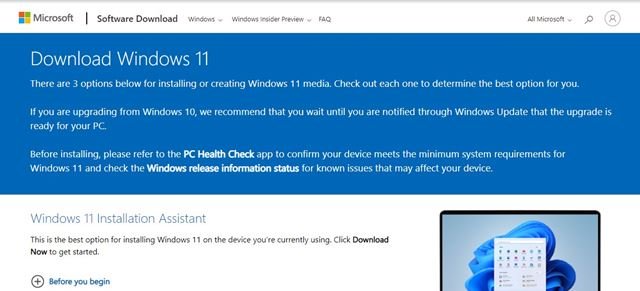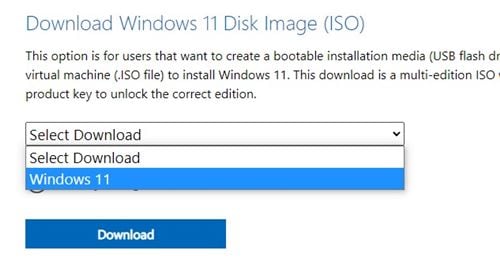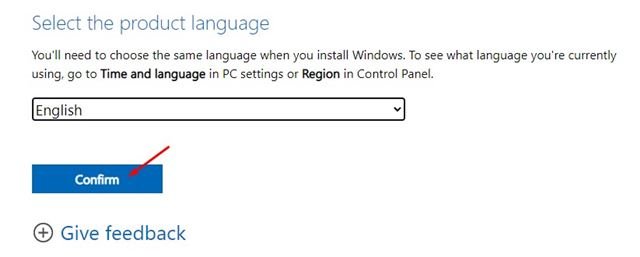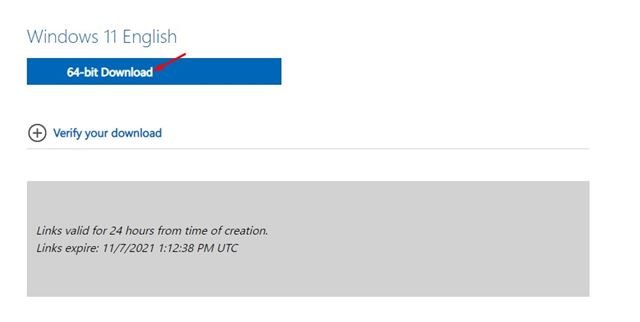Microsoft에서는 네 가지 방법으로 Windows 11을 다운로드하고 설치할 수 있습니다. Windows 업데이트 옵션을 사용하여 최신 버전의 Windows 11을 설치하거나, Windows 11 설치 도우미를 사용하거나, Windows 11 설치 미디어를 만들거나, 디스크 이미지 파일을 다운로드할 수 있습니다.
세 가지 중 미디어 생성 도구가 필요한 방법이 가장 쉽습니다. USB/DVD를 연결하고 Media Creation Tool을 실행해야 합니다. Windows 11 Media Creation Tool은 모든 것을 자체적으로 처리합니다.
그러나 미디어 생성 도구를 사용하지 않으려면 어떻게 해야 합니까? 이 경우 Windows 11 디스크 이미지를 다운로드할 수 있습니다. 미디어 생성 도구를 사용하여 Windows 11 ISO 파일을 다운로드할 수 있지만 이는 긴 과정이 될 것입니다.
Windows 11에서 Microsoft는 모든 사용자가 미디어 생성 도구를 사용하지 않고 Windows 11 ISO 파일을 다운로드할 수 있도록 합니다. 이제 Windows 11 ISO 파일을 다운로드하고 나중에 사용할 수 있도록 저장할 수 있다는 의미입니다.
미디어 생성 도구 없이 Windows 11 ISO 파일 다운로드
따라서 미디어 생성 도구 없이 Windows 11 ISO 파일을 다운로드하는 방법을 찾고 있다면 검색을 여기서 끝내야 합니다.
이 기사에서는 미디어 생성 도구 없이 Windows 11 ISO 파일 다운로드에 대한 단계별 가이드를 공유합니다. 점검 해보자.
1. 우선 즐겨 사용하는 웹 브라우저를 열고 다음을 방문하십시오. 그 페이지 마이크로소프트에서.
2. Windows 11 다운로드 웹 페이지에는 세 가지 옵션이 있습니다. 미디어 생성 도구 없이 Windows 11 ISO 파일을 다운로드하려면 아래로 스크롤하십시오. Windows 11을 선택하고 이내에 이미지 다운로드 Windows 11 디스크 .
3. 이제 제품의 언어를 선택하라는 메시지가 표시됩니다. 언어 선택 버튼을 클릭합니다. 확인 .
4. 이제 Microsoft에서 Windows 11 ISO 파일을 제공합니다. 버튼을 클릭하기만 하면 다운로드 이미지 파일을 다운로드하려면.
중요한: Windows 11은 32비트 프로세서에서 사용할 수 없습니다. 11비트 장치에만 Windows 64을 다운로드하고 설치할 수 있는 옵션이 제공됩니다.
이것은! 완료했습니다. Windows 11 ISO 파일을 다운로드한 후 Rufus를 사용하여 Windows 11에서 부팅 가능한 USB 드라이브를 만들 수 있습니다.
또한 어떤 컴퓨터에든 Windows 11을 설치하려는 경우 이미지 마운트 소프트웨어를 사용하여 이미지를 업로드하고 직접 설치할 수 있습니다.
따라서 이 가이드는 미디어 생성 도구 없이 Windows 11 ISO 파일을 다운로드하는 방법에 관한 것입니다. 이 기사가 도움이 되었기를 바랍니다! 친구들에게도 공유해주세요. 이와 관련하여 의문 사항이 있으면 아래 의견란에 알려주십시오.