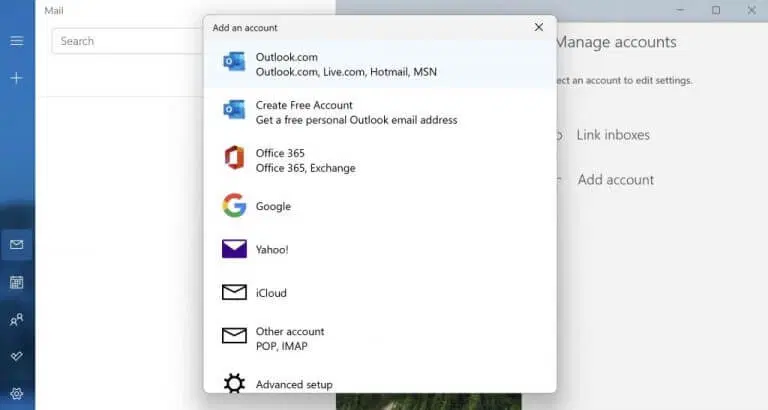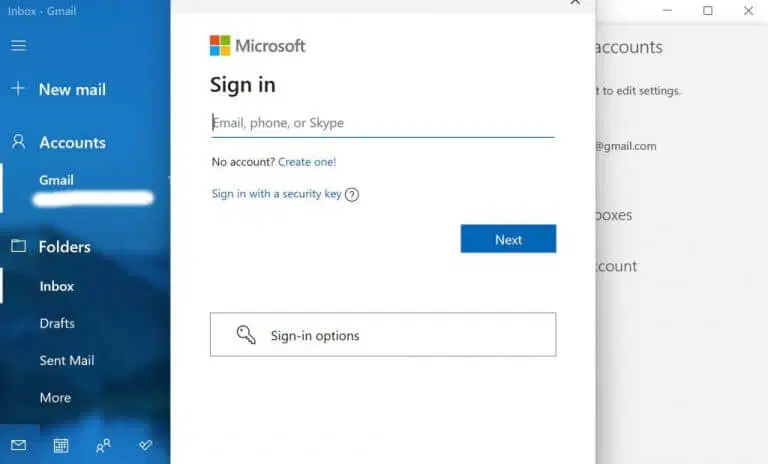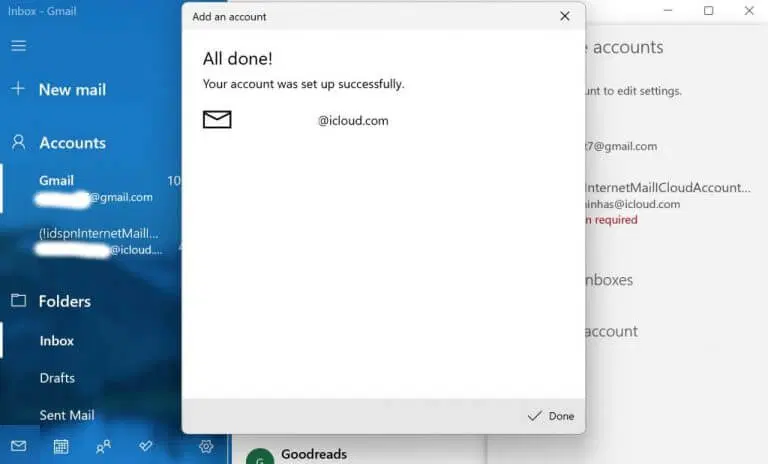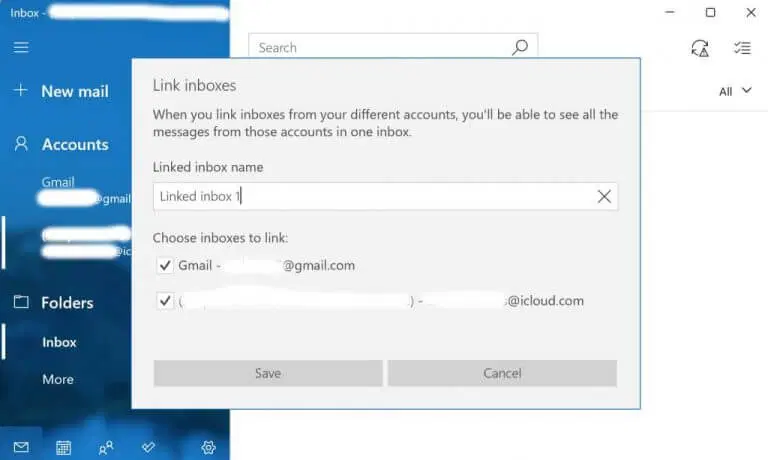우편 모든 최신 버전의 Windows에서 사용할 수 있는 Microsoft의 무료 이메일 앱입니다. Windows Vista 그 자신. 이 앱은 무료로 제공되며 운영 체제에 사전 설치되어 제공됩니다.
Windows 메일을 설정하는 방법
Microsoft는 가능한 한 간단하게 Windows Mail 사용자 인터페이스를 만들고 다양한 사용자 통계에서 사용할 수 있도록 하기 위해 노력했으며 성공했다고 믿습니다. Windows Mail을 기본 전자 메일 클라이언트로 사용하면 모든 전자 메일 통신을 단순화할 수 있습니다.
따라서 Window Mail 사용을 시작하려면 다음 단계를 따르십시오.
- 검색창으로 이동 메뉴를 시작하다 , "mail"을 입력하고 가장 일치하는 항목을 선택합니다. 메일 앱을 처음 여는 경우 환영 대화 상자가 표시됩니다.
- 메일 앱 사용을 시작하려면 계정 추가 .
- 이미 Mail을 사용한 경우 설정 > 계정 관리 .
- 마지막으로 선택 계정 추가 .
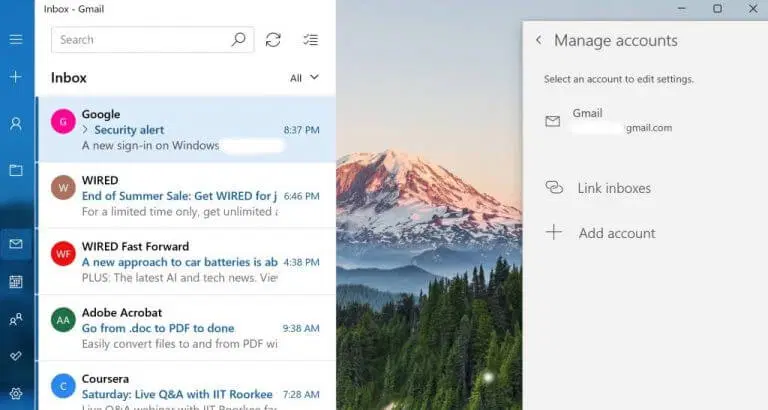
사용 가능한 이메일 서비스 중에서 선택하고 끝난 . 이제 관련 이메일 주소와 비밀번호를 입력하여 기기에 로그인합니다. 완료되면 클릭 비상 사태 .
이메일 계정이 곧 Windows Mail과 동기화됩니다.
여러 계정 추가
메일 앱의 가장 유용한 기능 중 하나는 여러 계정을 동시에 실행할 수 있다는 것입니다. 하나의 간단한 이메일 클라이언트에서 모든 이메일 클라이언트를 보고 관리할 수 있습니다. 시작하는 방법은 다음과 같습니다.
- 메일 앱을 엽니다.
- 옵션을 선택하세요 설정 .
- 그런 다음 계정 관리 .
- 퍄퍄퍄 계정 추가 .
- 이제 추가하려는 이메일 서비스를 선택하십시오.
- 사용자 이름과 암호를 입력한 다음 계속하십시오.
추가 이메일 계정이 메일 계정에 즉시 추가되어 다른 이메일 계정 간에 쉽게 전환할 수 있습니다.
받은 편지함 연결
받은 편지함 연결은 Windows Mail에서 매우 유용한 기능입니다. 이름에서 알 수 있듯이 메일 앱에서 실행하는 모든 다른 이메일 계정의 받은 편지함을 하나의 받은 편지함에 연결할 수 있습니다.
링크 받은 편지함을 사용하려면 하단의 설정 아이콘을 다시 누르고 계정 관리 . 거기에서 선택 받은 편지함 연결 .
이제 새로운 결합된 받은 편지함에 이름을 지정하고 저장 . 그렇게 하면 새로운 공유 받은 편지함이 생성됩니다.
계정 삭제
나중에 이메일 계정을 제거하려면 섹션에서 해당 이메일을 클릭하기만 하면 됩니다. 계정 관리 다시 한번. 거기에서 선택 계정 삭제 이 장치에서.
새 대화 상자에서 계정을 삭제할지 여부를 확인하는 새 대화 상자가 나타납니다. 딸깍 하는 소리 지우다 계정 삭제를 완료하려면
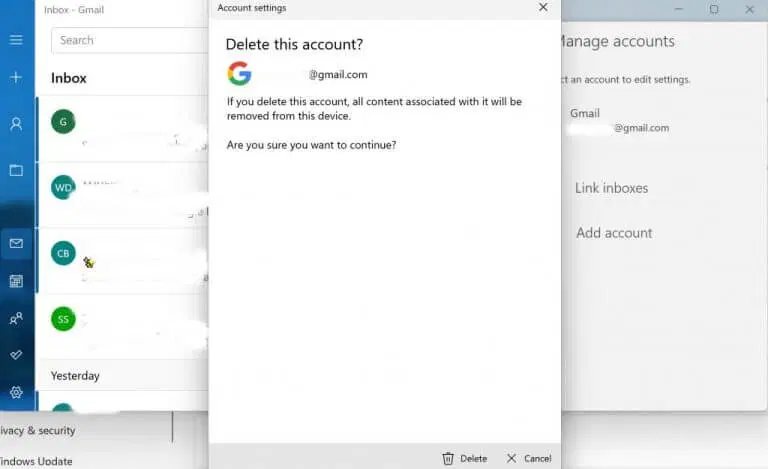
윈도우 메일 설정
Windows Mail은 이제 한동안 사용되어 왔으며 여전히 전 세계에서 Microsoft 사용자와 애호가가 모두 사용하고 있습니다. 위의 단계를 따르면 문제 없이 Windows Mail에서 설정을 지정할 수 있습니다.