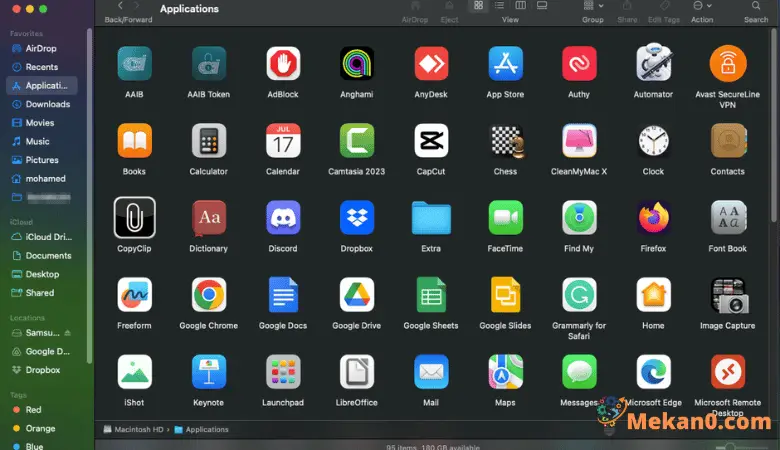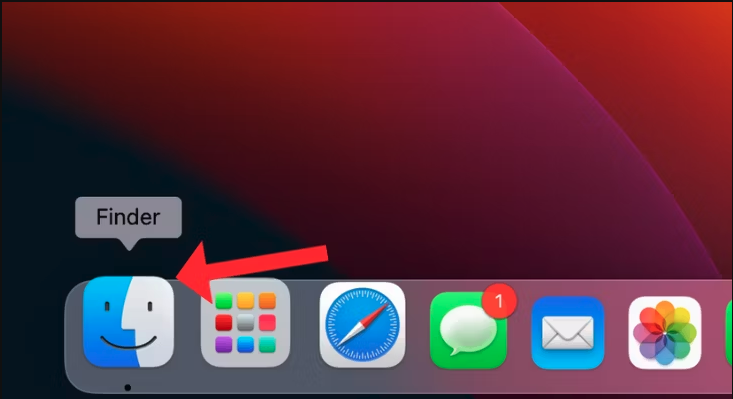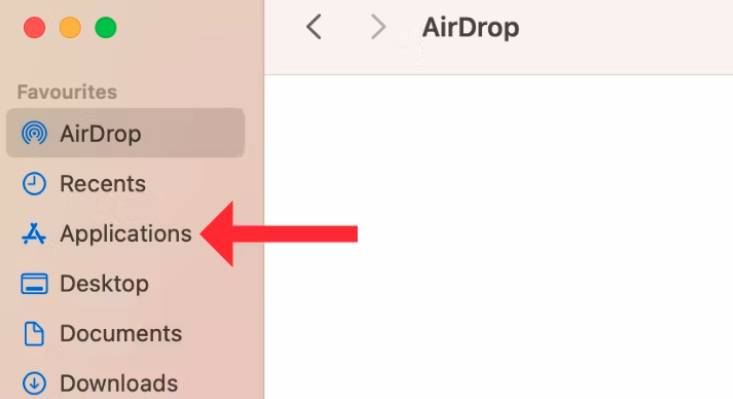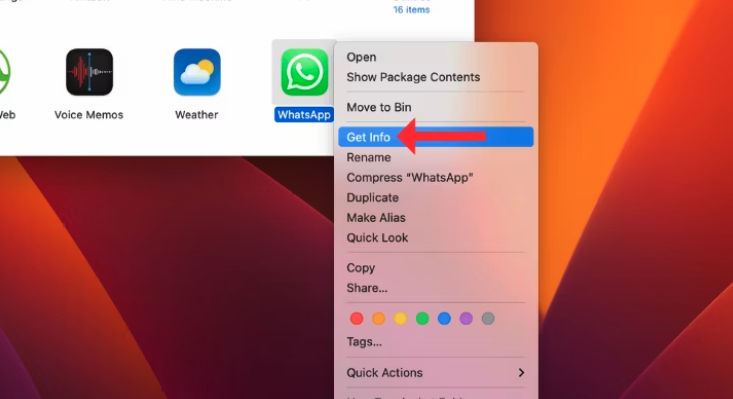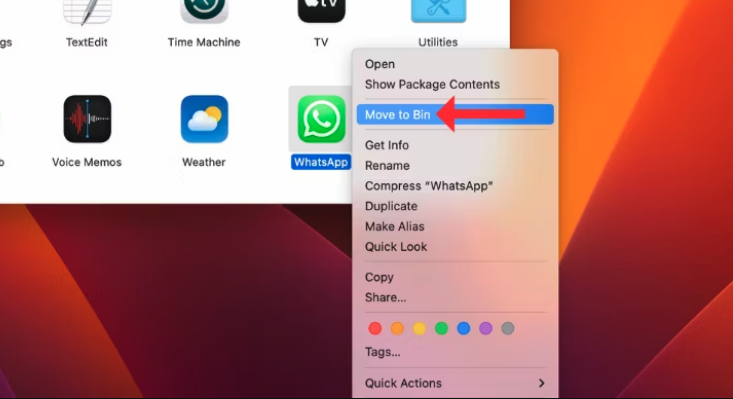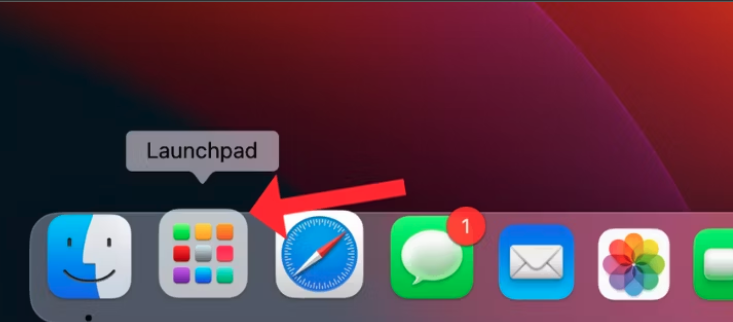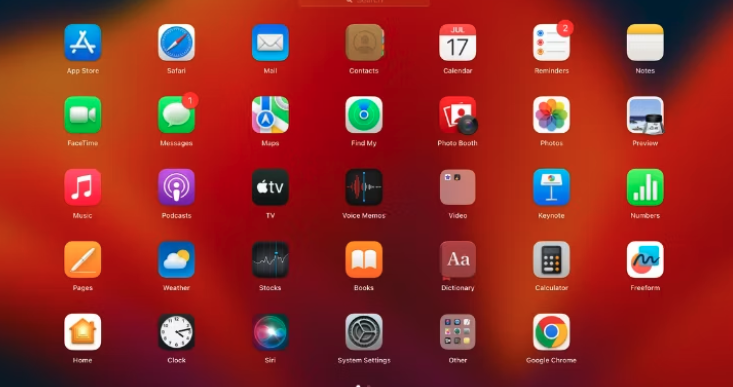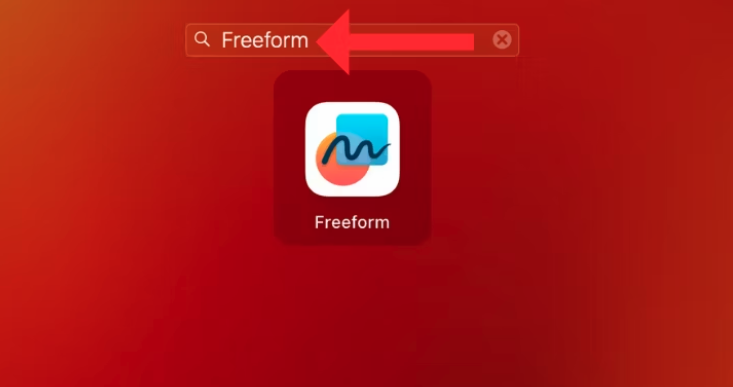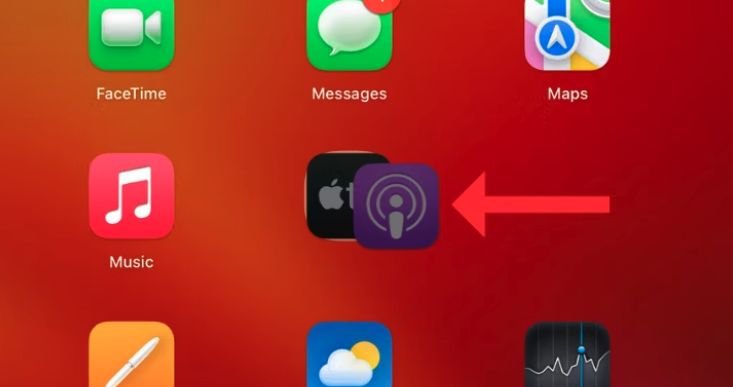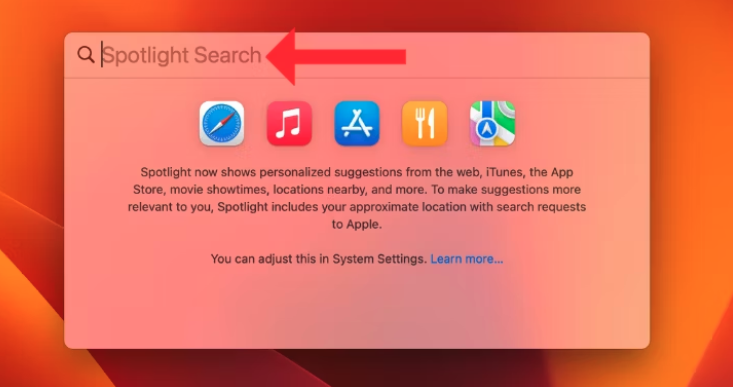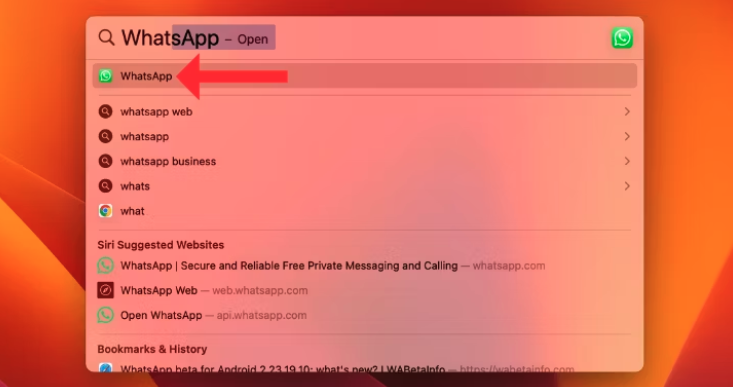MacBook에서 앱을 찾는 4가지 방법:
최근 Windows PC에서 MacBook으로 전환한 경우 인터페이스와 구성 옵션이 다르기 때문에 앱을 찾는 데 어려움을 겪을 수 있습니다. 이 기사에서는 macOS에서 앱을 찾고 실행하는 네 가지 방법을 살펴보겠습니다.
MacBook에서 앱을 찾는 방법
Windows와 달리 macOS는 앱을 바탕 화면 바로 가기로 표시하지 않습니다. 대신, 저장되고 사용자가 설치한 모든 애플리케이션을 애플리케이션이라는 별도의 폴더에 저장합니다. Launchpad 또는 Spotlight 검색에서 앱을 찾거나 Siri에게 앱을 열어달라고 요청할 수도 있습니다.
애플리케이션 폴더
여기에서는 기본 앱이든 타사 앱이든 App Store에서 다운로드한 모든 앱을 찾을 수 있습니다. 앱 정보를 확인하고 Dock에 추가하거나 삭제할 수 있습니다. 응용 프로그램 폴더를 열려면 Dock에서 Finder를 클릭하고 왼쪽 목록에서 응용 프로그램을 선택하세요.
- 응용 프로그램 폴더에서 MacBook의 모든 응용 프로그램을 찾을 수 있습니다. 응용프로그램을 열려면,
- 두 번 클릭하거나 마우스 오른쪽 버튼을 클릭하고 “열기”를 선택합니다.
- 응용 프로그램이 디스크에서 얼마나 많은 공간을 차지하고 있는지 확인하려면 해당 응용 프로그램을 마우스 오른쪽 버튼으로 클릭한 다음 정보 가져오기를 클릭하세요.
- 애플리케이션을 삭제하려면 마우스 오른쪽 버튼을 클릭하고 '를 선택하세요.휴지통으로 이동".
- 애플리케이션을 추가하려면 독, 응용 프로그램 폴더에서 끌어서 놓습니다.
Launchpad에서 앱을 찾을 수 있습니다.
Launchpad는 MacBook의 모든 응용 프로그램이 일시 중지되는 또 다른 위치입니다. iPhone 또는 iPad의 앱 아이콘 표시와 유사합니다. 런치패드를 열려면,
- Dock에서 XNUMX개의 직사각형이 있는 아이콘을 클릭하세요.
- Launchpad에는 다양한 앱이 무작위 순서로 나열되어 있습니다.
- يمكنك 앱 열기 더블클릭하면 됩니다.
- 앱을 찾을 수 없다면 상단 검색창에 앱 이름을 입력하세요.
- 앱을 다른 앱 위로 끌어서 놓아 폴더를 만들 수도 있습니다.
Spotlight 검색으로 앱 찾기
Spotlight 검색은 MacBook에서 앱을 찾고 여는 또 다른 방법입니다. Spotlight 검색을 호출하려면,
- 버튼을 눌러 F4 على 건반 또는 Command와 Space 키를 함께 사용하세요.
- 찾고 있는 앱 이름을 입력하기 시작하면 결과가 나타납니다.
- 가장 관련성이 높은 검색 결과를 클릭하여 앱을 엽니다.
Siri 명령으로 앱 찾기
앱을 여는 가장 쉬운 방법을 찾고 있다면 Siri에게 물어보세요.
- 이렇게 하려면 “Siri야, [앱 이름] 열어 줘”라고 말하세요.
- 이 방법이 작동하지 않으면 MacBook에서 Siri를 활성화하고 설정했는지 확인하십시오.
결론적으로, 기기에서 애플리케이션을 빠르게 찾는 기능은 맥북 macOS 사용 경험을 향상하려면 귀하의 서비스가 필수적입니다. 응용 프로그램 폴더, Launchpad, Spotlight Search를 사용하고 Siri를 사용하면 장치의 기능을 최대한 활용하고 앱을 쉽게 시작할 수 있습니다. macOS 초보자이든 고급 사용자이든 이 네 가지 도구를 사용하면 필요한 앱에 빠르고 효율적으로 액세스할 수 있습니다.