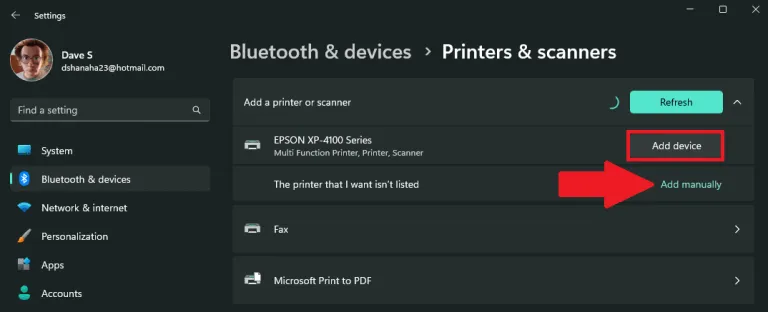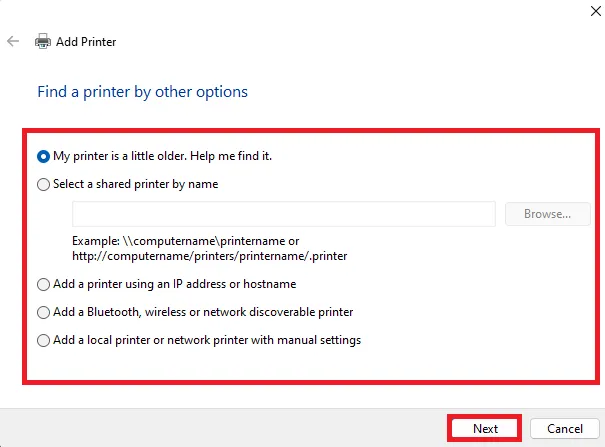WIFI 또는 Bluetooth를 통해 컴퓨터에 연결할 수 있는 프린터가 있는 경우 Windows 11에서 쉽게 프린터를 찾아 별 생각 없이 컴퓨터에 추가할 수 있습니다. Windows 11 PC에 프린터를 추가하려면 다음 단계를 따르세요.
- 설정 열기( 윈도우 키 + 키보드 단축키 i)
- 이동 Bluetooth 및 장치 > 프린터 및 스캐너
- 딸깍 하는 소리 기기 추가 프린터를 자동으로 추가합니다.
- 장치가 목록에 없거나 이전 프린터 모델이 있는 경우 수동으로 프린터를 추가해야 합니다. 딸깍 하는 소리 수동으로 추가 그리고 지시를 따르십시오.
당신이 원할 때 Windows 11에서 프린터 추가 일반적으로 즉시 인쇄를 시작할 수 있습니다. 프린터가 켜져 있고 로컬 네트워크나 Bluetooth 연결에 연결되어 있으면 Windows 11에서 쉽게 찾을 수 있습니다.
윈도우 11 지원 대부분의 프린터에서 사용할 수 있으므로 특별한 인쇄 소프트웨어를 설치할 필요가 없습니다. 추가 프린터 드라이버 및 기타 지원은 Windows 업데이트의 일부로 제공될 수 있습니다.
프린터 추가
WIFI 또는 Bluetooth를 통해 컴퓨터에 연결할 수 있는 프린터가 있는 경우 Windows 11에서 쉽게 프린터를 찾아 별 생각 없이 컴퓨터에 추가할 수 있습니다. Windows 11 PC에 프린터를 자동으로 추가하려면 다음 단계를 따르세요.
1. 설정 열기( 윈도우 키 + 키보드 단축키 i)
2. 이동 Bluetooth 및 장치 > 프린터 및 스캐너
3. 클릭 기기 추가 프린터 또는 스캐너를 추가하려면.
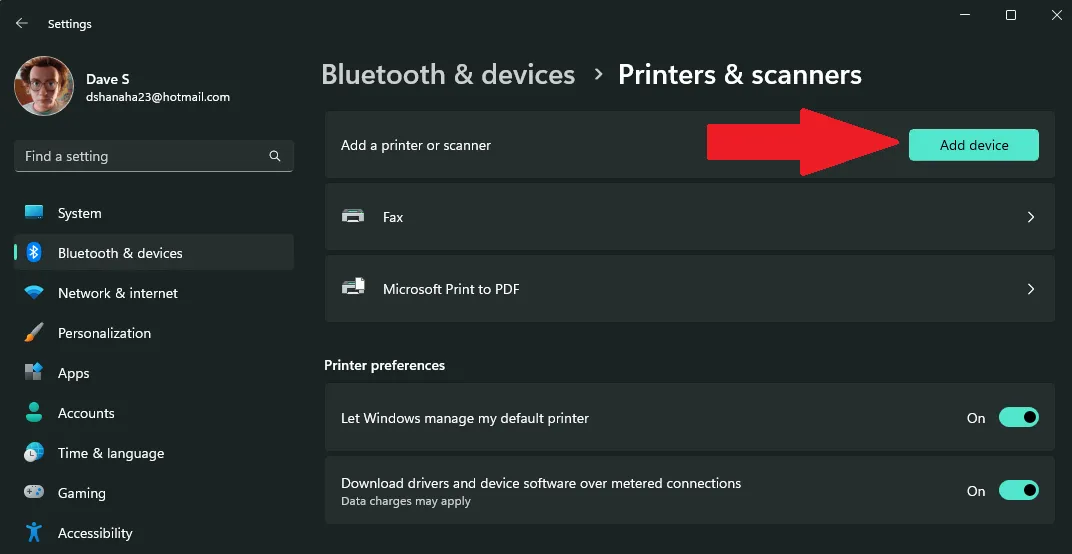
4A. 딸깍 하는 소리 기기 추가 추가하려는 프린터 또는 스캐너 옆에 Windows 11은 컴퓨터에서 필요한 프린터와 드라이버를 자동으로 찾아 설치합니다.
4 나. 프린터가 목록에 나타나지 않습니까? 딸깍 하는 소리 수동으로 추가 옆에 원하는 프린터가 목록에 없습니다. . 프린터를 수동으로 추가하는 데 사용할 수 있는 옵션은 아래 이미지를 참조하십시오. 딸깍 하는 소리 "다음" Windows 11에서 프린터를 계속 검색하려면
5. Windows 11에서 자동으로 프린터를 추가하도록 선택한 경우 Windows에서 필요한 프린터 드라이버를 설치하고 프린터를 사용할 수 있을 때까지 기다리기만 하면 됩니다.
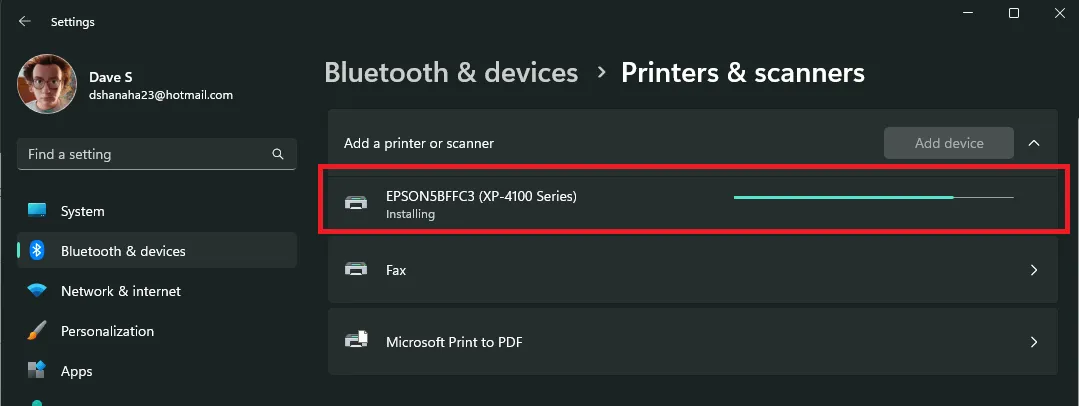
이제 프린터 설치가 완료되었으므로 새 프린터가 목록에 나타납니다. 프린터 및 스캐너 이제 Windows 11에서 인쇄하는 데 사용할 수 있습니다. 분명히 프린터를 추가하는 것은 Windows 10 이후로 많이 변경되지 않았습니다.
프린터에 문제가 있습니까? Microsoft의 도움 받기 프린터 연결 및 기타 인쇄 문제를 해결하려면 .