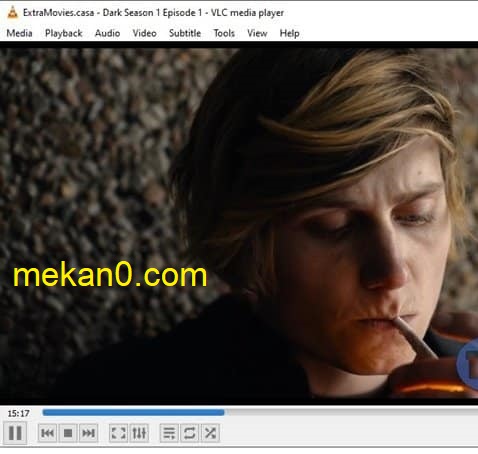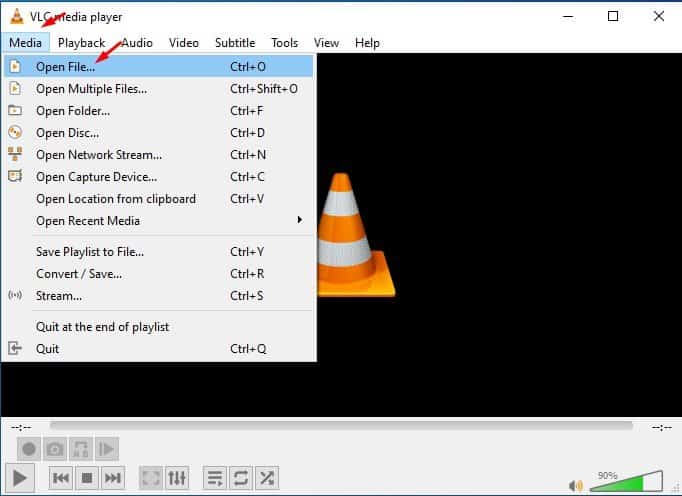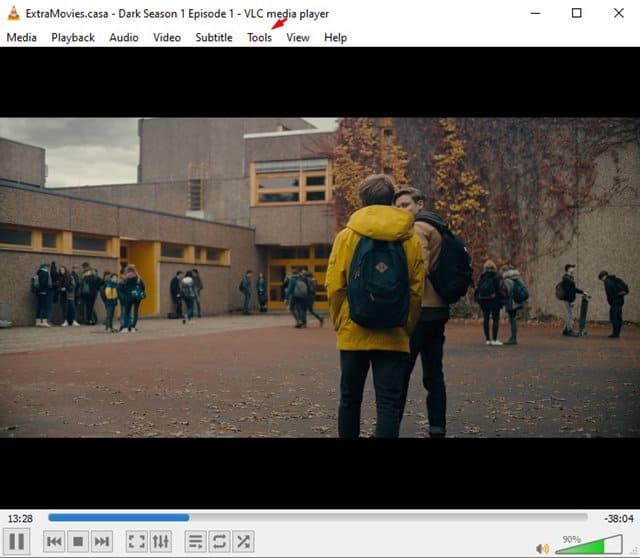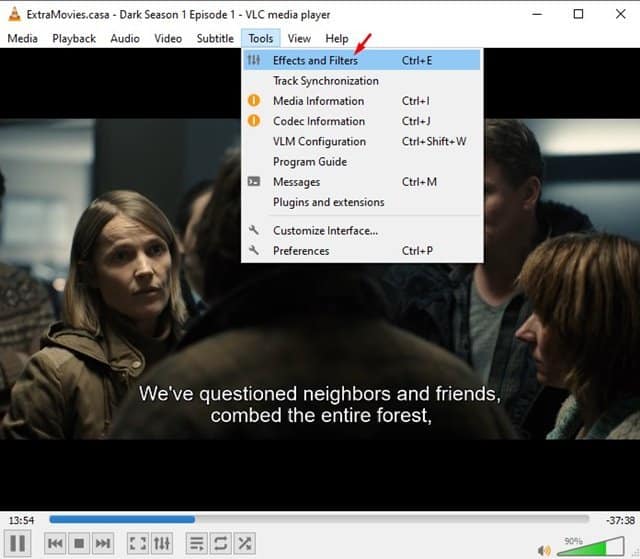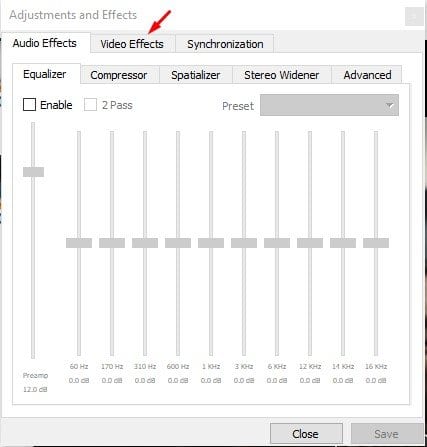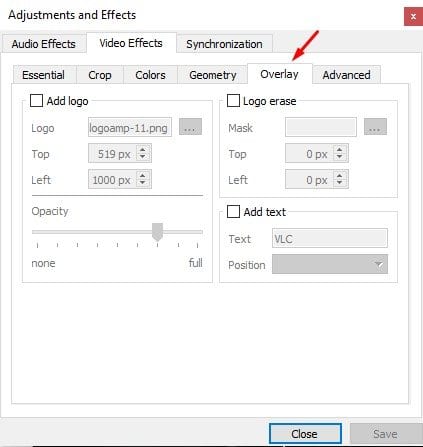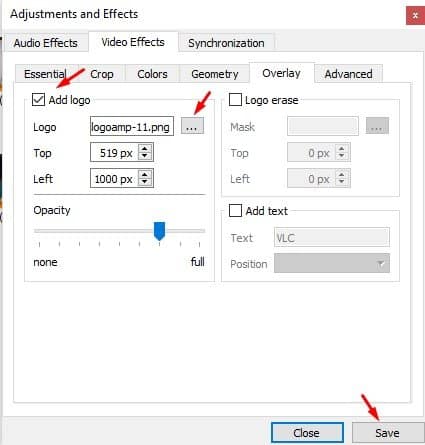우리 모두는 VLC가 미디어 파일 재생을 위한 높은 평가를 받은 앱이라는 것을 잘 알고 있습니다. 미디어 플레이어 앱은 Windows, iOS, Android 및 Linux에서 사용할 수 있습니다. 다른 미디어 플레이어 응용 프로그램과 비교하여 VLC Media Player는 더 많은 비디오 파일 형식을 지원하고 더 나은 비디오 시청 경험을 제공합니다.
VLC 미디어 플레이어는 일반 동영상 재생 외에도 다양한 용도로 사용할 수 있습니다. 예를 들어 좋아하는 비디오를 자르고 XNUMXD 영화를 보는 등의 작업에 사용할 수 있습니다. 최근에 비디오에 워터마크를 추가할 수 있는 또 다른 최고의 VLC 미디어 플레이어 트릭을 발견했습니다.
따라서 컴퓨터에 VLC 미디어 플레이어 앱이 설치되어 있으면 원본 비디오에 워터마크를 추가하기 위해 다른 비디오 편집 앱을 설치할 필요가 없습니다. VLC 미디어 플레이어를 사용하여 비디오에 로고나 워터마크를 추가할 수 있습니다.
VLC Media Player로 비디오에 워터마크를 추가하는 단계
이 기사에서는 VLC 미디어 플레이어를 통해 비디오에 로고 또는 워터마크를 추가하는 방법에 대한 자세한 가이드를 공유할 것입니다. 점검 해보자.
1 단계. 먼저, 할 앱 실행 운영자 미디어 VLC 당신의 컴퓨터에.
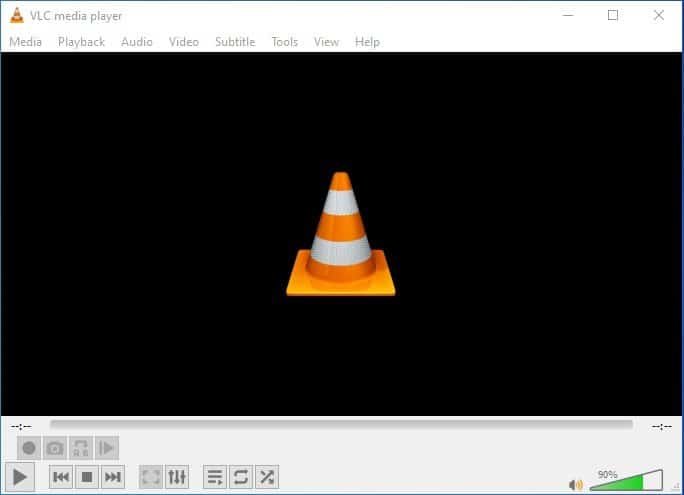
2 단계. 지금 바로 , 비디오 열기 워터마크를 추가하려는 위치.
الخطوة الثالثÉ. 다음으로 탭을 클릭하십시오. "도구" .
4 단계. 드롭다운 메뉴에서 "효과 및 필터"
5 단계. 다음 팝업에서 탭을 선택합니다. 비디오 효과.
6 단계. 비디오 효과 옵션에서 탭을 선택하십시오. "중첩" .
7 단계. 활성화 옵션 "로고 추가" 그리고 워터마크 파일을 찾습니다.
8 단계. 이제 설정을 지정합니다 글꼴(왼쪽 상단) 및 불투명도 . 완료되면 버튼을 클릭하십시오 "저장" .
9 단계. 완료되면 비디오에 워터마크가 표시됩니다.
이것은! 난 끝났어. VLC 미디어 플레이어 앱을 통해 비디오에 이미지나 워터마크를 추가하는 방법입니다.
ملاحظة : VLC 미디어 플레이어에서 "로고" 옵션을 찾을 수 없으면 이전 버전의 VLC를 실행 중일 수 있습니다. 이 기능을 사용하려면 최신 버전을 다운로드하여 설치해야 합니다.
이 문서는 Windows 10에서 VLC 미디어 플레이어를 사용하여 비디오에 워터마크를 추가하는 방법에 대한 것입니다. 이 문서가 도움이 되길 바랍니다! 친구들에게도 공유해주세요. 이와 관련하여 의문 사항이 있으면 아래 의견란에 알려주십시오.