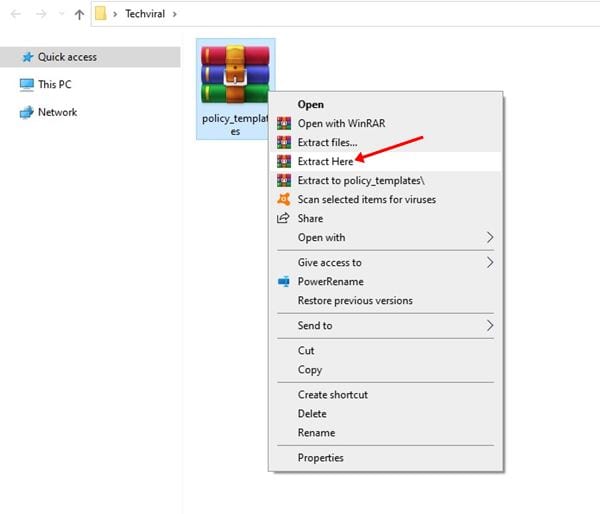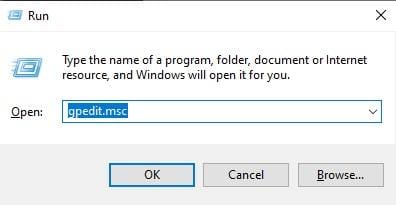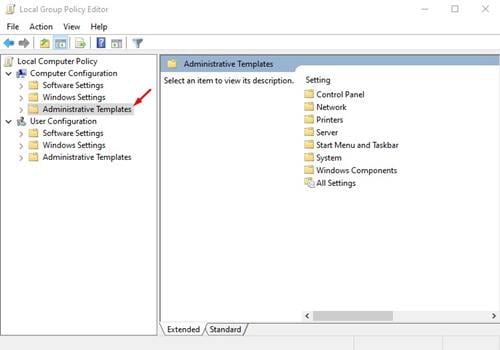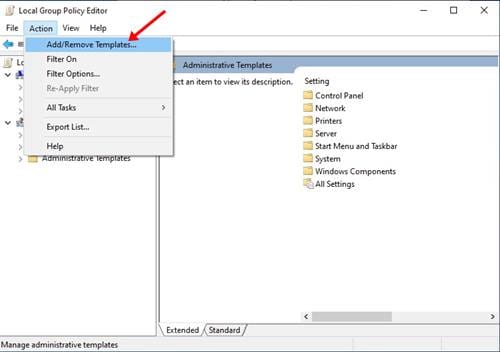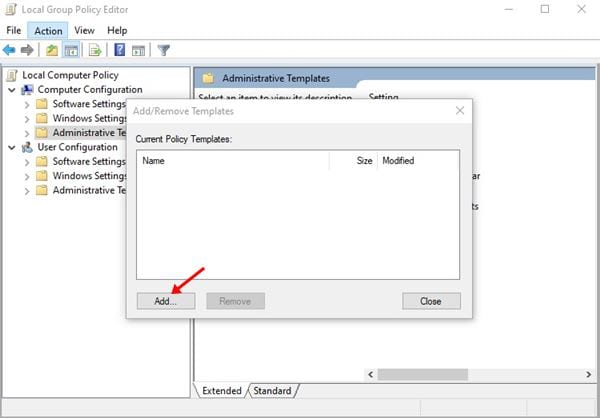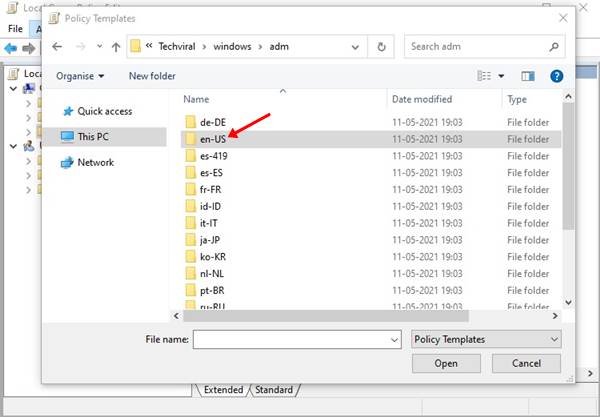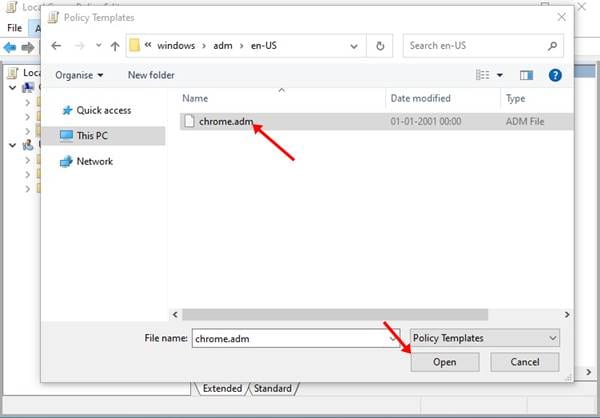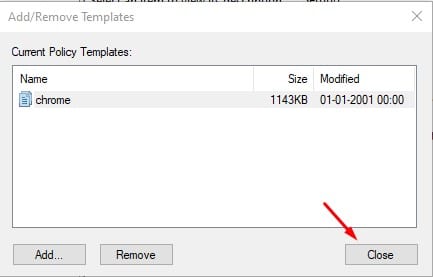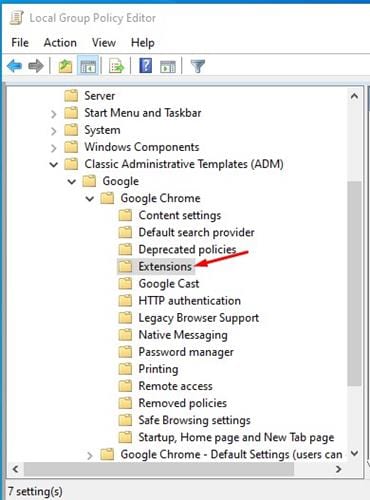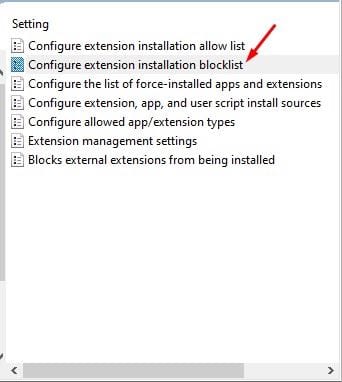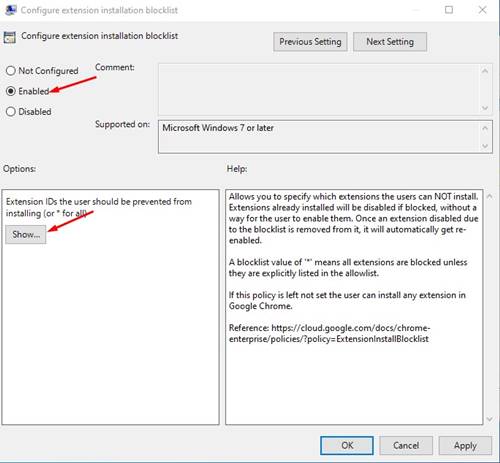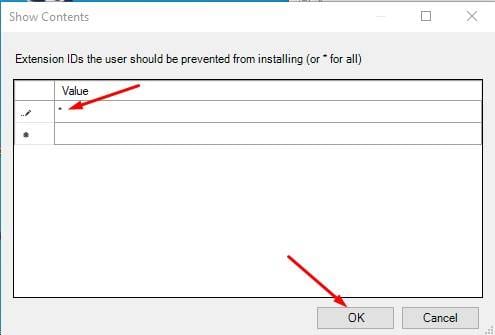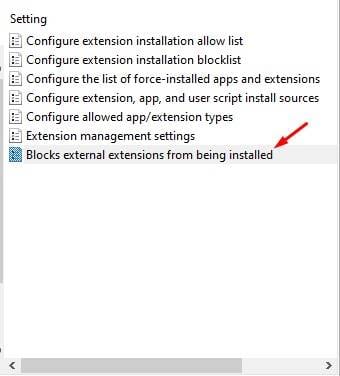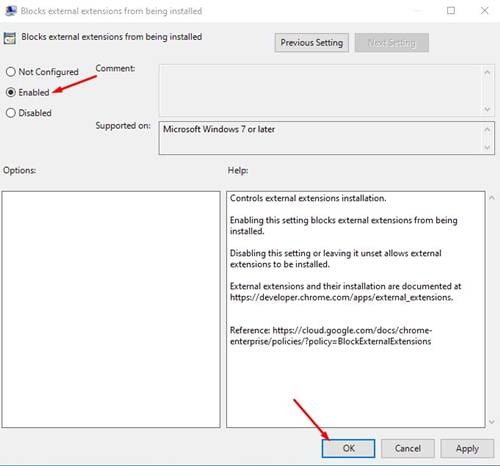실제로 Google 크롬은 현재 가장 많이 사용되는 웹 브라우저입니다. 웹 브라우저는 Windows, macOS, Android, Linux 및 iOS를 포함한 거의 모든 플랫폼에서 사용할 수 있습니다.
다른 모든 데스크톱 웹 브라우저와 비교할 때 Google 크롬은 더 많은 기능과 옵션을 제공합니다.
웹 브라우저의 기능을 개선하거나 확장하기 위해 여러 확장 프로그램을 설치할 수도 있습니다. 브라우저에 확장 프로그램 설치에 대한 제한은 없지만 많은 확장 프로그램이 웹 브라우저 속도를 저하시키고 컴퓨터의 RAM 및 CPU 소비를 증가시킬 수 있습니다.
Google 크롬에 확장 프로그램이 설치되지 않도록 차단하고 싶었던 때가 있었습니다.
Chrome에서 확장 프로그램 설치를 차단하려는 이유는 여러 가지가 있을 수 있습니다. 다른 사용자가 확장 프로그램을 설치하는 것을 원하지 않거나 웹 브라우저의 성능을 향상시키려는 것일 수 있습니다.
Chrome 브라우저에서 확장 프로그램 설치를 차단하는 단계
이유가 무엇이든 Windows 10 Professional을 사용하는 경우 Chrome 확장 프로그램 설치를 즉시 비활성화할 수 있습니다. 따라서 이 기사에서는 사람들이 Chrome에 확장 프로그램을 설치하지 못하도록 하는 방법에 대한 단계별 가이드를 공유할 것입니다. 점검 해보자.
1 단계. 먼저 Google Chrome Policy Templates zip 파일을 컴퓨터에 다운로드합니다. 완료되면 Winzip 또는 WinRar를 사용하십시오. 컴퓨터에서 파일의 압축을 풀려면 .
2 단계. 지금 누르십시오 Windows 키 + R 실행 대화 상자를 엽니다. 다음으로 쓰기 gpedit.msc를 누르고 입력 버튼.
3 단계. 그러면 로컬 그룹 정책 편집기로 이동합니다. 이제 왼쪽 창에서 컴퓨터 구성 > 관리 템플릿 .
4 단계. 이제 작업 메뉴를 클릭하고 옵션을 선택하십시오. 템플릿 추가/제거
5 단계. 템플릿 추가/제거 창에서 버튼을 클릭합니다. "덧셈" .
6 단계. 이제 Chrome 정책 템플릿을 추출한 폴더로 이동합니다. 이제 이동 policy_templates> 창> adm . 그런 다음 언어 폴더를 두 번 클릭하십시오. "en-US".
7 단계. 다음으로 파일을 선택하십시오 "chrome.adm" .
8 단계. 선택 후 버튼 클릭 "닫다" .
9 단계. 이제 로컬 그룹 정책 편집기에서 컴퓨터 구성 > 관리 템플릿 > 클래식 관리 템플릿(ADM) > Google > Google Chrome > 확장 프로그램
10 단계. 완료되면 오른쪽 창에서 두 번 클릭합니다. "확장 프로그램 설치 차단 목록 구성"
11 단계. 그런 다음 "옵션을 선택하십시오. 아마도 버튼을 클릭합니다. "보여 주다" 아래 그림과 같이.
12 단계. 콘텐츠 표시 창에서 다음을 입력합니다. 별표(*) 값 상자에서 " 확인 ".
13 단계. 그런 다음 설정을 두 번 클릭하십시오. "외부 플러그인 설치 차단" .
14 단계. "를 찾습니다 아마도 버튼을 클릭합니다. "확인" .
이거 야! 나는 끝냈다. 이제 아무도 Chrome 웹 브라우저에 확장 프로그램을 설치할 수 없습니다.
그래서 이번 글은 크롬 브라우저에서 확장 프로그램 설치를 차단하는 방법에 대한 글입니다. 이 기사가 도움이 되었기를 바랍니다. 친구들에게도 공유해주세요. 이에 대해 의문이 있는 경우 아래 의견란에 알려주십시오.