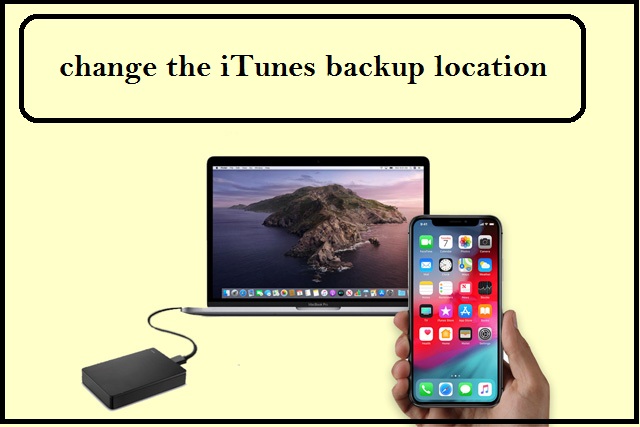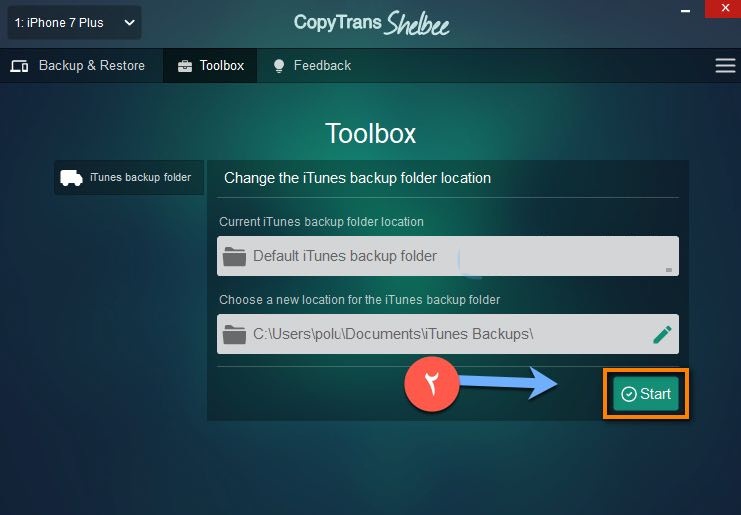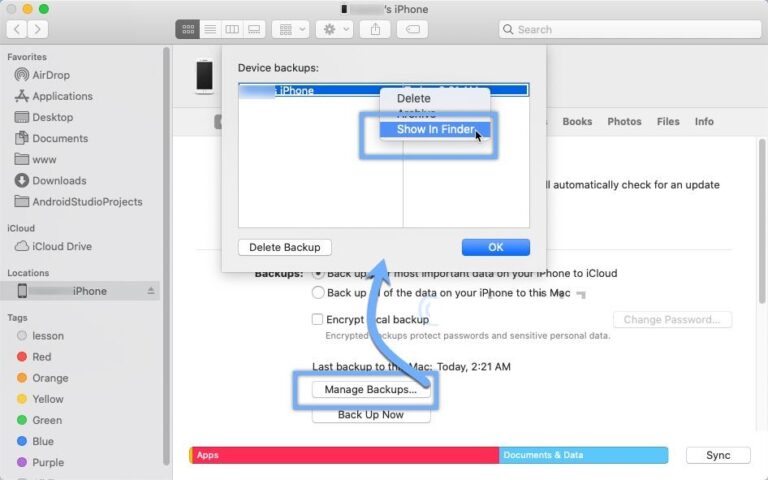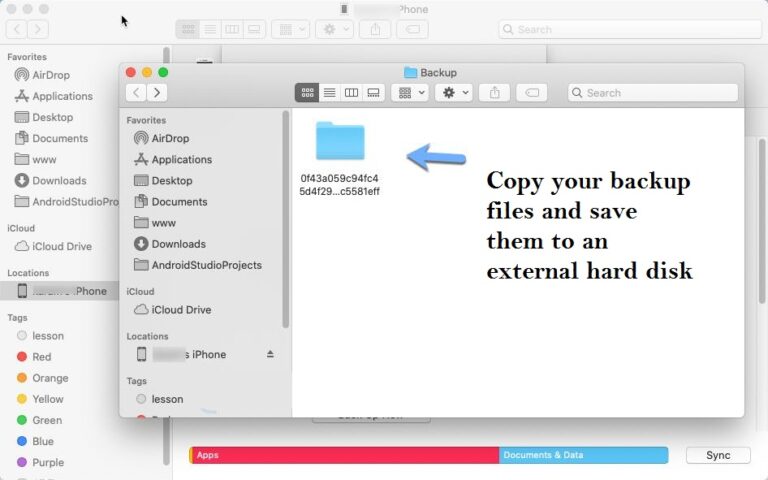Windows에서 iPhone 백업이 이루어진 위치 변경
iTunes의 최신 업데이트를 통해 이 프로그램을 좋아하게 될 것입니다. 나는 이 앱이 얼마나 나쁜지 잘 알고 있지만, 사용하면 iTunes가 iPhone을 복사하고 업데이트하는 데 사용할 수 있는 최고의 도구라는 것을 알게 될 것이라고 믿습니다. 여기에서 귀하가 알 수 있는 단계를 알려 드리겠습니다. 다른 유용한 옵션과 함께 백업을 저장할 위치를 변경합니다.
백업 경로 변경에 대해 이야기하는 한 외부 하드 디스크에 iPhone 백업을 만드는 방법을 강조하여 하나 이상의 옵션을 선택할 수 있도록 합니다. 첫 번째는 파티션 c의 백업 복사본을 유지 관리하고 전체 디스크 c의 문제를 해결하기 위해 다른 부분을 식별하는 데 초점을 맞추고 두 번째 기능은 외부 하드 디스크 저장소 또는 Google 드라이브와 같은 클라우드 저장소용 하드 디스크입니다.
물론, 단계 요구 사항 중 하나는 컴퓨터에 iTunes를 설치하는 것입니다. 이 단계가 필요합니다. 또한 iTunes Windows 10 및 Windows 7의 백업 경로를 다른 버전으로 변경하는 데 도움이 되는 강력한 도구인 앱을 완전 무료로 사용할 것입니다.
iTunes의 백업 경로 변경:
공식 웹사이트 [copytrans]에서 이 프로그램을 다운로드한 다음 컴퓨터에 설치한 후 먼저 iTunes가 완전히 닫혀 있는지 확인한 다음 이 응용 프로그램 내부에서 상단에서 Toolbox를 선택해야 합니다.
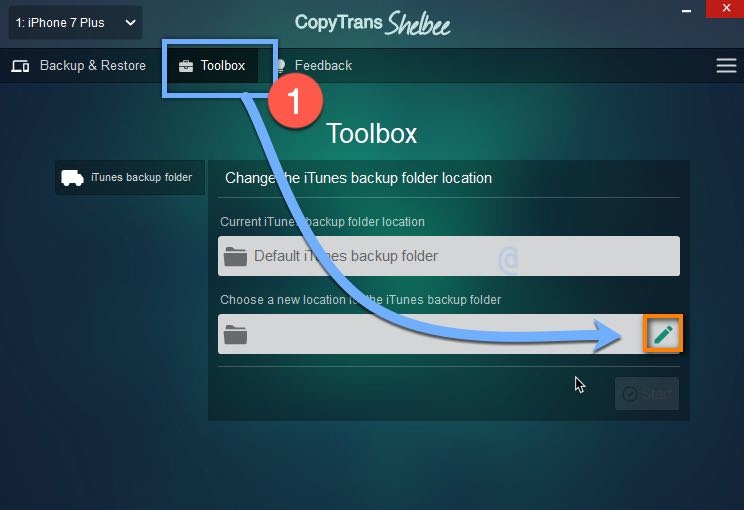
그런 다음 펜 아이콘에서 스크린샷에 표시되는 대로 컴퓨터에서 파일 검색을 시작하고 백업을 저장할 다른 부분을 선택한 다음 마지막으로 확인을 선택한 다음 시작하고 기다립니다. 이 도구는 내용을 복사하고 새 위치로 이동하는 데 도움이 됩니다.
물론 동일한 단계를 따르면 언제든지 코스를 변경할 수 있습니다. 도구가 하는 일은 수동으로 실행할 수 있지만 사용자가 실행하기에는 확실히 번거로운 일부 CMD 명령이 필요하다는 점에 주목할 가치가 있습니다.
iPhone을 플래시 또는 하드디스크에 백업:
백업 사이트에 액세스할 수 있는 한 내부 공간이 크고 iCloud에 공간을 절약하려는 경우 백업 사이트의 사본을 외부 하드 디스크, 플래시 또는 iPhone 자체의 파일에 저장할 수 있습니다.
물론 사이트에 액세스하여 iTunes를 열기만 하면 저장 경로를 변경할 필요 없이 백업 복사본을 저장할 수 있습니다. 그런 다음 기본 인터페이스에서 백업 생성 버튼 아래에 있는 백업 관리를 클릭하여 위치와 현재 복사본 수를 표시합니다. 아이폰 백업.
복사본이 두 개 이상 있는 경우 백업을 마우스 오른쪽 버튼으로 클릭한 다음 복사 경로를 연 다음 복사하여 다른 위치로 이동하고 필요할 때 복원할 수 있도록 저장합니다.
따라서 저장 경로를 볼 수 있는 한 언제든지 백업 복사본을 동일한 경로에 복사하여 붙여넣은 다음 가져오기를 수행하여 파일의 모든 내용을 나중에 다시 iPhone으로 전송하십시오. .