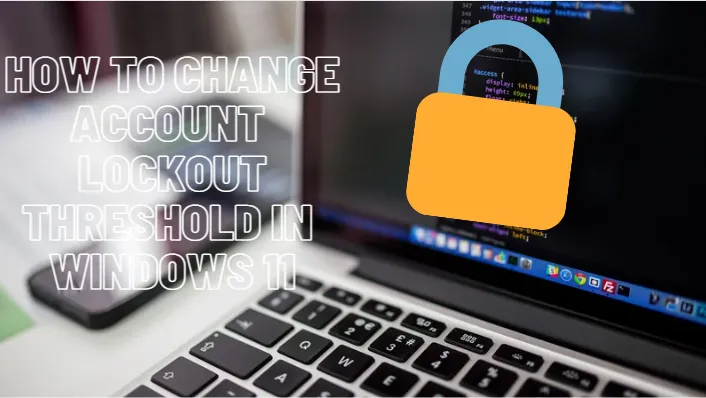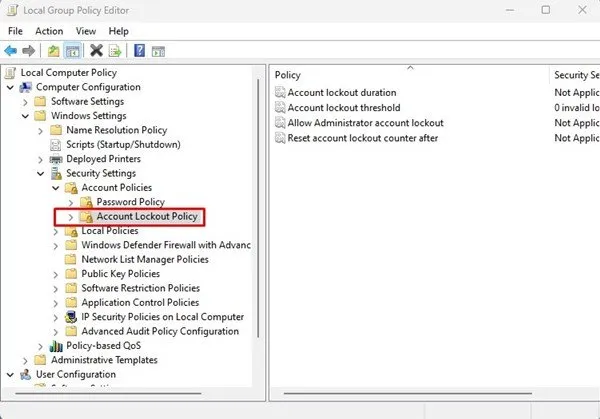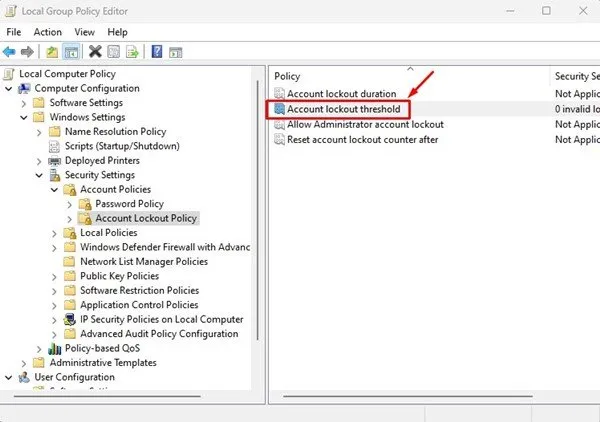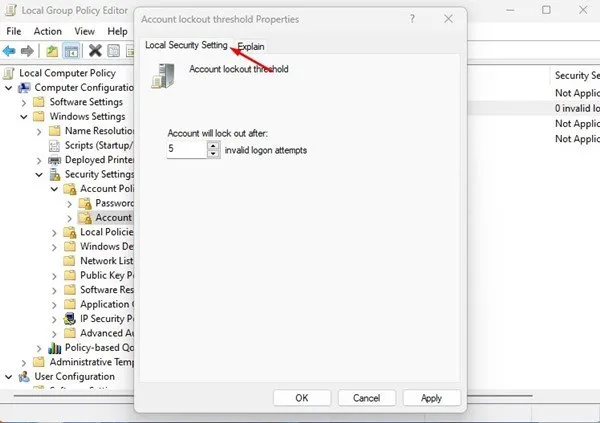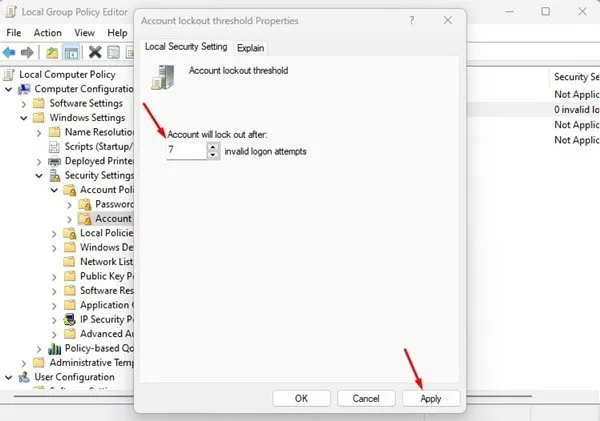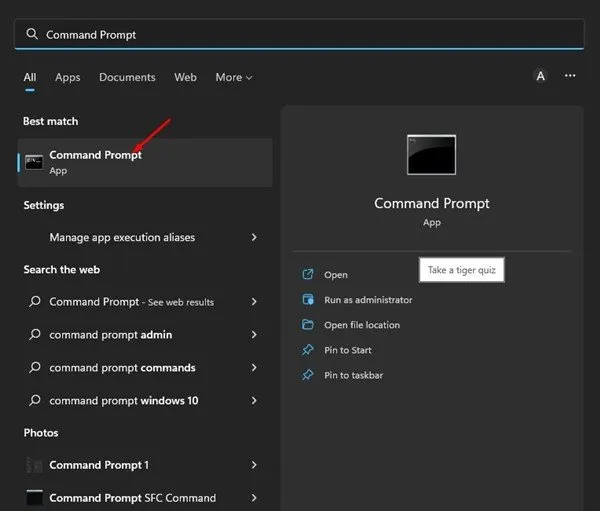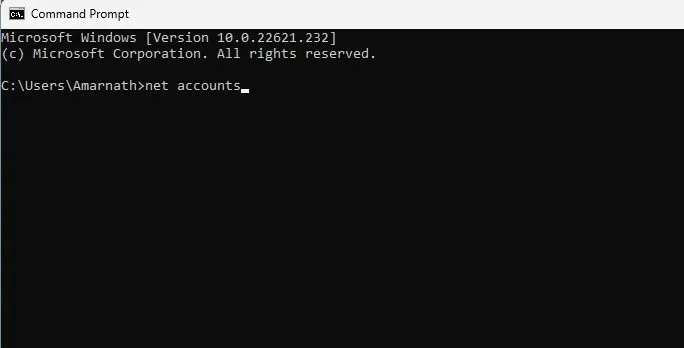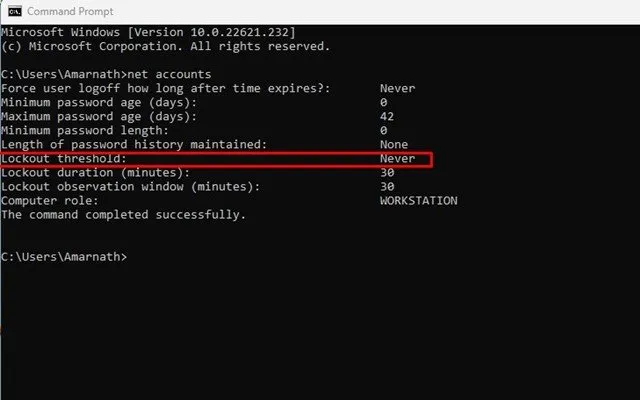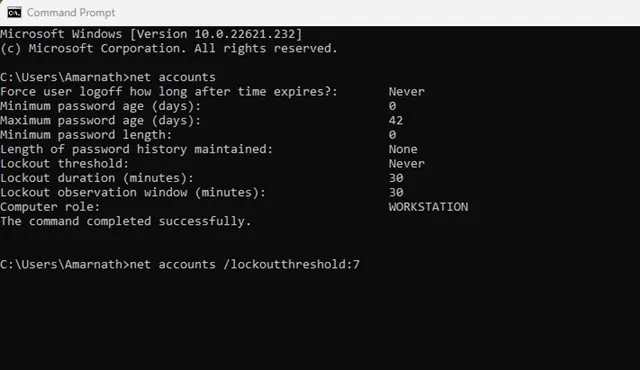Windows를 사용하는 경우 여러 번의 잘못된 로그인 시도 후에 운영 체제가 자동으로 계정을 잠급니다. 기본적으로 Windows 11은 누군가 잘못된 암호/PIN을 10회 연속 입력하면 사용자 계정을 잠급니다.
하지만 좋은 점은 쉽게 계정 잠금 제한 조정 실패한 로그인 시도를 늘리거나 줄입니다. 1에서 999까지의 실패한 로그인 시도 값을 설정하거나 값을 "0"으로 설정하여 계정 잠금 제한을 제거할 수 있습니다.
Windows 11에서 계정 잠금 임계값을 변경하는 가장 좋은 방법
따라서 Windows 11에서 계정 잠금 제한을 변경하는 데 관심이 있다면 올바른 가이드를 읽고 있는 것입니다. 아래에서 Windows 11에서 계정 잠금 제한 변경에 대한 단계별 가이드를 공유했습니다. 시작하자.
그룹 정책 편집기를 통해 계정 잠금 제한 변경
이 방법은 로컬 그룹 정책 편집기를 사용하여 계정 잠금 제한을 변경합니다. 다음은 따라야 할 몇 가지 간단한 단계입니다.
1. 먼저 Windows 11 검색을 클릭하고 입력합니다. 로컬 그룹 정책 편집기 .
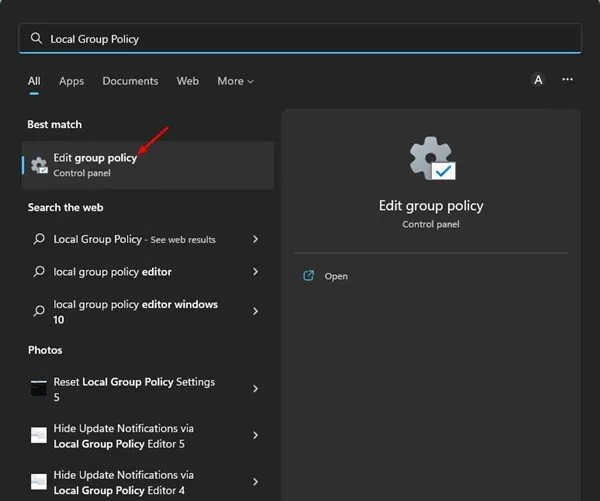
2. 로컬 그룹 정책 편집기에서 다음 경로로 이동합니다.
Computer Configuration > Windows Settings > Security Settings > Account Policies >Account Lockout Policy
3. 이제 왼쪽에서 계정 잠금 정책을 선택합니다. 오른쪽에서 두 번 클릭 계정 잠금 제한 .
4. 계정 잠금 제한 속성에서 탭으로 전환 로컬 보안 설정.
5. 필드에서 계정이 잠긴 후, 잘못된 로그인 시도 횟수 설정 . 완료되면 버튼을 클릭하십시오. 신청 그런 다음 확인 ".
이거 야! 이것이 Windows 11 PC에서 계정 잠금 제한을 변경하는 방법입니다.
2) 명령 프롬프트를 통해 계정 잠금 제한 변경
이 방법은 명령 프롬프트 유틸리티를 사용하여 계정 잠금 임계값을 변경합니다. 아래에서 공유한 몇 가지 간단한 단계를 따르십시오.
1. Windows 11 검색을 클릭하고 입력합니다. 명령 프롬프트 . 그런 다음 해당 결과 목록에서 명령 프롬프트 유틸리티를 엽니다.
2. 명령 프롬프트에서 다음을 수행합니다. 명령을 수행 :
순 계정
3. 여기에는 많은 세부 정보가 나열됩니다. 당신은 체크 아웃해야합니다 보험한도액 .
4. 계정 잠금 제한을 변경하려면 다음 명령어를 입력하고 버튼을 누릅니다. 엔터 버튼 .
net accounts /lockoutthreshold:<number>중요한: <숫자>를 할당하려는 번호로 바꿔야 합니다. 0에서 999 사이의 숫자를 설정할 수 있습니다. 0은 계정이 잠기지 않음을 의미합니다.
이거 야! 명령 프롬프트를 통해 Windows 11에서 계정 잠금 제한을 변경할 수 있습니다.
따라서 Windows 11 PC에서 계정 잠금 제한을 변경하는 가장 좋은 방법은 다음과 같습니다.계정 잠금 제한은 보안상의 이유로 변경해서는 안 되지만 개인적인 사정이 있는 경우 이 두 가지 방법으로 변경할 수 있습니다. Windows 11에서 계정 잠금 제한을 수정하는 데 도움이 더 필요하면 아래 의견에 알려주십시오.