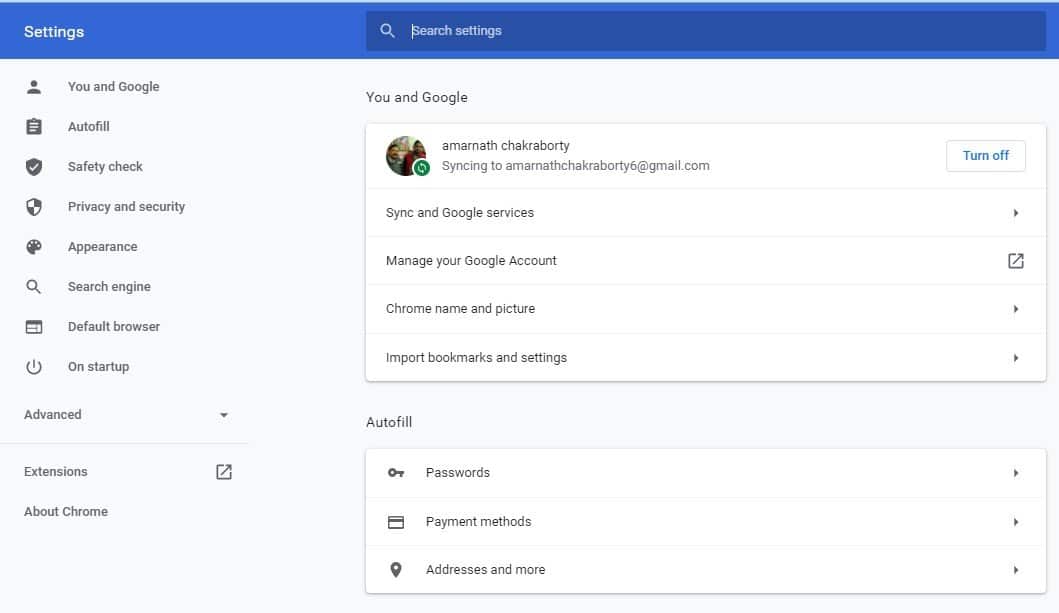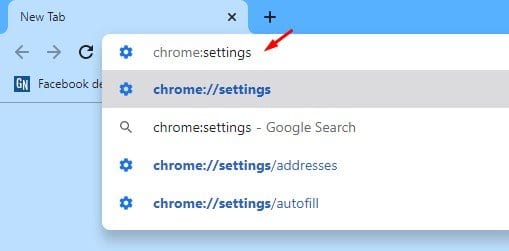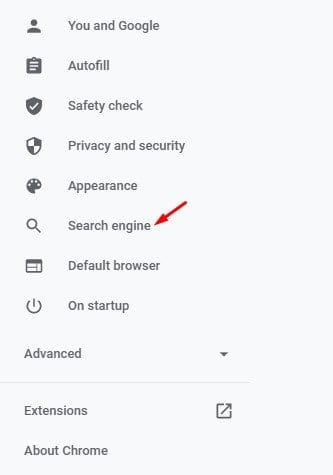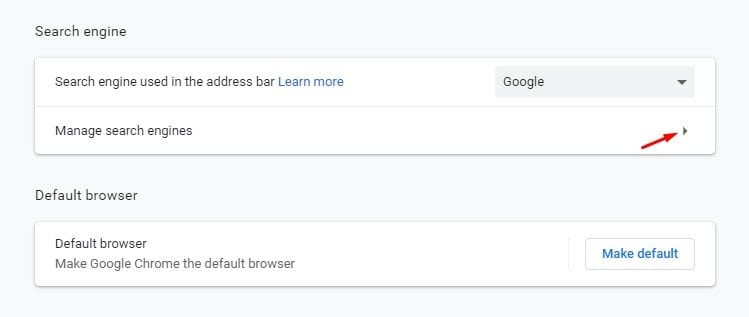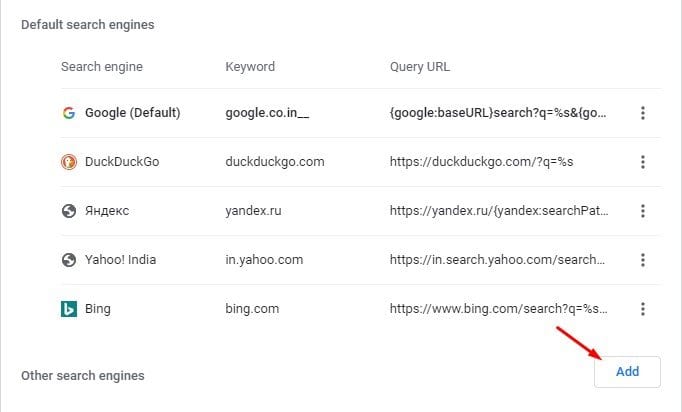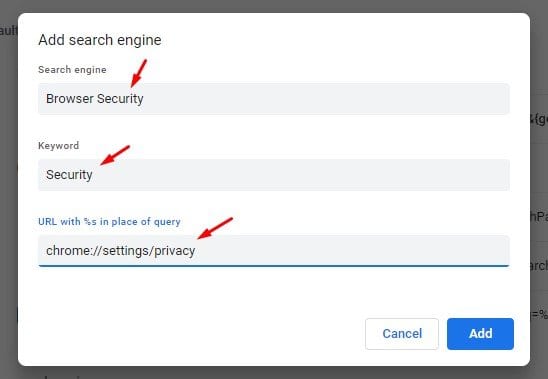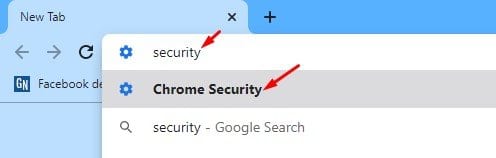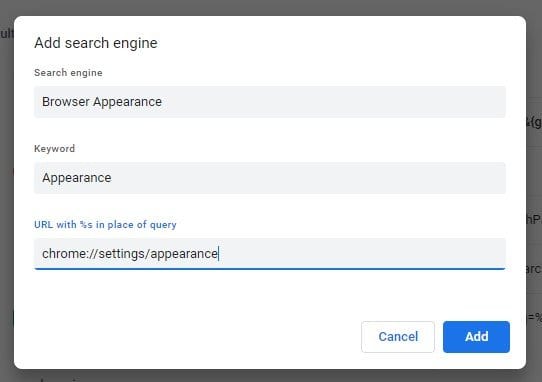맞춤 Google 크롬 작업을 만드세요!
Chrome 절차는 무엇입니까?
Chrome Actions는 주소 표시줄에서 직접 작업을 수행할 수 있는 빠르고 간단한 방법입니다. 예를 들어 Chrome 작업이 활성화된 상태에서 주소 표시줄에 "브라우저 기록"을 입력하여 브라우저 기록 삭제 페이지를 열어야 합니다.
마찬가지로 "비밀번호 수정"을 입력하면 Chrome Actions가 웹 브라우저의 비밀번호 설정 페이지로 리디렉션합니다. 주소 표시줄에서 직접 수행할 수 있는 새로운 작업이 많이 있습니다. Google에 따르면 향후 업데이트에서 더 많은 작업이 출시될 예정입니다.
그러나 다음 업데이트까지 업데이트할 수 없고 Chrome 작업을 최대한 사용하려면 사용자 지정 주소 표시줄 작업을 만들어야 합니다. 이 기사에서는 Chrome 주소 표시줄에 대한 사용자 지정 작업을 만드는 가장 좋은 방법을 공유합니다. 점검 해보자.
Chrome에서 사용자 지정 작업을 만드는 방법은 무엇입니까?
. 주소 표시줄 작업에 익숙해지면 고유한 사용자 지정 작업을 만들 수 있습니다. 아래 단계에 따라 나만의 맞춤 Chrome 작업을 만드세요.
1 단계. 맨 먼저 , Chrome 87 안정 버전을 사용 중인지 확인하세요. .
2 단계. 이제 주소 표시줄에 다음을 입력합니다. 크롬: 설정 입력하십시오.
3 단계. 이제 페이지가 표시됩니다. 설정 .
4 단계. 오른쪽 창에서 "검색 엔진".
5 단계. 아래로 스크롤하여 . 버튼을 클릭합니다. 검색 엔진 관리 .
6 단계. 버튼을 클릭 "덧셈" "기타 검색 엔진" 뒤에 있는 것.
7 단계. 브라우저 보안 페이지를 여는 크롬 작업을 생성한다고 가정합니다. 다음에 나타날 상자에 "브라우저 보안"을 입력하십시오. 검색 엔진 필드 , "보안"을 입력하십시오. 키워드 필드 ، 원본 페이지의 경로를 붙여넣습니다. 필드에서 URL.
8 단계. 완료되면 버튼을 클릭하십시오 "덧셈" 변경 사항을 적용합니다.
9 단계. 이제 Chrome 브라우저를 다시 시작하고 입력하십시오. 설정한 키워드입니다. 이 예에서는 다음을 설정합니다. "안전" 키워드로. 이를 위해 주소 표시줄에 "Security"를 입력하고 Enter 버튼을 눌러야 합니다. 브라우저 보안 페이지로 리디렉션됩니다.
10 단계. 마찬가지로 시작 페이지, 모양 페이지 등을 여는 Chrome 작업을 만들 수 있습니다. 정확한 URL 또는 경로를 알아야 합니다. 좋아하는 웹사이트를 시작할 수도 있습니다. URL 경로에 웹 페이지의 검색 엔진 이름, 키워드 및 정확한 URL을 입력하기만 하면 됩니다.
이것은! 난 끝났어. 이것이 Chrome 브라우저에서 자신만의 주소 표시줄 작업을 만드는 방법입니다.
따라서 이 문서는 Chrome 주소 표시줄에 대한 사용자 지정 작업을 만드는 방법에 대한 것입니다. 이 기사가 도움이 되었기를 바랍니다! 친구들에게도 공유해주세요. 이와 관련하여 의문 사항이 있으면 아래 의견란에 알려주십시오.