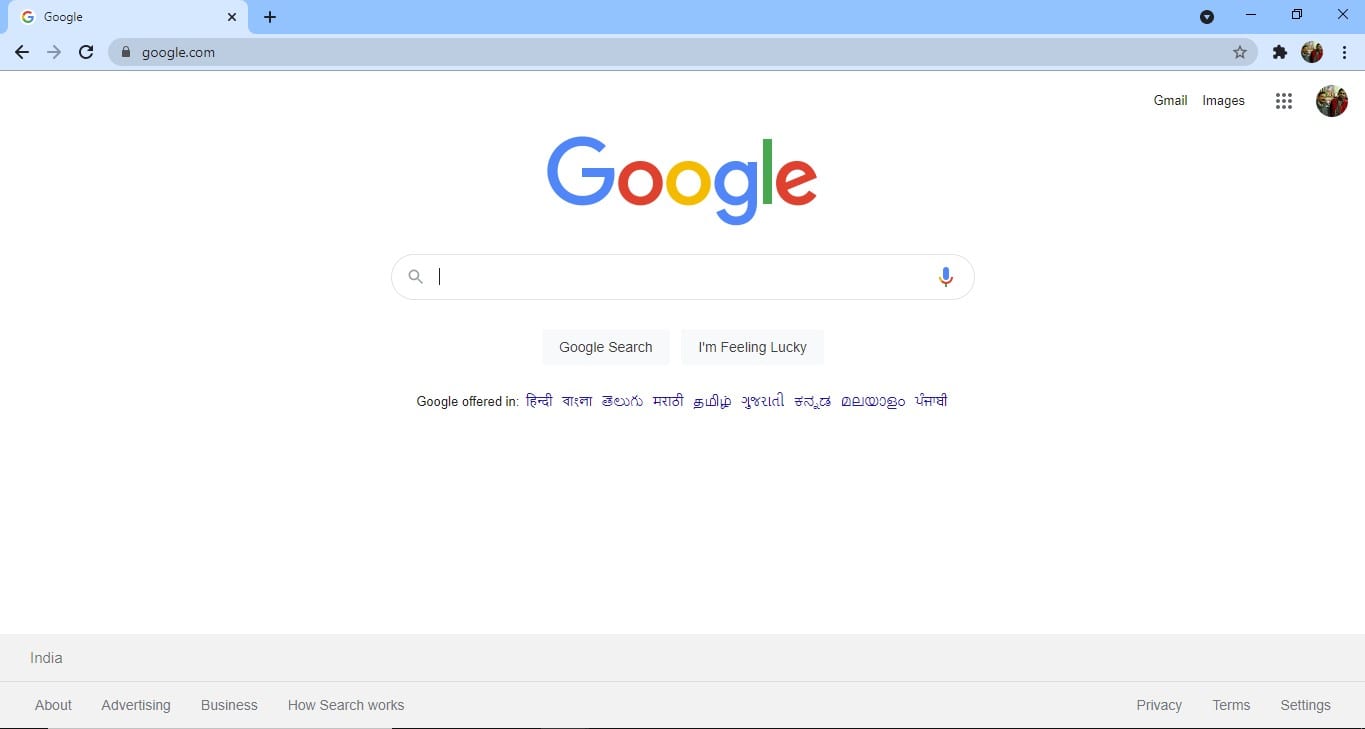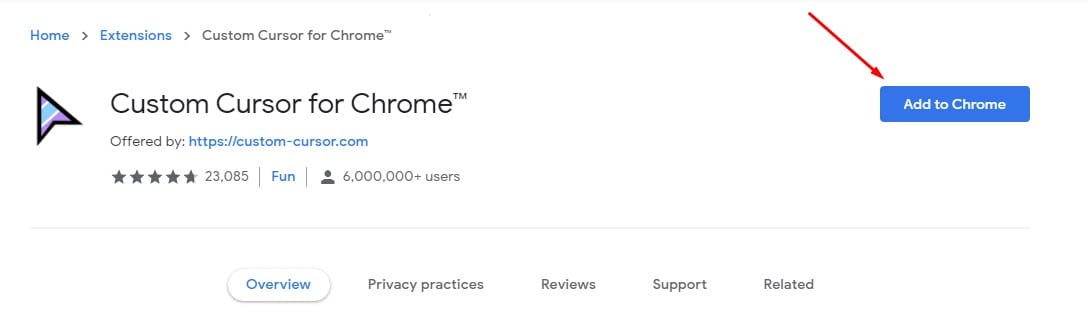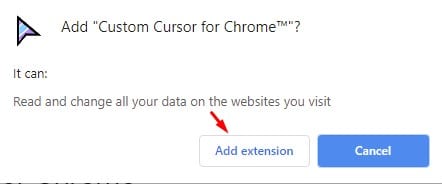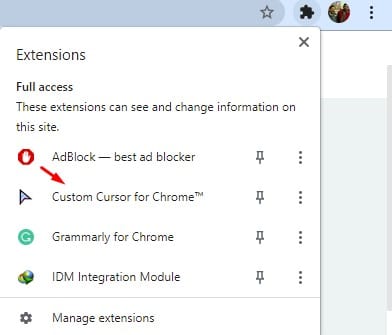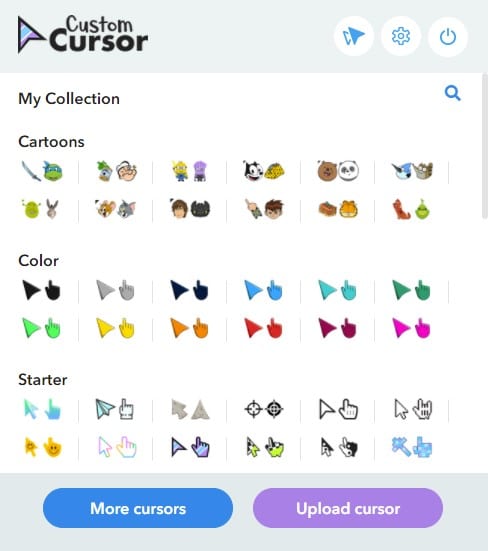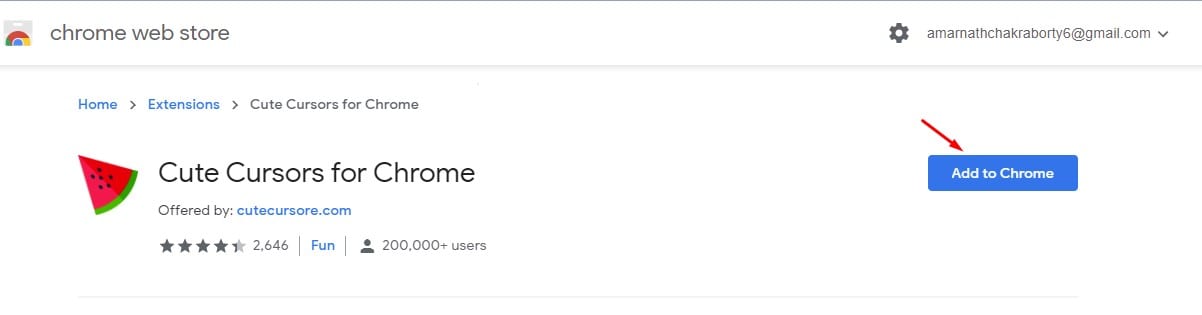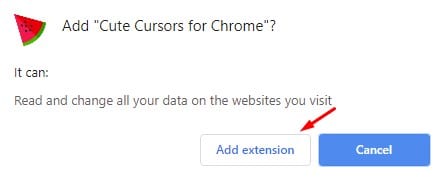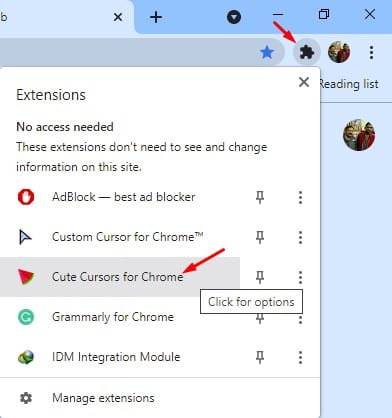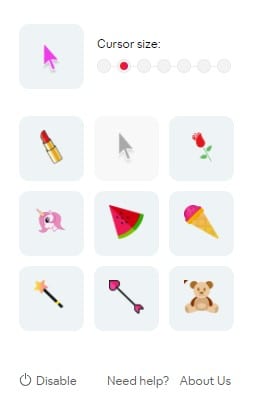이제 Windows 10이 가장 널리 사용되는 데스크톱 운영 체제임을 인정합시다. 데스크탑 운영 체제는 기능의 끝없는 조합뿐만 아니라 다양한 사용자 정의 옵션을 제공합니다. Windows 10에서는 바탕 화면 배경 화면 변경, 다른 테마 적용, 비디오 배경 화면 적용, 커서 스타일 변경, 아이콘 변경 등을 할 수 있습니다.
포인터는 컴퓨터가 탄생한 이래 거의 함께 했고 화면에서 가장 먼저 눈에 띄는 것 중 하나이기 때문에 포인터의 스타일을 변경하는 것이 좋습니다. Windows 10에서는 마우스 포인터를 변경할 수 있습니다. 마우스 및 커서 설정에서 이 작업을 쉽게 수행할 수 있습니다.
그러나 Google Chrome에서만 마우스 포인터 스타일을 변경하려면 어떻게 해야 합니까? 우리는 대부분의 시간을 Google 크롬에서 작업하기 때문에 표준 흰색 커서는 보기에 지루할 수 있습니다. 다행히도 Google Chrome에는 Google Chrome에서 사용자 지정 표시기를 가져오는 데 도움이 되는 몇 가지 확장 프로그램이 있습니다.
데스크톱에서 Chrome용 맞춤 커서를 가져오는 두 가지 방법
데스크톱에서 Chrome의 Curson 스타일을 변경하는 데 관심이 있다면 이 기사를 계속 읽으십시오. 이 기사에서는 데스크톱에서 Chrome용 맞춤 커서를 얻는 가장 좋은 두 가지 방법을 공유합니다. 점검 해보자.
1. 구글 크롬 브라우저용 커스텀 인디케이터
Chrome용 Custom Cursor는 다양한 무료 커서를 제공하는 Chrome 확장 프로그램입니다. 이 확장 프로그램을 사용하면 Google Chrome 웹 브라우저를 사용하여 환경을 사용자 지정할 수 있습니다. Chrome용 Custom Cursor를 사용하는 방법은 다음과 같습니다.
1 단계. 우선, 오픈 웹 페이지 이 버튼을 클릭 "크롬에 추가" .
두 번째 단계입니다. 확인 팝업창에서 “ 확장자 추가 ".
3 단계. 추가되면 확장 막대를 클릭한 다음 "Chrome용 맞춤 표시기".
4 단계. 이제 Chrome용 맞춤 커서가 표시됩니다. 많은 커서 스타일 .
5 단계. 사용하려는 것을 선택하십시오. 포인터가 즉시 변경됩니다.
이것은! 난 끝났어. Google 크롬 브라우저에서 마우스 포인터의 스타일을 변경하는 방법입니다.
2. 크롬의 부드러운 지표
Chrome용 Custom Cursor와 마찬가지로, Cute Cursors for Chrome은 일반적인 마우스를 아름다운 맞춤 커서로 바꾸는 최고의 Chrome 확장 프로그램 중 하나입니다. Chrome용 Cute Cursors를 사용하는 방법은 다음과 같습니다.
1 단계. 우선, 오픈 웹 페이지 이 버튼을 클릭 "크롬에 추가" .
두 번째 단계입니다. 확인 팝업창에서 “ 확장자 추가 ".
الخطوة الثالثÉ. 이제 확장 막대를 클릭하고 확장을 선택하십시오. "Chrome을 위한 멋진 표시기" .
4 단계. 당신은 제공됩니다 많은 커서 옵션 .
5 단계. 사용하려는 옵션을 선택하기만 하면 됩니다. 커서 포인터 스타일은 선택한 스타일로 즉시 대체됩니다.
이것은! 난 끝났어. 다음은 Chrome용 귀여운 포인터를 사용하여 바탕 화면에 맞춤 Chrome 포인터를 가져오는 방법입니다.
이 문서는 Chrome 확장 프로그램을 사용하여 Chrome용 맞춤 표시기를 얻는 방법에 관한 것입니다. 이 기사가 도움이 되었기를 바랍니다! 친구들에게도 공유해주세요. 이에 대해 의문 사항이 있으면 아래 의견란에 알려주십시오.