이제 할 수 있습니다 iOS에서 사진을 iPhone으로 드래그 앤 드롭 간단하고 쉬운 방법으로 iOS 기기에서 데이터를 쉽게 저장하고 삭제할 수 있습니다. 계속 진행하려면 아래에서 설명하는 전체 가이드를 살펴보십시오.
사용자였다 iPhone 그들은 항상 장치에 미디어 콘텐츠를 추가하는 문제에 직면합니다. 이러한 장치의 소프트웨어에는 공유 및 파일 관리 기능이 없습니다. 다른 주요 플랫폼에서 확인하면 상대적으로 나쁘지는 않지만 실제로는 모두 뒤에 있습니다. iOS가 도착했고 출시된 지 꽤 되었습니다. iOS 11 내부에서 Apple은 파일 관리, 특히 사진 관리와 관련된 훌륭한 기능을 구현했습니다. 이제 사용자는 한 폴더에서 다른 폴더로 파일이나 이미지를 끌어다 놓을 수 있습니다.
이론적으로 이 기능은 얻을 수 있는 방법이 없기 때문에 달성하기 어려울 수 있습니다. 실제로 Apple은 이 기능을 가능하게 하여 사용자가 직접 사용할 수 있도록 했습니다. 이것은 시장과 심지어 Apple 기기에서도 새로운 기능이지만 잠재적인 사용자 수는 사용하기 어렵다고 생각하거나 사용 방법을 아는 사람이 많지 않을 것입니다. 모든 사용자가 내부의 끌어서 놓기 기능에 대해 알 수 있도록 iOS 이 게시물에 전체 절차를 작성했습니다. 이 페이지에서 사진을 다른 폴더로 쉽게 옮길 수 있도록 드래그 앤 드롭하는 방법을 배우려면 이 문서를 읽어보세요!
iOS에서 iPhone으로 사진 끌어다 놓기
이 방법은 매우 간단하고 간단합니다. 아래에 제공된 단계별 가이드를 따라야 합니다.
1. 첫 번째 단계는 이동하거나 다른 폴더에 넣고 싶은 사진이나 그림을 선택하는 것입니다. 카메라 롤 또는 다른 모든 폴더와 같은 모든 폴더에서 사진을 찾을 수 있습니다. 이제 사진을 선택한 후 사진을 길게 눌러야 하지만 더 오래 길게 누르면 Peek 동작이 트리거될 수 있으므로 주의하세요. 3D touch .
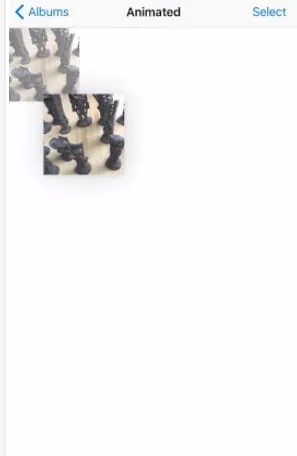
2. 이제 이미지 파일을 길게 눌렀기 때문에 위치에서 이미지를 드래그한 다음 다른 앨범의 아무 곳에나 드롭할 수 있습니다. 제자리에 있는 다른 폴더나 앨범까지 아래로 스크롤할 수 있습니다. 따라서 선택한 파일이나 이미지를 그 안에 쉽게 넣을 수 있습니다. 파일을 드롭하기만 하면 해당 특정 폴더에 파일이 붙여넣어집니다.
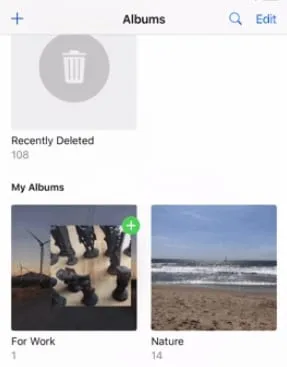
3. 이렇게 파일 전송이 쉬워졌는데, 다른 종류의 파일과 폴더에도 같은 기능이 포함되어 있으면 감사하겠습니다. 또한 파일의 위치를 제어할 수 있는 훌륭한 기능을 가진 파일 관리자가 있어야 합니다. 전반적으로 이 새로운 추가 기능은 훌륭하며 확실히 좋아할 것입니다.
또한 읽으십시오 : iPhone에서 연결된 Wi-Fi 비밀번호를 보는 방법
예! 여기까지가 게시물의 끝이자 iOS iPhone 내의 다른 폴더에 파일을 끌어다 놓는 방법의 끝입니다. 즉, 문제 없이 기기에서 이 새로운 기능을 제어할 수 있을 가능성이 높지만 여전히 문제가 있는 사용자는 이 방법을 주의 깊게 읽고 적용해야 합니다.
그러나 예를 들어, 우리는 항상 여러분을 돕기 위해 거기에 있을 것입니다. 댓글 섹션으로 이동하여 문제에 대해 붙여넣습니다. 또한 이 기사의 게시물에 대한 의견을 작성할 수 있습니다. 이 기사를 다른 사람들과 공유하여 더 많은 사람들에게 다가갈 수 있도록 해주세요!









