과거 Google은 Chrome 브라우저에 "Chrome Actions"라는 새로운 기능을 도입했는데, 이는 브라우저에 매우 유용한 추가 기능입니다. 인터넷, 사용자가 주소 표시줄을 통해 직접 기본적인 작업을 수행할 수 있습니다.
그리고 이제 Firefox도 비슷한 기능을 갖게 된 것 같습니다. 최신 버전의 브라우저에는 사용자가 주소 표시줄을 통해 직접 브라우저 설정을 제어할 수 있는 Quick Actions라는 기능이 있기 때문입니다.
Firefox의 빠른 작업은 무엇입니까?
Firefox의 Quick Actions는 동일한 아이디어에 대한 두 개의 다른 이름인 Chrome Actions와 매우 유사합니다. Firefox에서 빠른 작업을 활성화한 후 주소 표시줄에 키워드를 입력하면 관련 작업이 Firefox에서 자동으로 표시됩니다.
예를 들어 "clear"를 입력하면 타이틀 바 빠른 작업이 활성화되면 Firefox는 브라우저 기록을 지우는 옵션을 제안합니다. 또한 Firefox에서 빠른 작업을 사용하여 다운로드 폴더, 설정 등을 열 수 있습니다.
Firefox의 빠른 작업은 사용자가 주소 표시줄을 통해 직접 브라우저의 일부 기본 설정에 빠르게 액세스할 수 있는 기능입니다. 이러한 설정에는 브라우저 기능 활성화 또는 비활성화, 확장 및 추가 기능 관리, 기본 검색 엔진 변경, 브라우저 업데이트 및 책갈피 관리가 포함됩니다.
Firefox 빠른 작업은 주소 표시줄에 "about:preferences" 명령을 입력하거나 창의 오른쪽 상단 모서리에 있는 메뉴 버튼(XNUMX개의 수직 점)을 클릭하고 "설정"을 선택하여 액세스할 수 있습니다. Firefox의 빠른 작업은 메뉴 버튼을 클릭하고 "사용자 지정"을 선택한 다음 원하는 설정을 주소 표시줄로 드래그하여 사용자 지정할 수 있습니다.
Firefox에서 빠른 작업을 활성화하는 단계
빠른 작업은 최근 Firefox 릴리스에서 새로운 기능으로 도입되었으며 Firefox Nightly에만 국한되지 않습니다. 활성화할 수 있습니다”빠른 작업다음 단계를 사용하여 Firefox에서:
1. 릴리스 다운로드 및 설치 밤 파이어폭스 브라우저용.
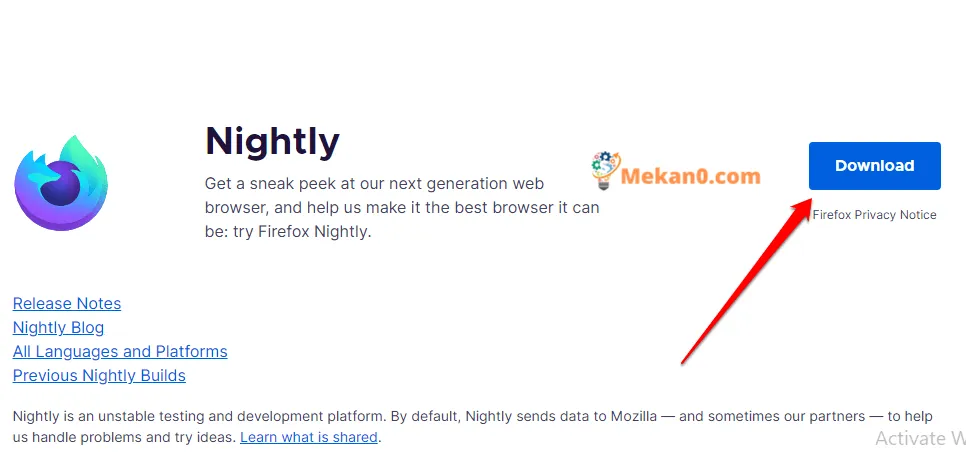
2- 기기에 설치될 때까지 기다립니다.
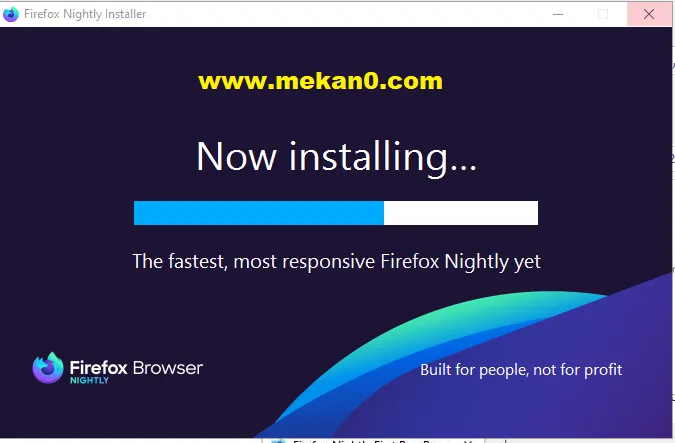
3- Firefox 브라우저를 열고 다음을 입력합니다. 약 : 설정 주소 표시줄에서 완료되면 . 버튼을 누릅니다. 엔터 버튼 .
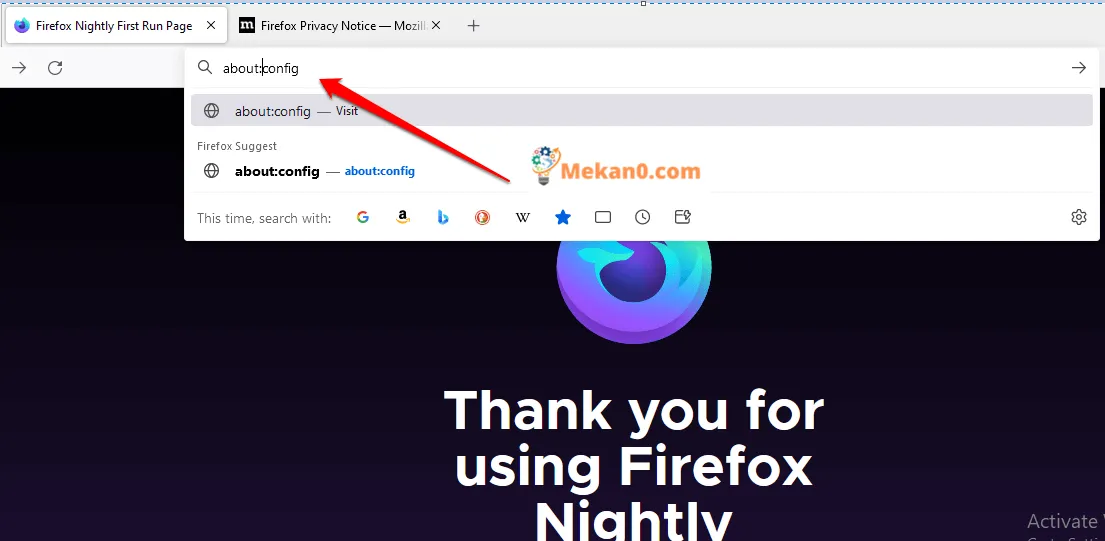
4. 이제 버튼을 클릭합니다. 위험을 감수하고 따르십시오.
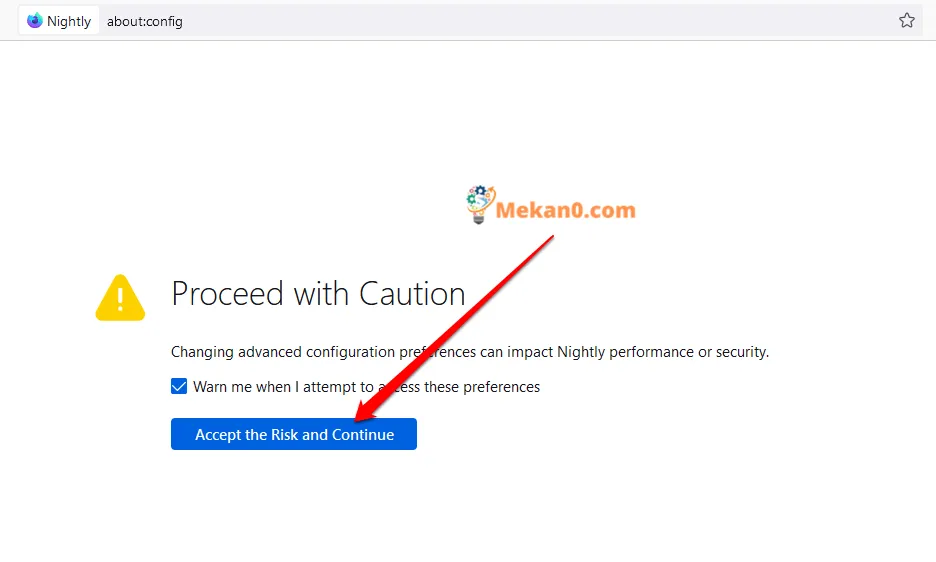
5. 검색 창을 사용하여 검색 browser.urlbar.quickactions
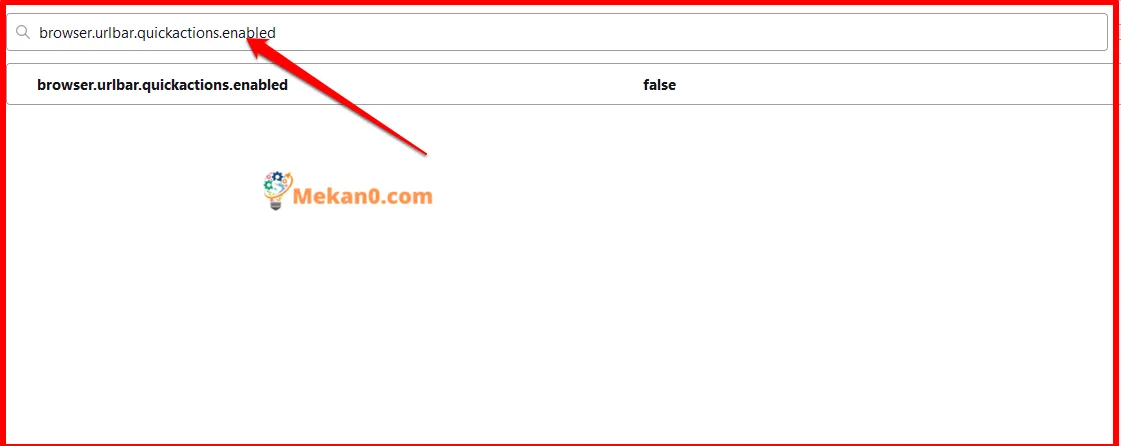
6. browser.urlbar.quickactions.enabled를 두 번 클릭하고 해당 값을 참된 .
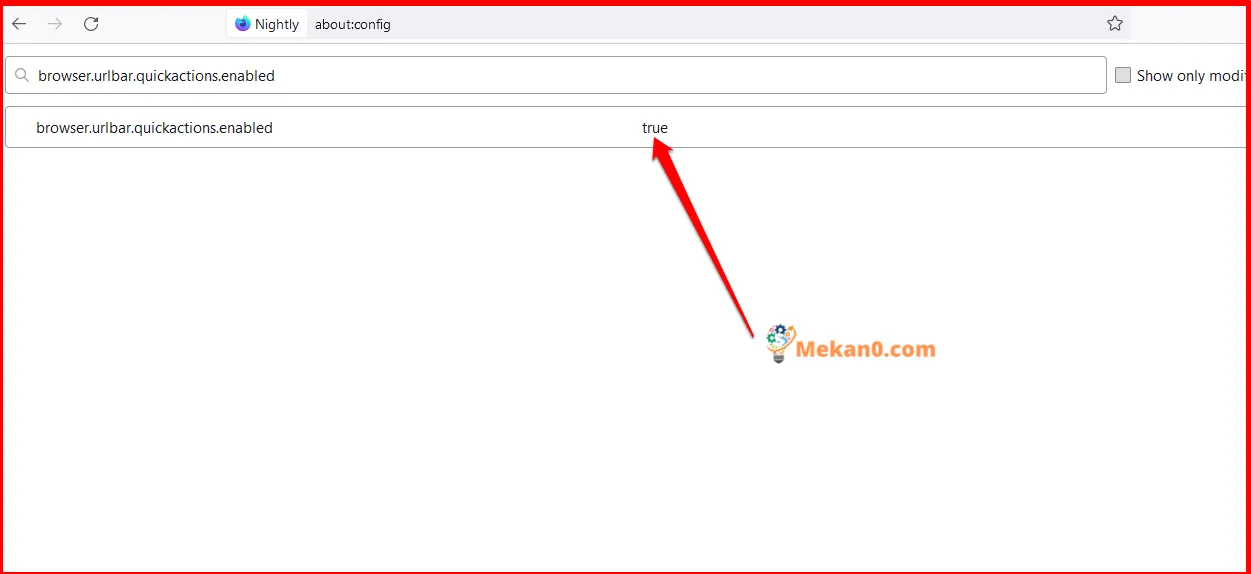
7. 수정 후 브라우저를 다시 시작하십시오. 재부팅 후 빠른 동작을 사용할 수 있습니다.
Firefox Nightly를 설치하거나 Firefox에서 빠른 작업을 활성화하기 위해 고급 설정을 할 필요가 없습니다. 파이어 폭스.
Firefox에서 빠른 작업 비활성화:
예, Firefox에서 빠른 작업을 사용하지 않으려면 비활성화할 수 있습니다. 빠른 작업을 비활성화하려면 다음 단계를 따르십시오.
- Firefox를 열고 창의 오른쪽 상단 모서리에 있는 메뉴 버튼(XNUMX개의 수직 점)을 클릭합니다.
- 메뉴에서 "확장 프로그램 및 모양"을 선택합니다.
- Extras 섹션으로 이동하여 Quick Action 버튼을 찾으십시오.
- 비활성화하려면 "빠른 작업 버튼" 옆의 토글을 클릭하십시오.
- "확장 프로그램 및 모양" 창을 닫습니다.
빠른 작업을 비활성화한 후에는 키워드를 입력할 때 주소 표시줄에 사용자 지정 설정이 더 이상 표시되지 않으며 메뉴를 통해 또는 주소 표시줄에 "about:preferences"를 입력하여 설정에 액세스해야 합니다.
Firefox에서 다른 부가 기능을 비활성화할 수 있습니까?
예, 원하는 경우 다른 Firefox 추가 기능을 비활성화할 수 있습니다. Firefox에서 부가 기능을 비활성화하려면 다음 단계를 따르십시오.
- Firefox를 열고 창의 오른쪽 상단 모서리에 있는 메뉴 버튼(XNUMX개의 수직 점)을 클릭합니다.
- 메뉴에서 "확장 프로그램 및 모양"을 선택합니다.
- 확장 프로그램 섹션으로 이동하여 비활성화하려는 확장 프로그램을 찾으십시오.
- 확장 프로그램 옆의 토글을 클릭하여 비활성화합니다.
- "확장 프로그램 및 모양" 창을 닫습니다.
추가 기능을 비활성화하면 더 이상 작동하지 않거나 파이어 폭스 다시 활성화할 때까지. 다시 사용하지 않으려면 확장 프로그램을 완전히 제거할 수도 있습니다.
브라우저 기능을 활성화하거나 비활성화하는 데 사용할 수 있는 옵션은 무엇입니까?
Firefox의 빠른 작업에서 브라우저 기능을 활성화 또는 비활성화하는 데 사용할 수 있는 옵션은 다음과 같습니다.
- 웹에서 추적기와 광고를 차단하는 기능인 ETP(향상된 추적 보호)를 활성화 또는 비활성화합니다.
- 사용자가 브라우징 데이터를 저장하지 않고 개인적으로 웹을 브라우징할 수 있는 기능인 프라이빗 브라우징을 활성화 또는 비활성화합니다.
- 새 탭이 열릴 때 표시되는 "새 탭" 기능을 활성화 또는 비활성화합니다.
- 로그인한 사이트의 사용자 이름과 비밀번호를 저장하는 "로그인 기억" 자동 기능을 활성화 또는 비활성화합니다.
- 브라우저의 새 업데이트를 받을 수 있는 "Firefox 업데이트" 브라우저 업데이트 기능을 활성화하거나 비활성화합니다.
- 검색 이름 및 검색 관련 표현에 대한 제안을 표시하는 "검색 제안" 기능을 활성화 또는 비활성화합니다.
- 웹사이트에서 사용자의 웹 활동을 추적하지 않도록 요청하는 "추적 안 함" 기능을 활성화 또는 비활성화합니다.
다음은 Firefox의 빠른 작업에서 브라우저 기능을 활성화 또는 비활성화하는 데 사용할 수 있는 옵션의 몇 가지 예이며 사용 가능한 옵션은 브라우저 버전에 따라 다를 수 있습니다.
도움이 될 수 있는 기사:
- Firefox에서 저장된 비밀번호를 보고, 편집하고, 삭제하는 방법
- Mozilla Firefox 2022 2023 다운로드 Mozilla Firefox 브라우저 - 직접 링크에서
- Windows 11에서 Firefox를 기본값으로 설정하는 방법
- Mozilla Firefox에서 Picture-in-Picture 모드를 활성화하는 방법
결론:
다음은 PC의 Firefox에서 빠른 작업을 활성화하는 방법입니다. 최신 버전의 Firefox에 새로운 개인 정보 보호 기능이 추가되어 웹 주소를 클릭하면 추적 URL 매개변수를 제거할 수 있습니다.
빠른 작업을 통해 사용자는 주소 표시줄을 통해 브라우저 기능을 제어할 수 있어 매우 유용한 기능입니다. 빠른 작업을 활성화하는 데 도움이 필요하면 아래 의견에 언제든지 알려주십시오.
일반적인 질문:
예, 빠른 작업으로 이동하여 일반, Firefox 업데이트를 선택한 다음 업데이트 자동 설치(권장: 향상된 보안) 옵션을 선택하여 Firefox에서 자동 브라우저 업데이트 기능을 활성화할 수 있습니다.
이 옵션이 활성화되면 브라우저는 자동으로 새 업데이트를 확인하고 장치가 인터넷에 연결될 때 설치합니다. 이 옵션은 브라우저 보안을 개선하고 보안 허점을 방지하는 데 권장됩니다.
또한 "업데이트를 확인하지만 설치 여부를 선택할 수 있음" 옵션을 사용하여 업데이트를 다운로드할 특정 시간을 설정할 수도 있습니다. 이 옵션을 사용하면 새 업데이트의 가용성을 확인하고 나중에 설치하도록 선택할 수 있습니다.
예, 스마트폰의 Firefox에서 빠른 작업을 활성화할 수 있습니다. 단계는 다음과 같습니다.
1- 스마트폰에서 Firefox 브라우저를 엽니다.
2- 주소 표시줄에 "about:preferences"를 입력하고 Enter 버튼을 누릅니다.
3- 목록에서 "주소 표시줄"을 선택합니다.
4- "빠른 작업"을 선택한 다음 활성화합니다.
5- 활성화 후 키워드를 입력하여 주소 표시줄에서 빠른 작업을 사용할 수 있으며 관련 작업이 자동으로 표시됩니다.
빠른 작업을 활성화하려면 스마트폰의 Firefox 브라우저를 최신 버전으로 업데이트해야 합니다.
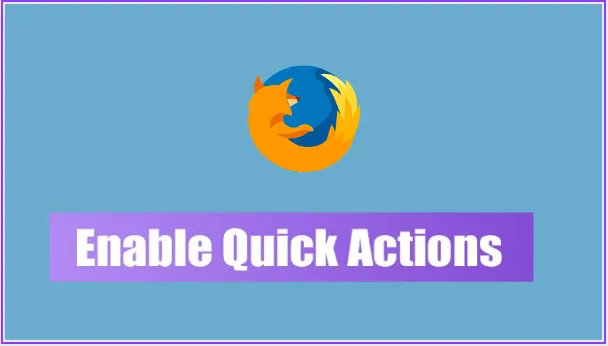









좋은