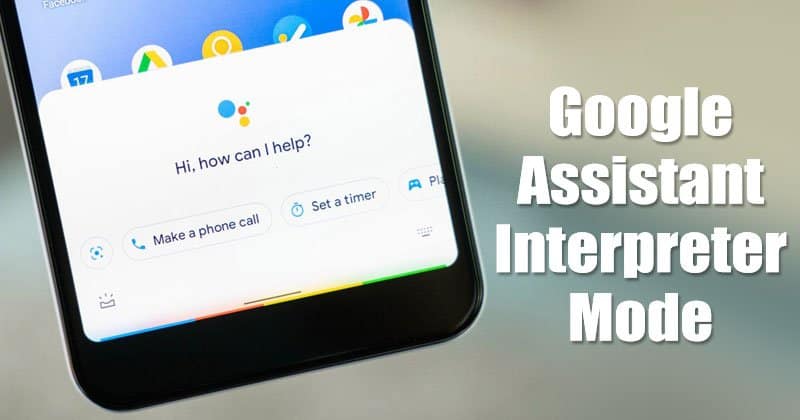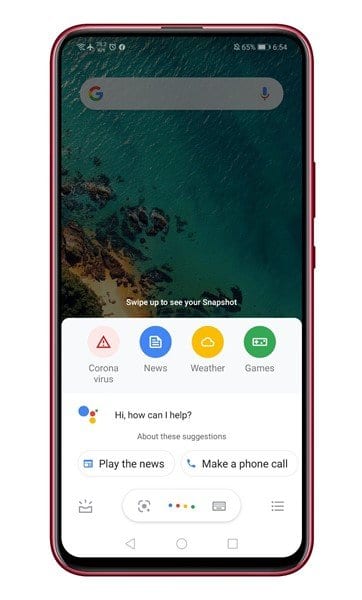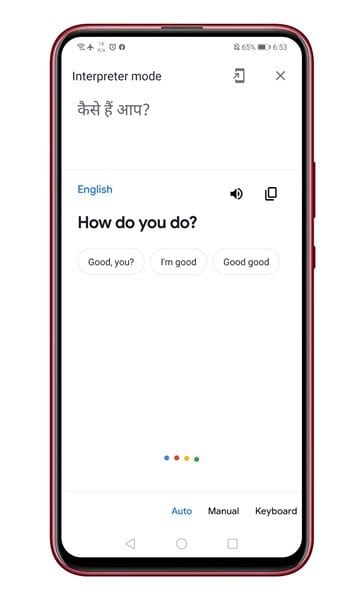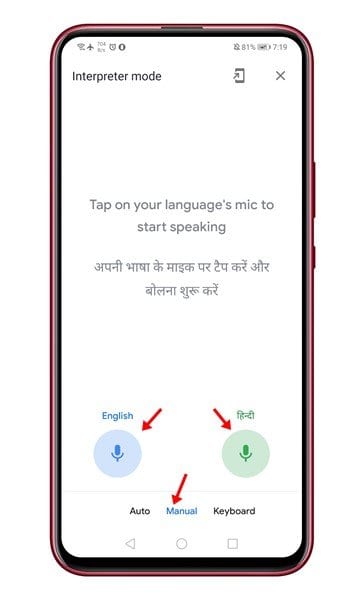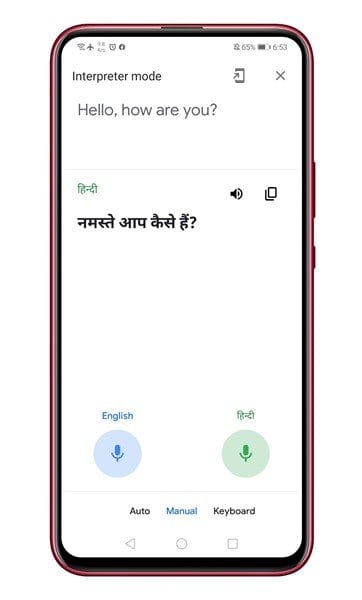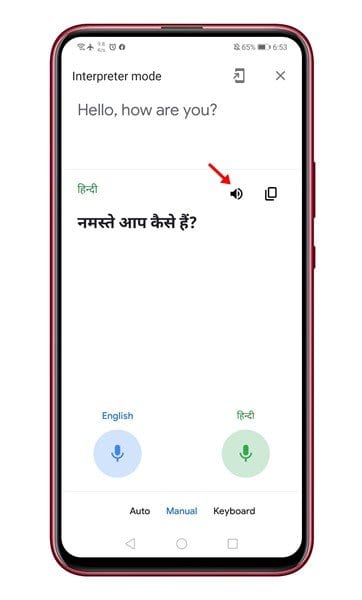통역 모드를 활성화하여 이동 중에도 다른 언어를 번역하세요!
상황을 상상해 보십시오. 항공편을 예약하고 완벽한 호텔을 찾고 모든 지역 명소와 방문 장소를 매핑했습니다. 그러나 한 가지 간단한 문제가 있습니다. 여행 시간에 새로운 외국어를 이해하거나 말할 수 없다는 것입니다. 이와 같은 상황은 더 나쁠 수 있지만 Android가 있는 경우 Google 어시스턴트가 제공할 수 있습니다.
Android에서 Google 어시스턴트를 사용한 적이 있다면 가상 어시스턴트 앱이 다양한 언어를 이해한다는 것을 알 수 있습니다. 그는 여러 언어로 당신과 이야기할 수도 있습니다. 하지만 Android용 Google 어시스턴트 앱에도 통역 모드가 있다는 사실을 알고 계셨나요?
Google 어시스턴트의 통역 모드를 사용하면 외국어를 구사하는 사람과 앞뒤로 대화를 나눌 수 있습니다. 이 기능은 꽤 오랫동안 사용되어 왔으며 매우 멋지고 미래 지향적인 느낌을 줍니다.
Google 어시스턴트에서 인터프리터 모드를 활성화하고 사용하는 방법
통역사 모드는 어떤 구문이든 하나 이상의 언어로 번역할 수 있습니다. Google 어시스턴트 문서를 지원하는 모든 휴대전화에서 사용할 수 있습니다. 위기 문서에서는 Android에서 Google 어시스턴트의 번역기 모드를 사용하는 방법에 대한 단계별 가이드를 공유합니다. 점검 해보자.
1 단계. 먼저 안드로이드 스마트폰에서 구글 어시스턴트를 실행합니다. Google 어시스턴트를 켜려면 적용을 탭하세요. 구글 지원 또는 말하다 "알았어, 구글"
2 단계. 이제 Google 어시스턴트에게 통역을 요청해야 합니다. 그래서, 말하다 "헤이 구글, 통역 모드 켜줘" 그러면 인터프리터 모드가 열립니다. 이제 모국어로 '힌디어'나 '스페인어' 등으로 말하고 번역하세요.
3 단계. 자동 모드에서 인터프리터 모드는 자동으로 귀하의 언어를 감지하고 다른 언어로 번역합니다. 그냥 클릭 마이크 버튼 그리고 당신의 언어로 말하기 시작하십시오.
4 단계. 모드에서 "설명서" - 한 번에 하나의 언어를 선택하여 번역해야 합니다. 예를 들어, 영어를 힌디어로 번역하고 싶습니다. 따라서 오른쪽은 영어, 왼쪽은 힌디어를 선택하겠습니다.
5 단계. 이 작업이 완료되면 마이크 아이콘을 클릭하십시오 언어가 사용됩니다. 단어는 선택한 언어로 번역됩니다.
6 단계. 마찬가지로, 당신은 시도 할 수 있습니다 "건반" 그것은 안드로이드 키보드가 필요합니다. 키보드 모드에서는 말하는 대신 문장을 입력해야 합니다. 완료되면 . 버튼을 누릅니다. "번역" .
ملاحظة : 스피커 아이콘을 클릭하여 번역된 문장을 들을 수도 있습니다.
이것은! 난 끝났어. 구글 어시스턴트의 통역 모드를 사용하는 방법입니다.
그래서 이 글은 안드로이드 구글 어시스턴트에서 번역기 모드를 사용하는 방법에 대한 것입니다. 이 기사가 도움이 되었기를 바랍니다! 친구들에게도 공유해주세요.