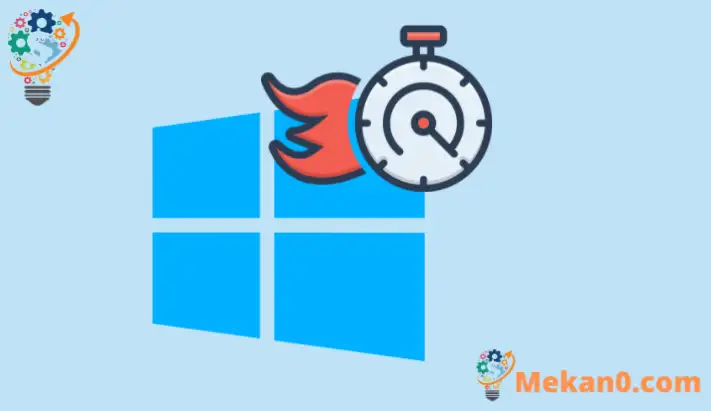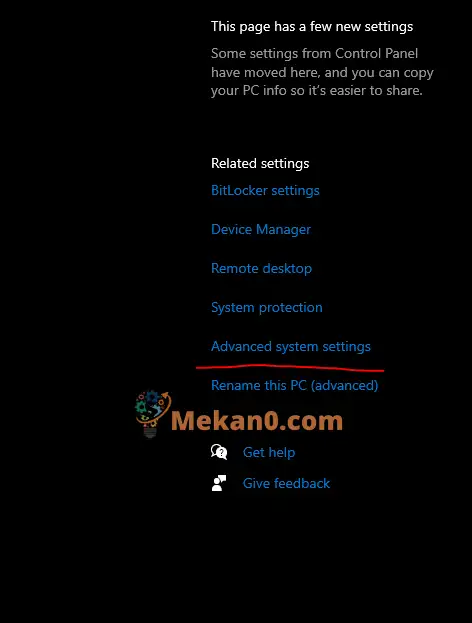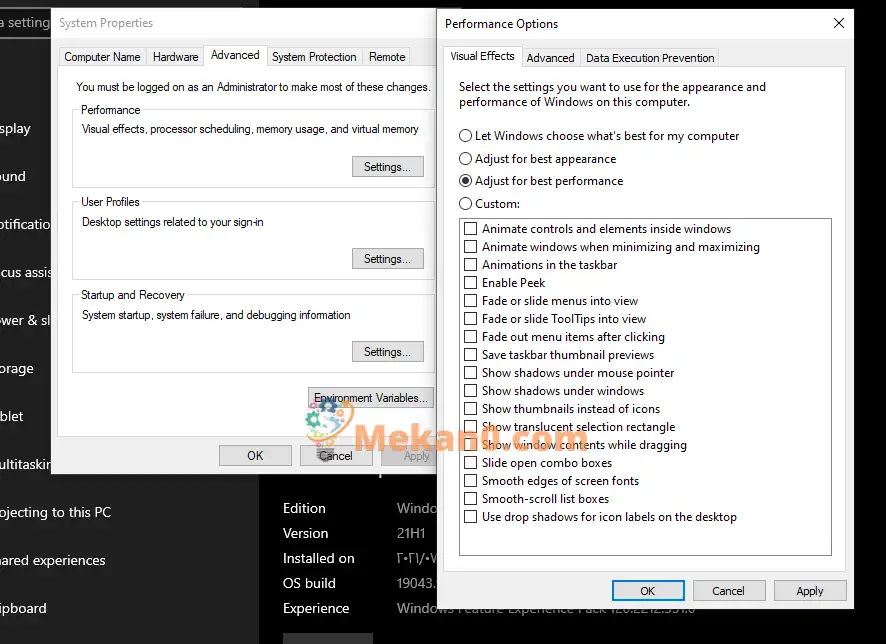Windows 7, Windows 10 및 Windows 11의 성능 향상
학생 및 신규 사용자를 위한 이 간단한 자습서는 Windows 10 성능을 개선하는 데 도움이 되는 팁을 제공합니다.
다음은 컴퓨터가 느리게 실행되는 경우 Windows 10의 성능을 높이는 데 도움이 되는 몇 가지 제안 사항입니다.
Windows 컴퓨터가 느리게 실행되는 데는 여러 가지 이유가 있습니다. 낮은 디스크 크기에서 페이지 파일 크기, Windows 업데이트에 이르기까지 Windows가 이러한 방식으로 작동하도록 할 수 있는 설정입니다.
아래 게시물이 컴퓨터가 원래대로 작동하도록 하는 데 도움이 되었기를 바랍니다.
학습을 시작할 컴퓨터를 찾고 있는 학생 또는 신규 사용자라면 Windows 10을 가장 쉽게 시작할 수 있습니다. Windows 10은 Microsoft에서 Windows의 일부로 개발 및 출시한 개인용 컴퓨터용 운영 체제의 최신 버전입니다. 체계. NT 패밀리.
Windows 10은 출시된 지 몇 년 후 전 세계 수백만 명의 사용자가 사용하는 최고의 운영 체제 중 하나로 성장했습니다.
PC를 최대한 활용하는 가장 좋은 방법 중 하나는 최신 버전의 Windows 10이 설치되어 있는지 확인하는 것입니다.
Windows 업데이트를 수행할 때 컴퓨터는 최신 하드웨어 드라이버, 패치 및 느린 컴퓨터 속도를 높이는 데 도움이 되는 기능도 확인합니다.
윈도우 업데이트
- 선택 버튼 시작 , 선택 설정 > 업데이트 및 보안 > 윈도우 업데이트 > 업데이트 확인 .
- 다음 중 하나를 수행합니다.
- 상태가 "최신 상태입니다."라고 표시되면 아래를 계속하십시오.
- 상태가 "업데이트 사용 가능"인 경우 지금 설치 .
- 설치할 업데이트를 선택한 다음 تثبيت .
- 컴퓨터를 다시 시작하고 더 잘 작동하는지 확인하십시오.
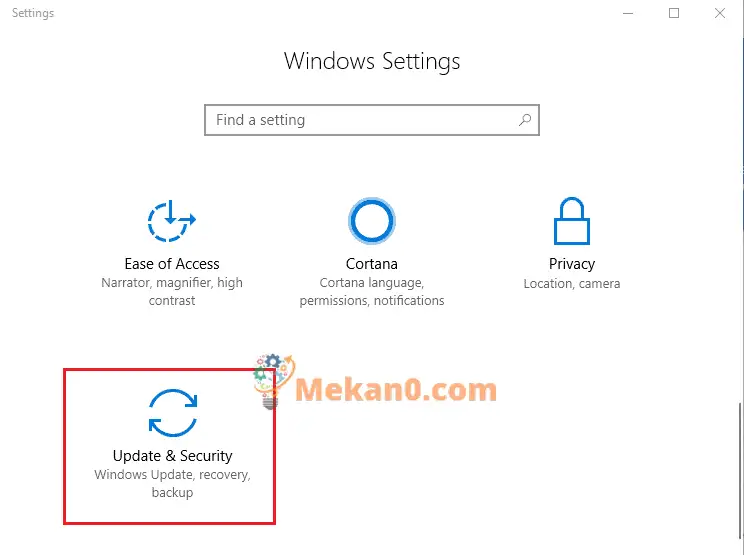
Windows의 모양 조정
Windows 10에는 애니메이션 및 그림자 효과와 같은 많은 시각 효과가 포함되어 있습니다. 이러한 설정은 Windows를 멋지게 보이게 하지만 특히 구형 하드웨어의 경우 컴퓨터 속도를 저하시킬 수 있는 추가 리소스가 필요합니다.
Windows에서 시각 효과를 조정하려면
- 작업 표시줄의 검색 상자에 다음을 입력합니다. 성능 , 선택 Windows의 모양 및 성능 조정 결과 목록에서.
- 탭에서 시각 효과 퍄퍄퍄퍄퍄퍄퍄 최상의 성능을 위해 조정 > 신청 .
- 컴퓨터를 재부팅하고 컴퓨터 속도가 빨라지는지 확인하십시오.
바이러스 스캔
느린 컴퓨터 성능은 바이러스와 관련이 있을 수 있습니다. Windows 10에는 바이러스 및 사용자 동의 없이 설치된 소프트웨어를 제거하는 데 도움이 되는 바이러스 백신 보호 기능이 내장되어 있습니다.
바이러스를 검사하려면 다음 단계를 따르십시오.
- 퍄퍄퍄 시작 > 설정 > 업데이트 및 보안 > 윈도우 보안 그런 다음 선택 Windows 보안 잠금 해제 .
- 퍄퍄퍄 바이러스 및 위험으로부터 보호 , 선택 업데이트 확인 이내에 업데이트 바이러스 및 위험으로부터 보호 .
- 화면에서 보안 업데이트 퍄퍄퍄퍄퍄퍄퍄 업데이트 확인 최신 업데이트가 있는지 확인합니다.
- 퍄퍄퍄 바이러스 및 위험으로부터 보호 , 선택 빠른 확인 Windows 보안이 바이러스 및 맬웨어 검사를 마칠 때까지 기다립니다.
이 단계는 컴퓨터의 성능을 향상시키는 데 도움이 될 수 있습니다.
결론:
이 게시물은 Windows 성능을 개선하는 데 도움이 될 수 있는 팁을 보여주었습니다. 위의 오류를 발견하면 피드백 양식을 사용하십시오.