Windows 10 시작 프로그램이 로드되는 시점을 확인하는 방법
Windows 10 시작 프로그램을 로드할 시기를 찾으려면:
- Ctrl + Shift + Esc로 작업 관리자를 시작합니다.
- 시작 탭을 클릭합니다.
- 열 머리글을 마우스 오른쪽 버튼으로 클릭하고 목록에서 "시작 시 CPU" 메트릭을 추가합니다.
너무 많은 시작 프로그램은 Windows 시스템에서 긴 로그인 지연의 일반적인 원인입니다. Windows에는 OneDrive와 같은 일부 백그라운드 응용 프로그램이 포함되어 있지만 많은 타사 프로그램이 자체 유틸리티를 추가합니다. 컴퓨터를 사용할 수 있게 되는 데 시간이 걸리는 경우 시작 프로그램이 로드되는 시점을 확인하는 것이 좋습니다.
작업 관리자(Ctrl + Shift + Esc)를 시작하고 화면 상단의 시작 탭을 클릭합니다. 로그인 후 자동으로 시작되는 모든 프로그램의 목록을 표시합니다. 이러한 프로그램의 대부분은 백그라운드에서 실행되므로 반드시 인식하지 못할 수도 있습니다.
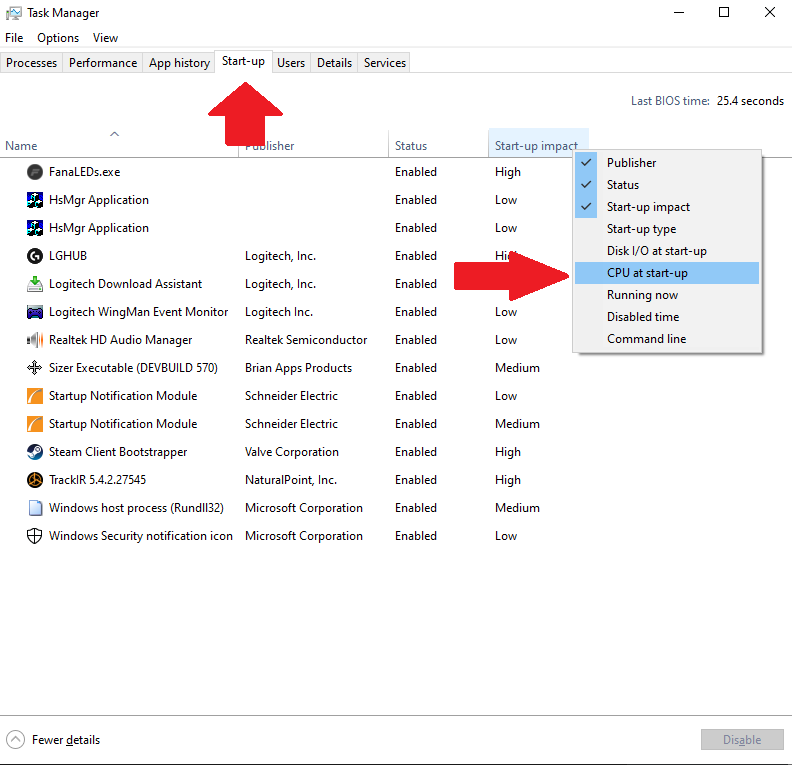
각 응용 프로그램으로 인한 시작 속도 저하에 대한 상위 수준 표시기가 시작 효과 열에 표시됩니다. "높은" 시작 효과는 응용 프로그램이 데스크톱 세션의 로그인 시간을 크게 늘릴 수 있음을 나타냅니다.
자세한 내용을 보려면 열 머리글을 마우스 오른쪽 버튼으로 클릭하고 "시작 시 CPU" 메트릭을 선택하십시오. 이것은 응용 프로그램이 시작될 때 사용한 총 CPU 시간을 표시합니다. 여기서 높은 숫자(보통 1000밀리초 이상)는 앱이 로그인할 때 집중적인 프로세스를 수행하고 있을 수 있음을 나타냅니다.
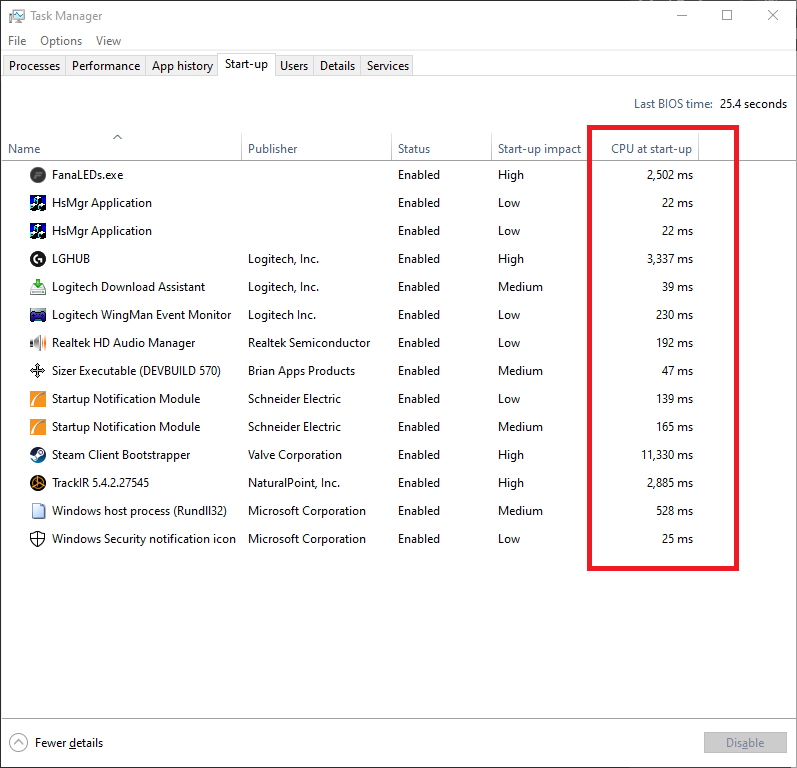
확인해야 할 또 다른 유용한 메트릭은 "시작 시 디스크 I/O"입니다. 이것은 회전하는 자기 하드 드라이브가 있는 구형 장치에 특히 중요합니다. 프로그램 또는 여러 프로그램이 시작 시 높은 디스크 사용량을 필요로 하는 경우 더 중요한 프로그램을 로드하는 데 빠르게 장애가 될 수 있습니다.
시작할 때 실행할 필요가 없는 느리게 실행되는 앱을 비활성화할 수 있습니다. 용의자를 찾으면 목록에서 클릭한 다음 작업 관리자 창 하단에 있는 비활성화 버튼을 누르십시오. 다음과 같은 다른 측정항목 외에도 지난번 바이오스 장치의 경우 시작 응용 프로그램 CPU 시간은 느린 시작의 원인을 이해하는 좋은 방법입니다.








