Windows 10에서 마이크를 사용하는 앱을 찾는 방법
Windows 10에서 어떤 앱이 마이크를 사용했는지 확인하려면:
- 설정 앱을 실행합니다.
- 개인 정보 범주를 클릭합니다.
- 왼쪽 사이드바에서 마이크 페이지를 클릭합니다.
- 마이크를 사용한 앱은 이름 아래에 "마지막 로그온" 또는 "현재 사용 중"이라고 표시됩니다.
Windows 2019 10년 XNUMX월 업데이트에는 작지만 유용한 개인 정보 보호 기능이 추가되었습니다. 이제 앱이 마이크를 사용하는 시점을 확인할 수 있으므로 오디오가 녹음될 때 항상 알림을 받을 수 있습니다.
윈도우
앱이 녹음을 시작하면 시스템 트레이에 마이크 아이콘이 나타납니다. 모든 애플리케이션 등록이 완료될 때까지 그대로 유지됩니다. 아이콘 위로 마우스를 가져가면 앱 이름이 포함된 툴팁을 볼 수 있습니다.
마이크를 사용한 이전 앱 목록을 보려면 설정 앱을 엽니다. 개인 정보 범주를 클릭한 다음 앱 권한 아래의 마이크 페이지를 클릭합니다.
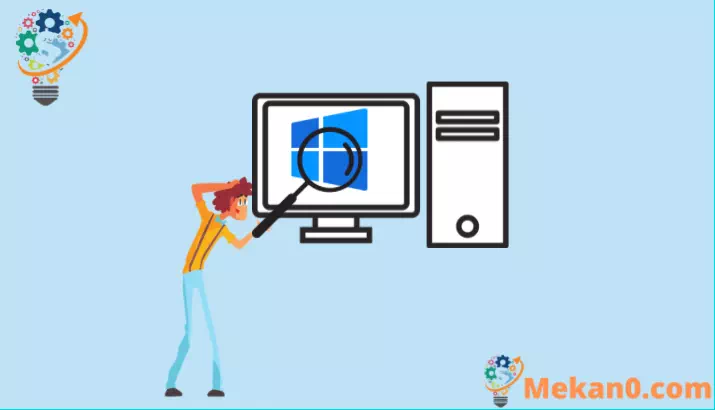
페이지는 두 부분으로 나뉩니다. 먼저 마이크에 액세스할 수 있는 모든 Microsoft Store 앱 목록이 표시됩니다. 토글 버튼을 사용하여 개별 앱이 오디오를 녹음하지 못하도록 할 수 있습니다.
각 앱 이름 아래에 마이크가 마지막으로 사용된 시간이 표시됩니다. 시간이 표시되지 않으면 앱이 아직 오디오를 녹음하지 않은 것입니다. 현재 마이크를 사용 중인 앱은 이름 아래에 밝은 노란색 텍스트로 "현재 사용 중"이라고 표시됩니다.
페이지 하단에는 데스크톱 애플리케이션을 위한 별도의 섹션이 있습니다. 데스크톱 응용 프로그램은 다양한 방법을 통해 마이크에 액세스하므로 장치를 사용하는 것을 막을 수 없습니다. 과거에 오디오를 녹음한 모든 앱 목록만 표시됩니다. 현재 기록 중인 앱에 대해서는 여전히 "현재 사용 중"으로 표시됩니다.
마이크로소프트는 경고한다 데스크톱 응용 프로그램이 Windows에 알리지 않고 오디오를 녹음할 수 있는지 확인합니다. Microsoft Store 앱 샌드박싱의 제한 사항이 적용되지 않기 때문에 데스크톱 소프트웨어는 마이크 장치와 직접 상호 작용할 수 있습니다. 즉, 맬웨어는 Windows가 알지 못하는 사이에 녹음할 수 있으므로 목록에 나타나지 않거나 시스템 트레이에 마이크 아이콘이 표시되지 않습니다.








