Windows 11은 Windows 10 사용자를 위한 무료 업그레이드로 제공되지만 사용자는 Windows 11로 전환한 후 정품 인증을 잃는 경우를 대비하여 여전히 제품 키를 찾고 싶어합니다. 따라서 더 쉽게 하기 위해 이 유용한 가이드를 작성했습니다. jiffy에서 Windows 11 제품 키를 찾으십시오. 마이크로소프트 계정에 연결된 디지털 라이선스가 있든, 노트북에 연결된 OEM 라이선스가 있든, Windows 11에서 제품 키를 쉽게 찾을 수 있습니다. 그러니 지체 없이 다양한 방법을 확인해 봅시다.
Windows 11 제품 키 찾기
PC에서 Windows 11 제품 키를 찾는 네 가지 방법이 포함되어 있습니다. 아래 표에서 방법으로 이동하여 제품 키를 볼 수 있습니다. 그 전에 Windows 제품 키가 정확히 무엇인지, 어떻게 식별하는지 설명했습니다.
Windows용 제품 키는 무엇입니까?
제품 키는 기본적으로 Windows 운영 체제를 활성화하는 데 사용할 수 있는 25자 코드입니다. 아시다시피 Windows는 완전 무료 운영 체제가 아닙니다. 그리고 많은 기능을 활용하려면 제품 키를 구입해야 합니다. . 그러나 Windows가 사전 로드된 랩톱을 구입한 경우 제품 키로 정품 인증됩니다. 다음은 Windows 제품 키 형식입니다.
제품 키: XXXXX-XXXXX-XXXXX-XXXXX-XXXXX
그러나 사용자 지정 PC를 구축하는 경우 Windows용 정품 제품 키를 구입해야 합니다. 시간이 지남에 따라 하드웨어를 업그레이드하는 동안 이 정품 키를 계속 사용할 수 있습니다. 반면에 Windows 노트북과 함께 제공되는 제품 키는 마더보드에 연결되어 특정 노트북에서만 사용할 수 있습니다. 이러한 제품 키를 OEM 라이선스 키라고 합니다. Windows 제품 키가 무엇인지에 대한 간략한 설명입니다.
내 Windows 11 컴퓨터가 정품 인증되었는지 확인하는 방법은 무엇입니까?
Windows 11 랩톱 또는 PC가 활성화되었는지 확인하려면 설정 앱으로 이동하세요. 다음을 사용하여 설정 앱을 열 수 있습니다. 윈도우 11 키보드 단축키 "윈도우 + 나". 그 후로 이동 시스템 -> 활성화 . 여기에서 Windows 11 PC의 정품 인증 여부를 확인할 수 있습니다.
Windows 11 제품 키를 찾으려면 정품 인증 상태가 활성이어야 합니다.
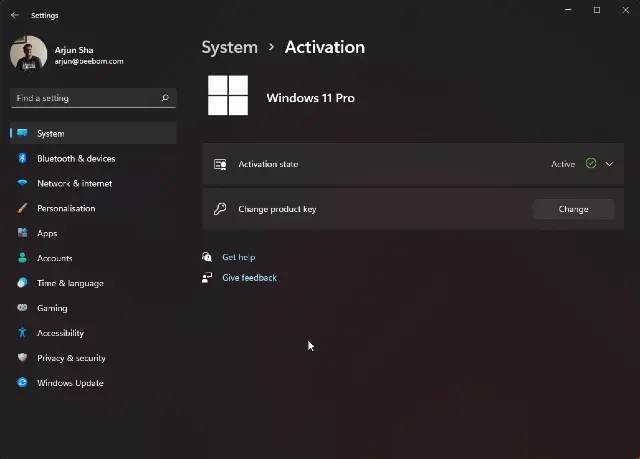
Windows 11 제품 키를 찾는 XNUMX가지 방법
방법 11: 명령 프롬프트를 사용하여 Windows XNUMX 제품 키 찾기
1. 먼저 Windows 키를 한 번 누릅니다. 그리고 명령 프롬프트를 찾으십시오. . 그런 다음 명령 프롬프트 검색 결과의 왼쪽 창에서 관리자 권한으로 실행을 클릭합니다.
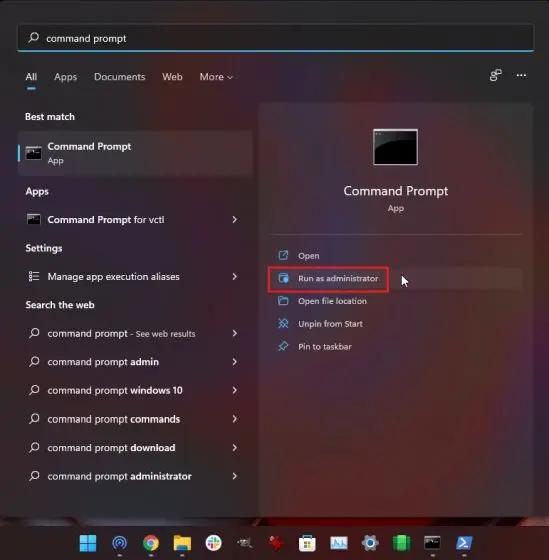
2. 명령 창에서 아래 명령을 복사하여 붙여넣습니다. 그런 다음 Enter 키를 누릅니다.
wmic 경로 SoftwareLicensingService get OA3xOriginalProductKey
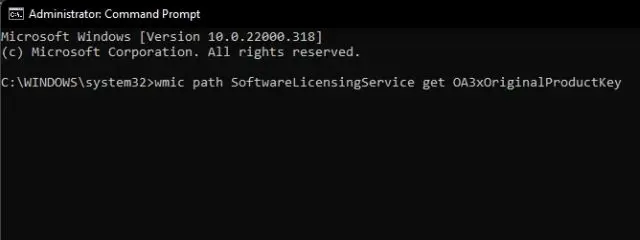
3. 명령 프롬프트 창에 제품 키가 즉시 표시됩니다. 그게 다야 Windows 11에서 제품 키를 찾는 가장 쉬운 방법 .
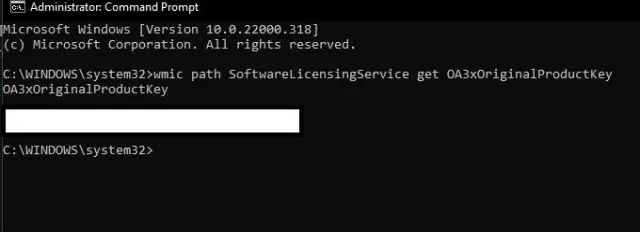
방법 2: 타사 앱을 사용하여 Windows 11 제품 키 찾기
1. Windows 11 제품 키를 찾는 또 다른 쉬운 방법은 ShowKeyPlus라는 타사 유틸리티를 사용하는 것입니다. 가다 쇼키플러스 다운로드 ( مجاني ) Microsoft Store에서.
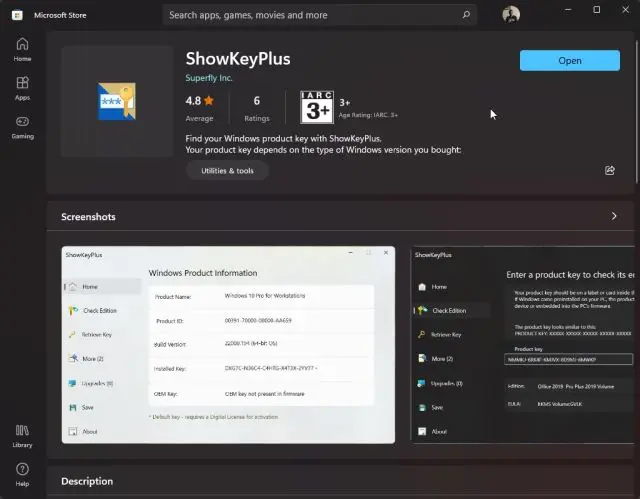
2. 설치가 완료되면 Windows 11 PC에서 ShowKeyPlus를 엽니다. 설치된 키를 찾을 수 있습니다 , 기본적으로 컴퓨터의 제품 키인 홈 페이지 자체에 있습니다. 그와 함께 릴리스 버전, 제품 ID, OEM 키 가용성 등과 같은 기타 유용한 정보도 찾을 수 있습니다.
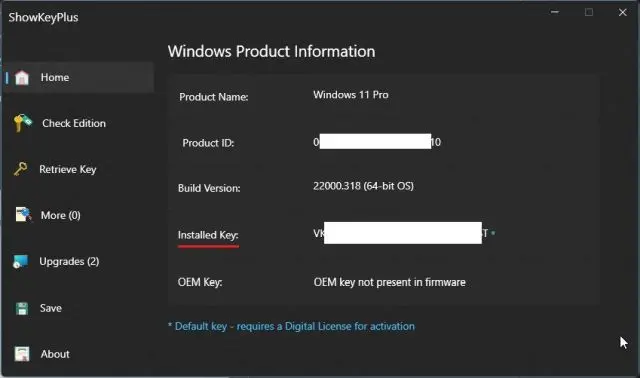
방법 11: VBS 스크립트를 사용하여 Windows XNUMX에서 제품 키 찾기
어떤 이유로 위의 방법이 작동하지 않으면 걱정할 필요가 없습니다. 당신도 할 수 있습니다 Visual Basic 스크립트 사용 Windows 11 제품 키를 찾으려면. 이제 이것은 VBS 텍스트 파일을 직접 만들어야 하는 고급 방법입니다. 이렇게 하려면 아래 지침을 따르십시오.
1. 먼저 다음 코드를 복사하여 새 메모장 파일에 붙여넣습니다. 전체 텍스트를 복사했는지 확인하십시오. 그렇지 않으면 작동하지 않습니다.
Set WshShell = CreateObject("WScript.Shell") MsgBox ConvertToKey(WshShell.RegRead("HKLM\SOFTWARE\Microsoft\Windows NT\CurrentVersion\DigitalProductId")) 함수 ConvertToKey(Key) Const KeyOffset = 52 i = 28 Chars = "BCDF2346789GHRTWJXYMPQ Do Cur = 0 x = 14 Do Cur = Cur * 256 Cur = Key(x + KeyOffset) + Cur Key(x + KeyOffset) = (Cur \ 24) And 255 Cur = Cur Mod 24 x = x -1 루프 While x >= 0 i = i -1 KeyOutput = Mid(Chars, Cur + 1, 1) & KeyOutput If (((29 - i) Mod 6) = 0) And (i <> -1) 그러면 i = i - 1 KeyOutput = "-" & KeyOutput End If 루프 while i >= 0 ConvertToKey = KeyOutput End Function
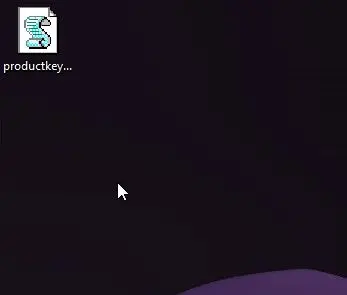
3. VBS 스크립트를 실행하면 팝업에서 즉시 여기에는 Windows 11 라이선스 키가 포함되어 있습니다. 이거 야.
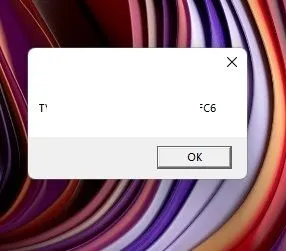
방법 XNUMX: 컴퓨터의 라이선스 레이블 확인
Windows 노트북의 경우 라이선스 스티커가 부착됩니다. 컴퓨터 밑면의 일반 . 노트북을 제자리에 놓고 25자 제품 키를 찾으면 됩니다. Windows 10 또는 7 노트북을 구입한 경우 라이선스 키는 업그레이드된 Windows 11 PC에서 문제 없이 계속 작동합니다.
그러나 온라인으로 제품 키를 구입한 경우 이메일 또는 송장 전표를 조회하고 라이선스 키를 찾아야 합니다. 그럼에도 불구하고 소매 패키지에서 제품 키를 얻은 경우 패키지 내부를 살펴보고 키를 찾기 위해 조정하십시오.
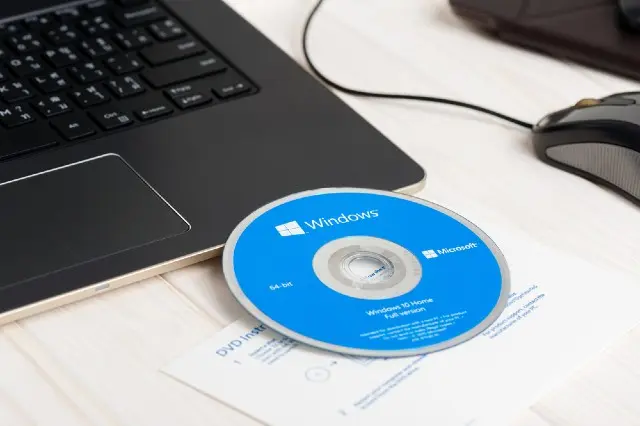
방법 XNUMX: 시스템 관리자에게 문의하여 제품 키 받기
Windows 11 Pro 또는 Enterprise를 실행하고 조직/비즈니스에서 관리하는 사람인 경우 라이선스 키에 직접 액세스할 수 없습니다. 이 경우 장치에 운영 체제를 배포한 시스템 관리자에게 문의해야 합니다.
회사의 IT 부서에 문의하여 시스템의 제품 키를 찾을 수도 있습니다. 이러한 장치가 사용됩니다. 일반 MSDN 볼륨 라이선스 Microsoft에서 제공하며 관리자만 제품 키에 액세스할 수 있습니다.
Windows 11 제품 키를 찾을 수 없습니까? Microsoft 지원에 문의
위의 모든 방법을 수행한 후에도 Windows 11 제품 키를 찾을 수 없으면 Microsoft 지원에 문의하는 것이 가장 좋습니다. 당신은 할 수있다 이 링크를 방문하십시오 그리고 녹음 Microsoft 계정으로 로그인 당신은 당신의 불만을 등록합니다. 그런 다음 전화 번호를 입력하면 Microsoft 상담원이 정품 인증과 관련하여 연락을 드릴 것입니다. 이렇게 하면 Microsoft 지원에서 직접 Windows 11 제품 키를 찾을 수 있습니다.
PC에서 Windows 11 제품 키 확인
다음은 PC에서 Windows 11 제품 키를 찾는 데 사용할 수 있는 XNUMX가지 방법입니다. 나를 위해 CMD 창에서 명령을 실행하는 것은 매력처럼 작동했습니다. 그래도 문제가 해결되지 않으면 타사 도구가 훌륭한 대안이 될 수 있습니다. 라이센스 키를 즉시 표시하는 VBS 스크립트가 여전히 있다는 것은 말할 것도 없습니다.








