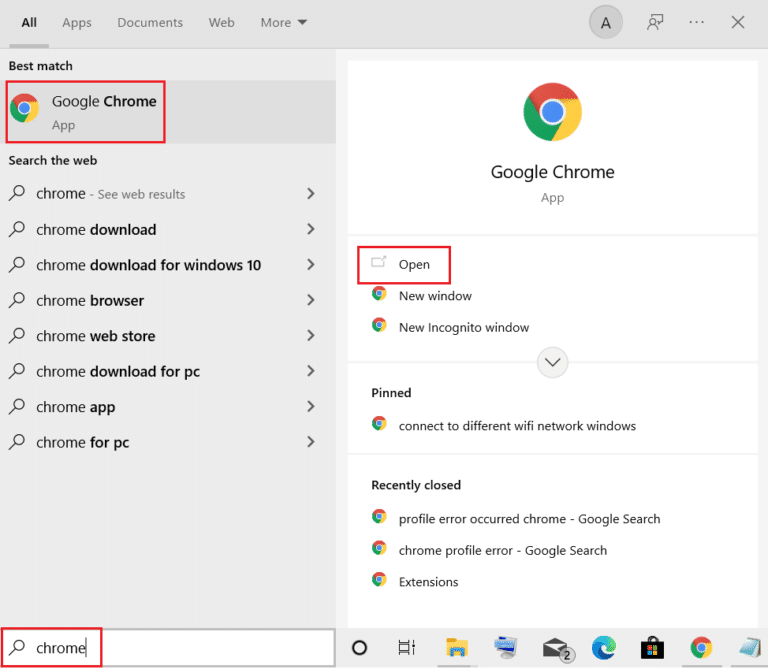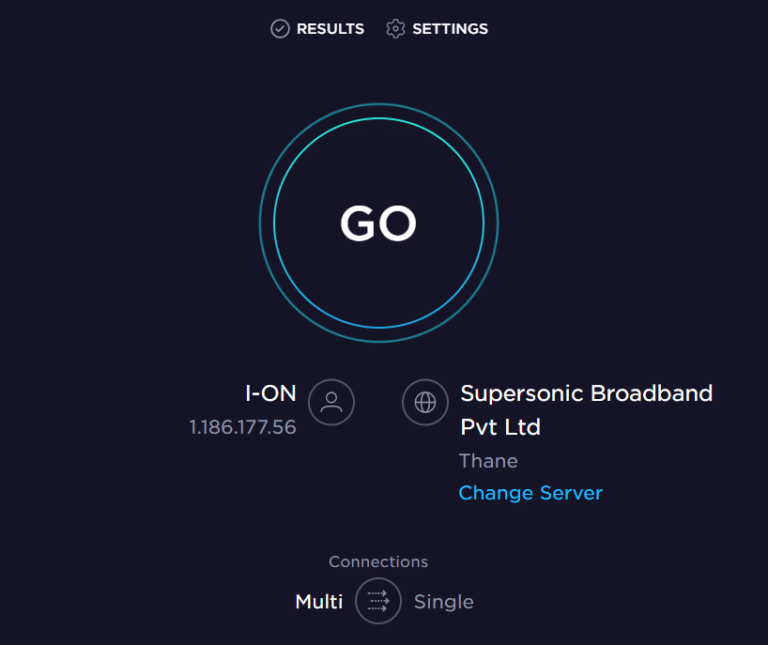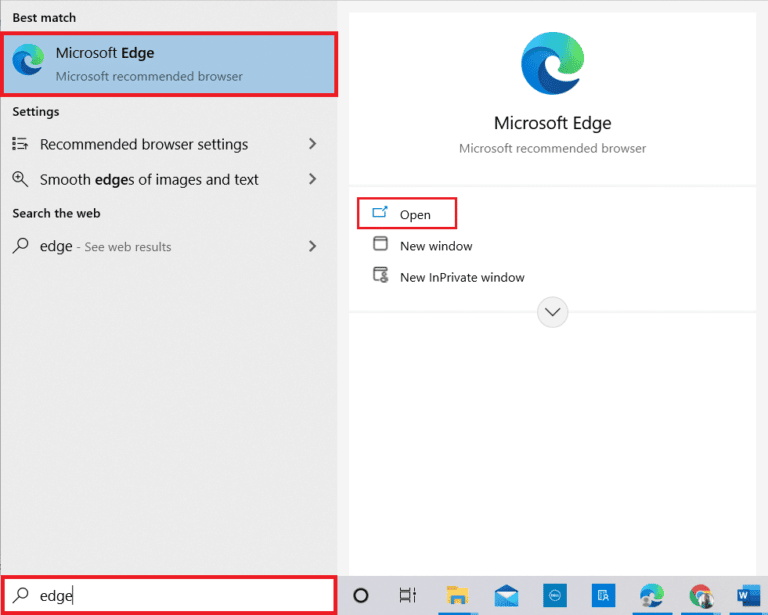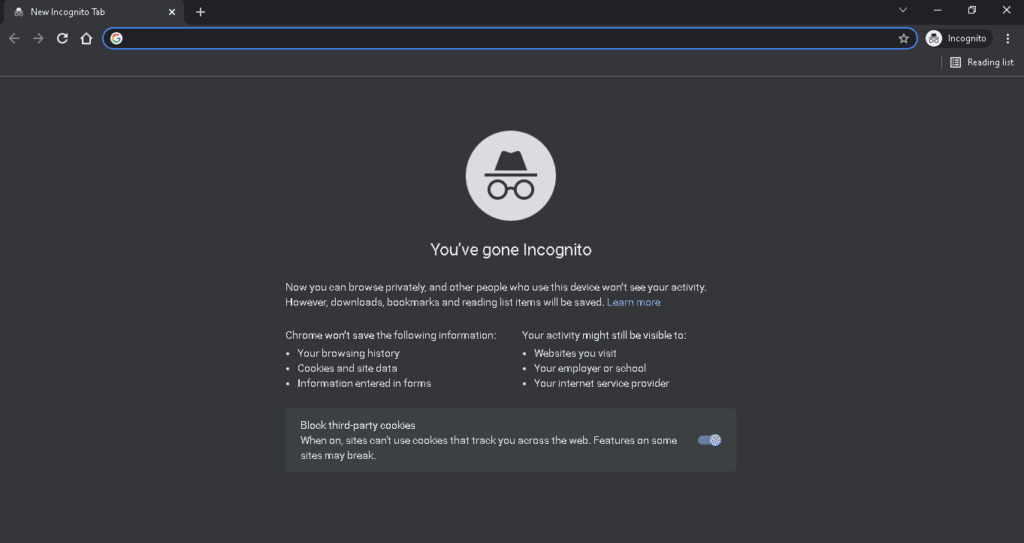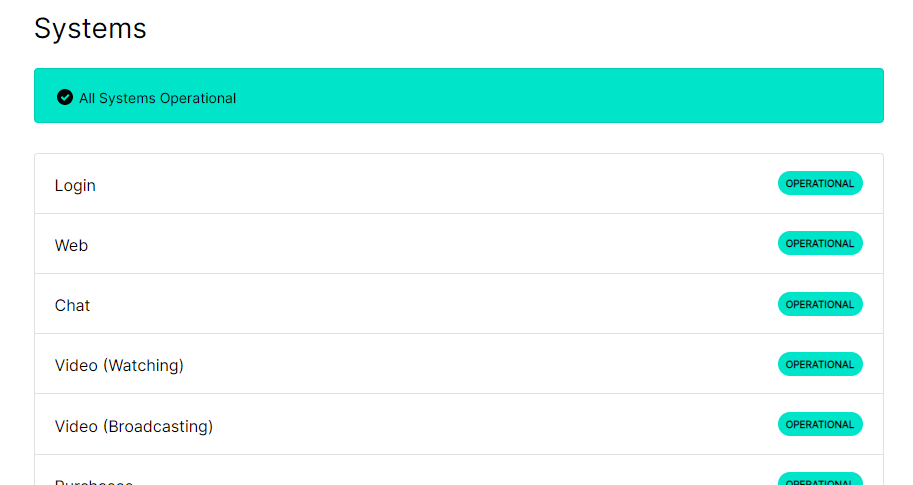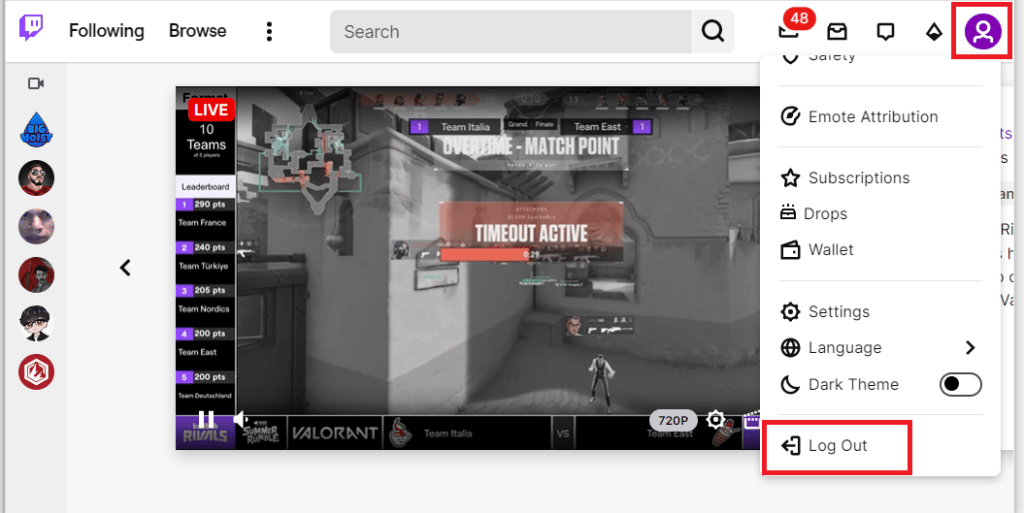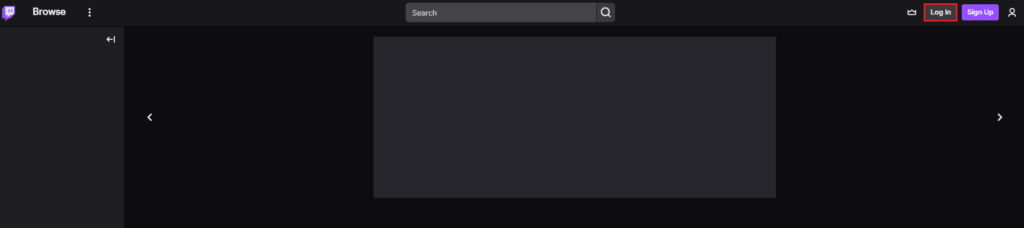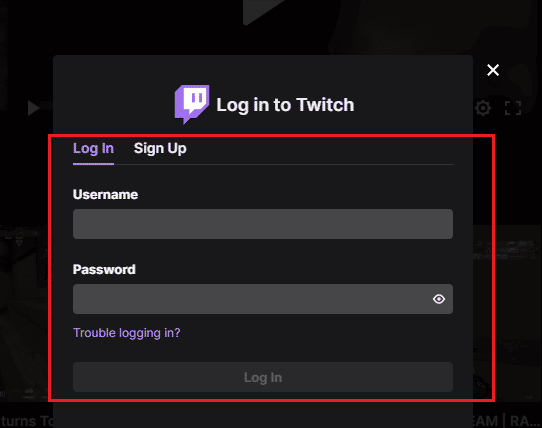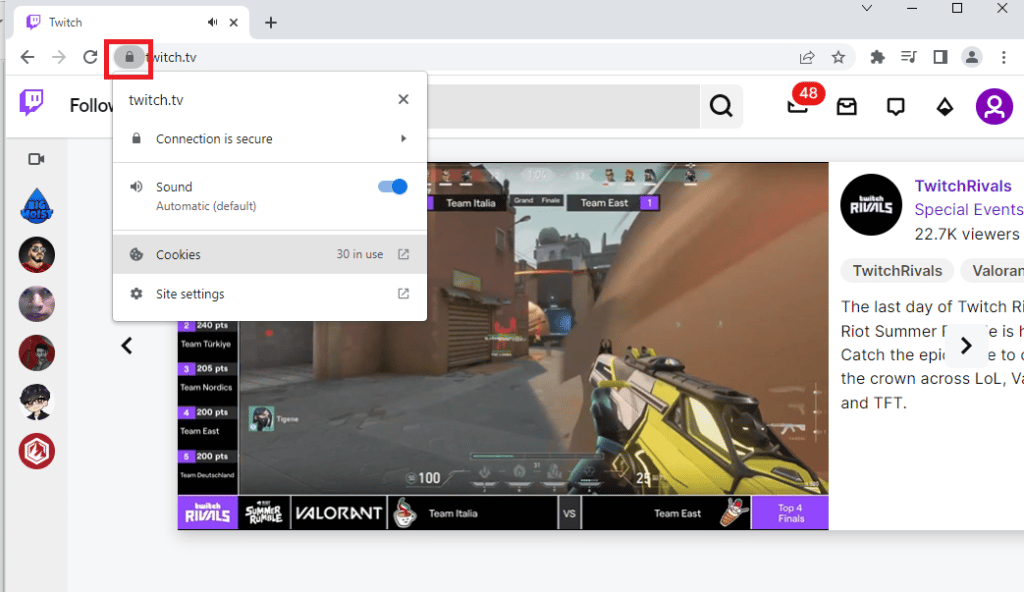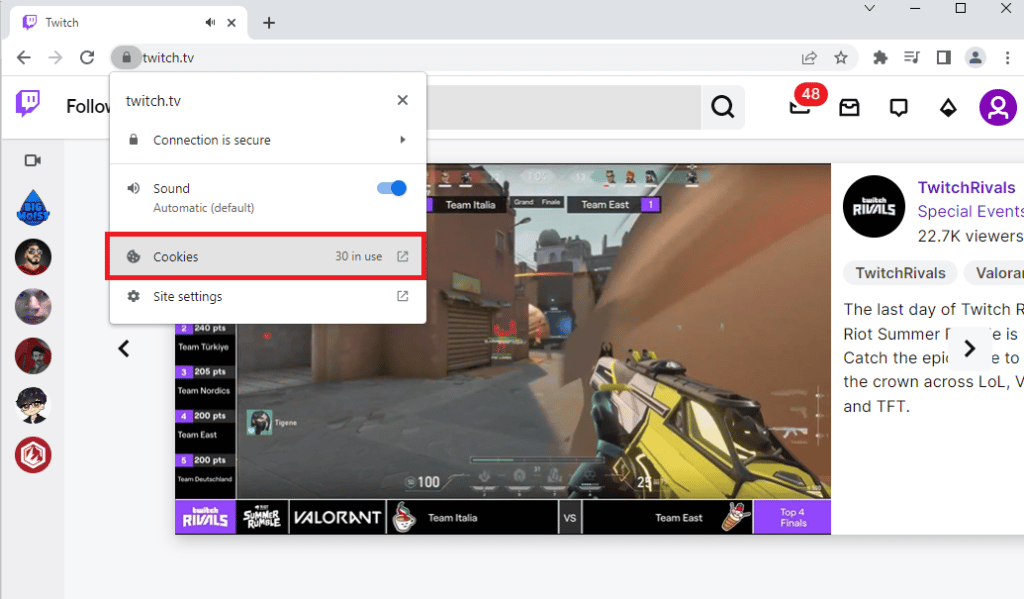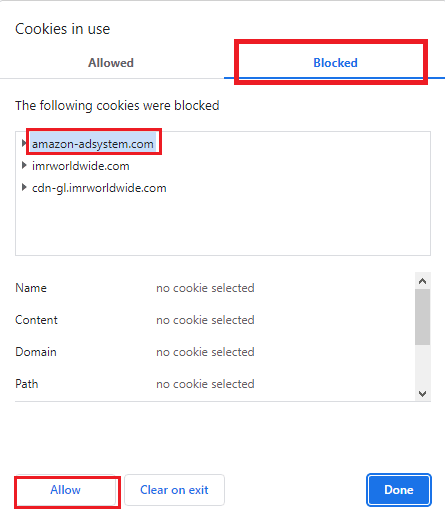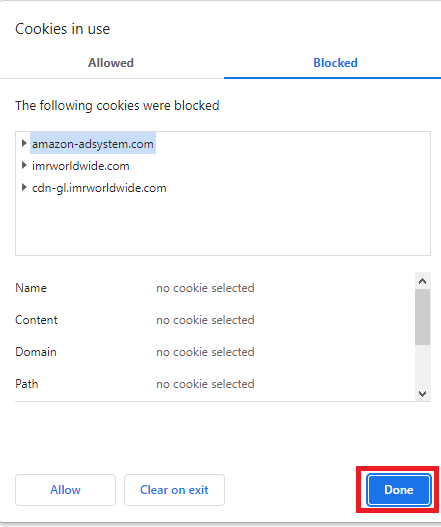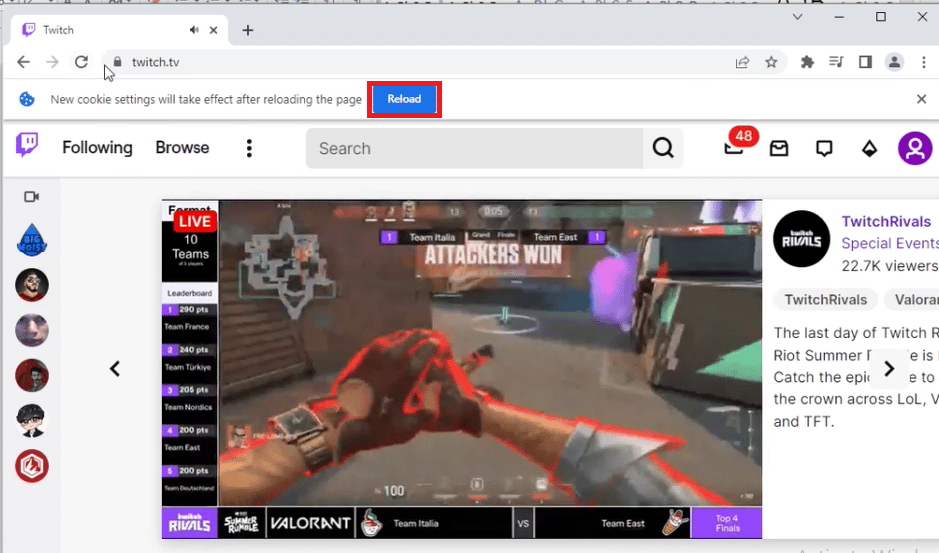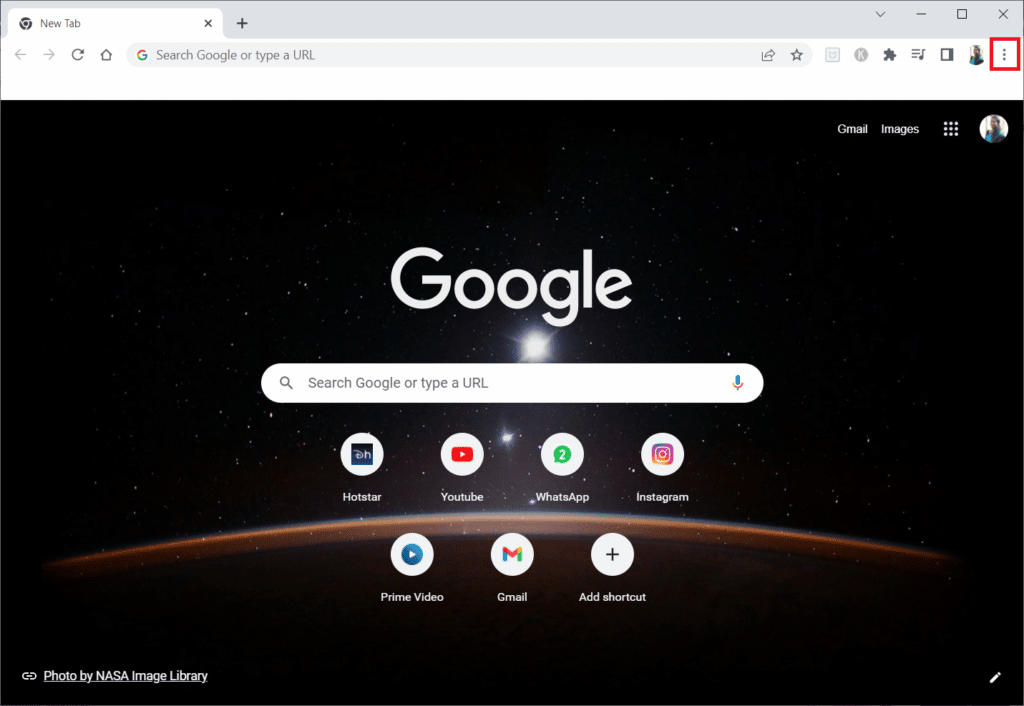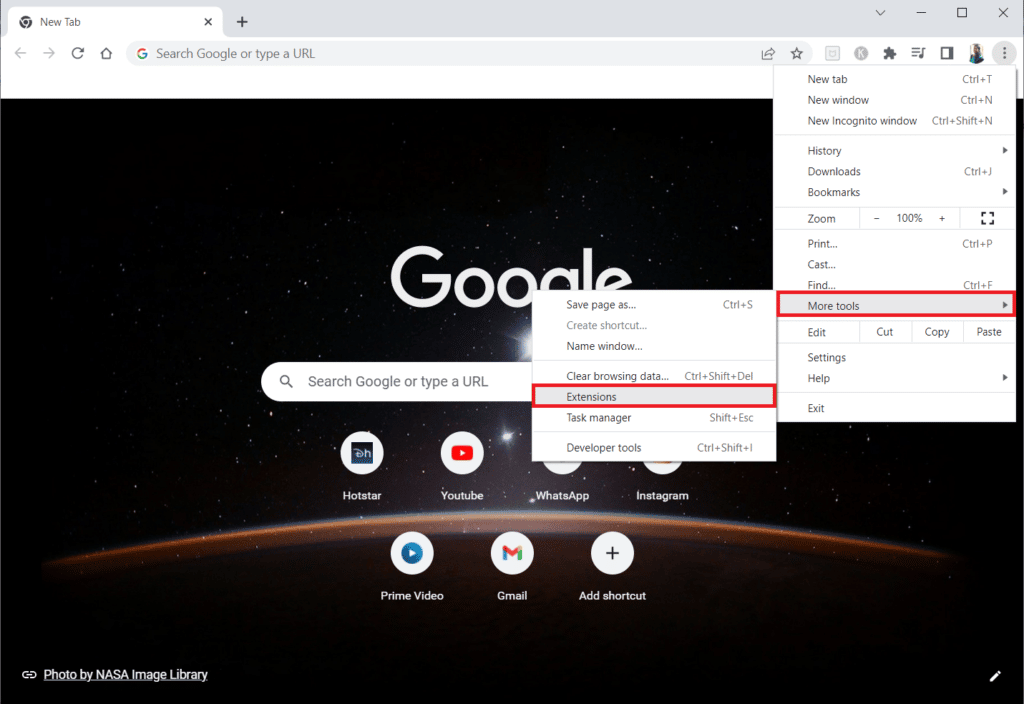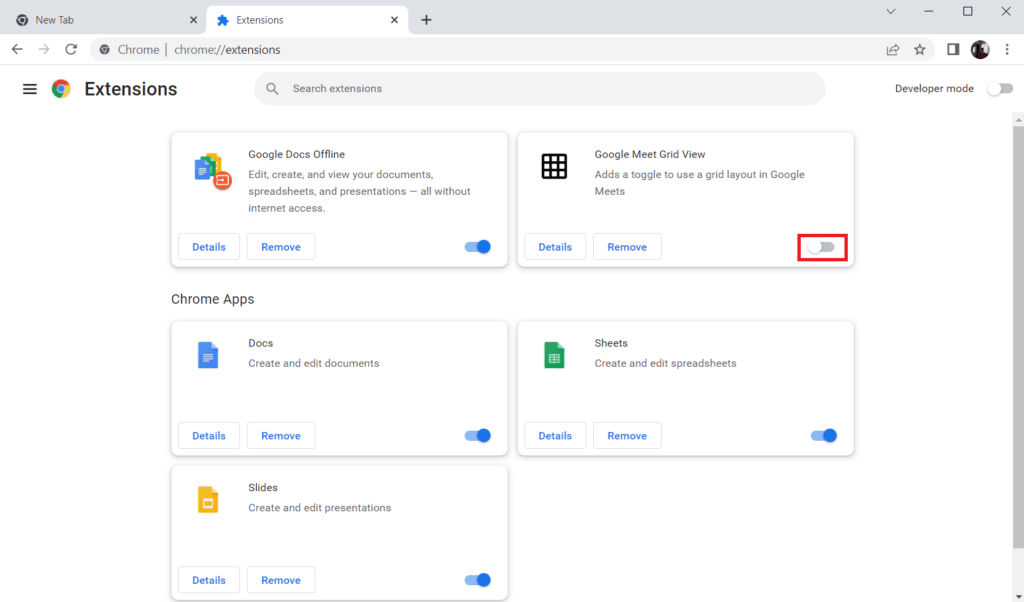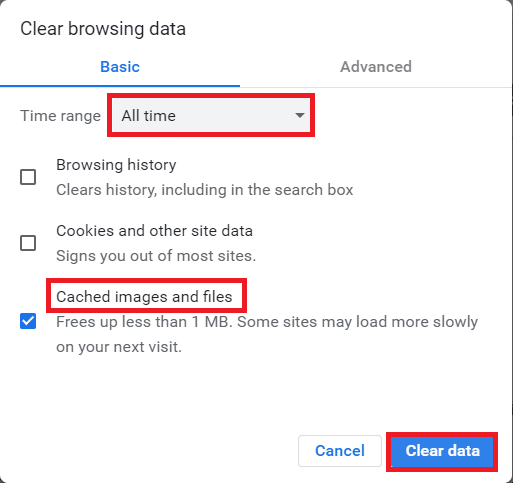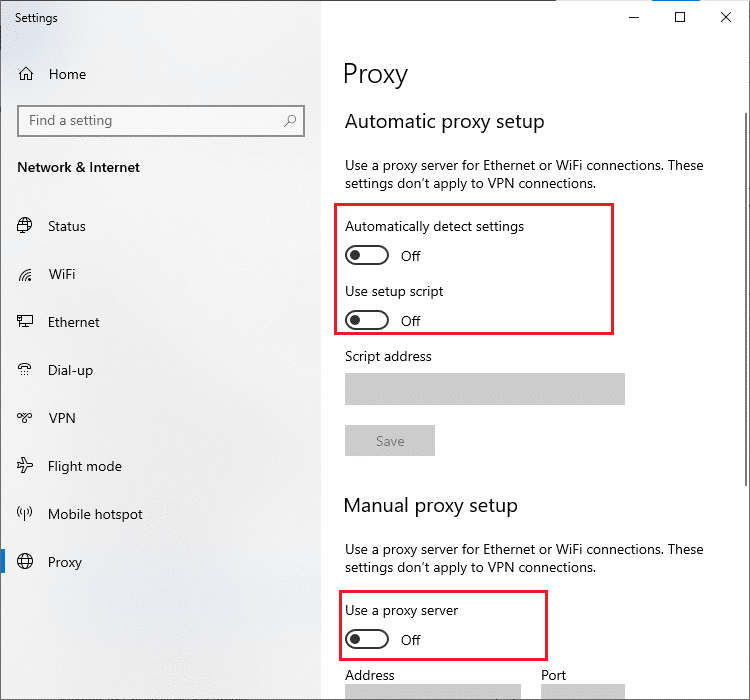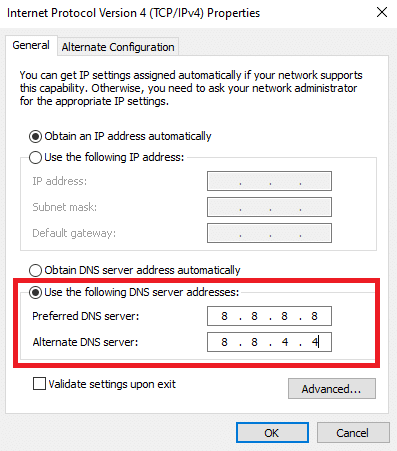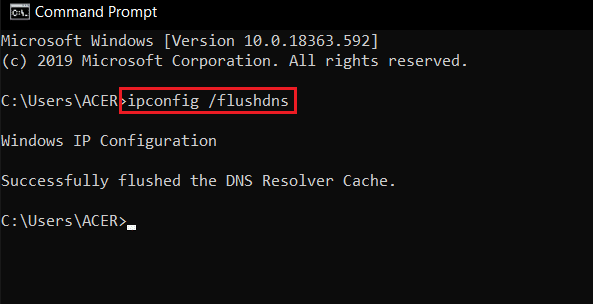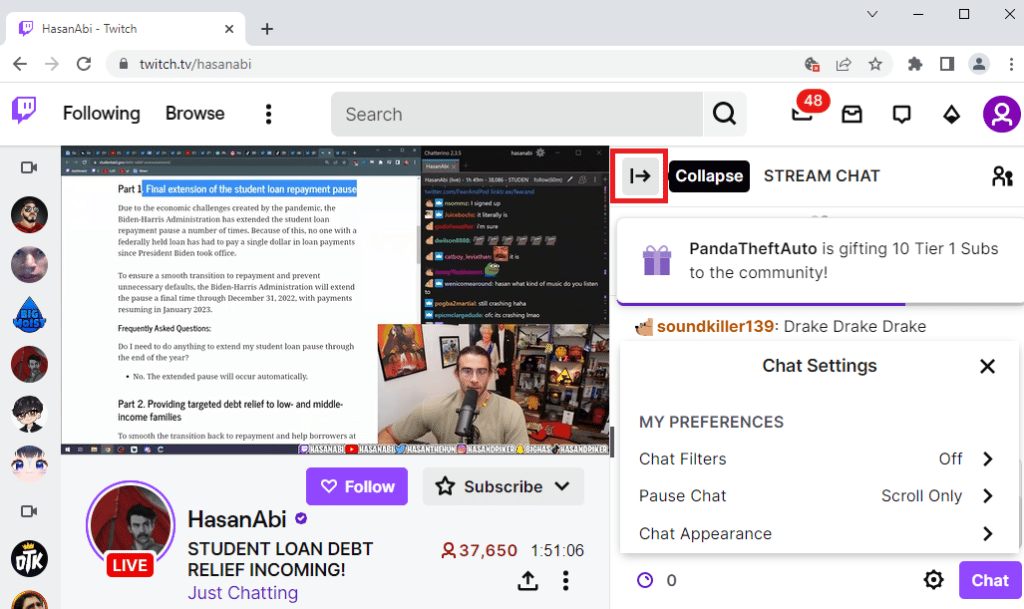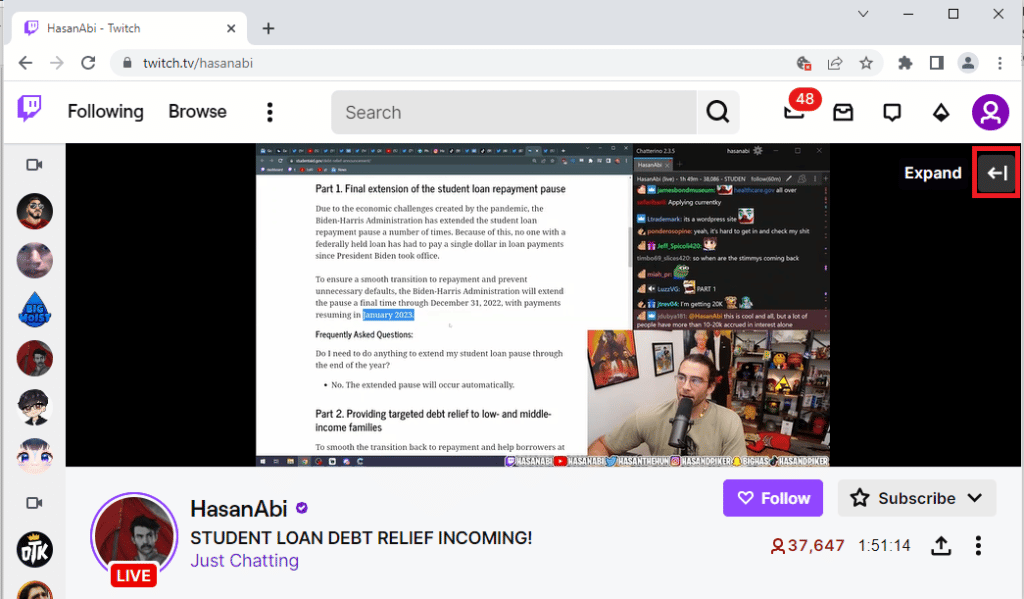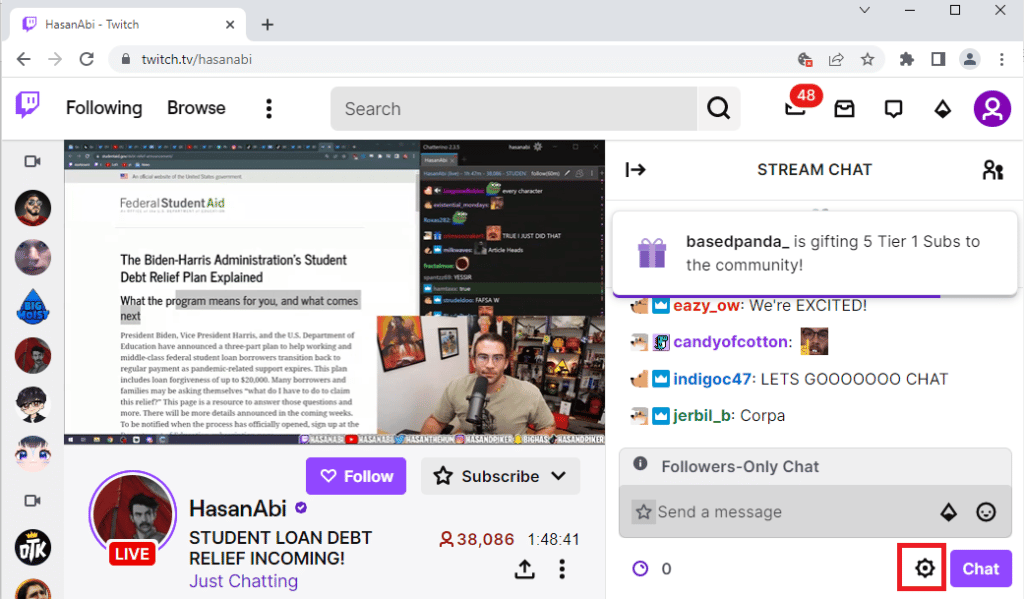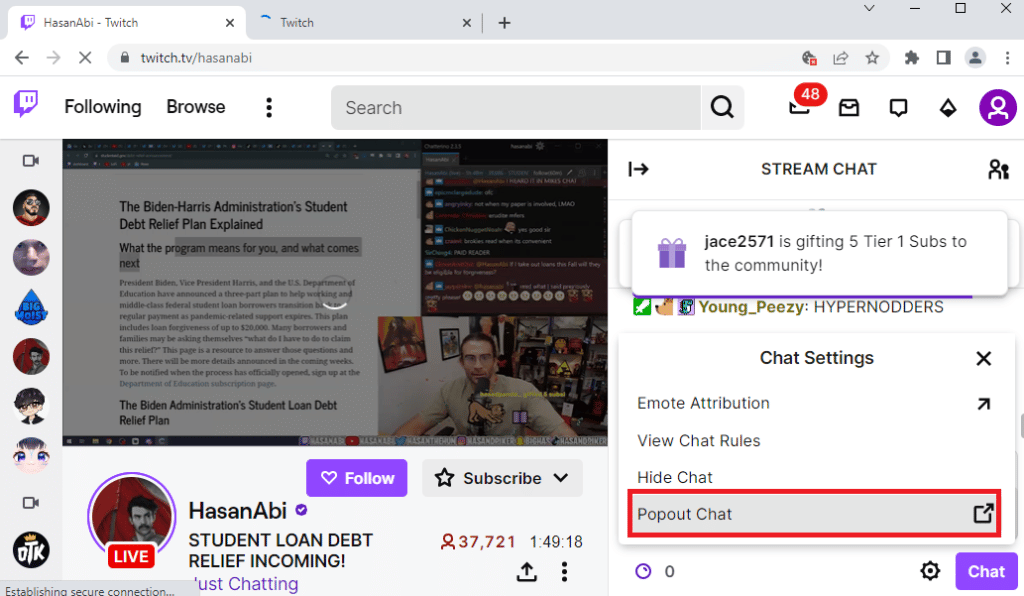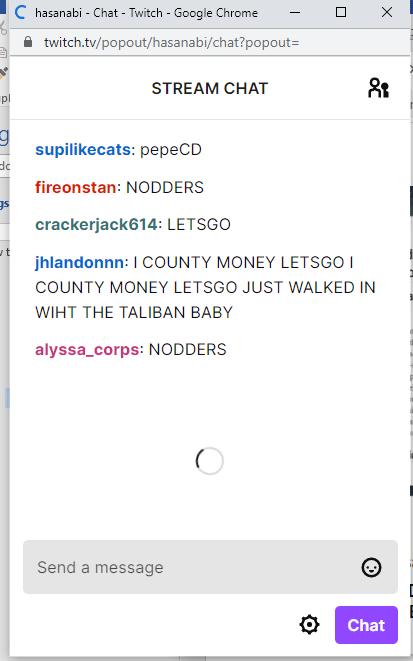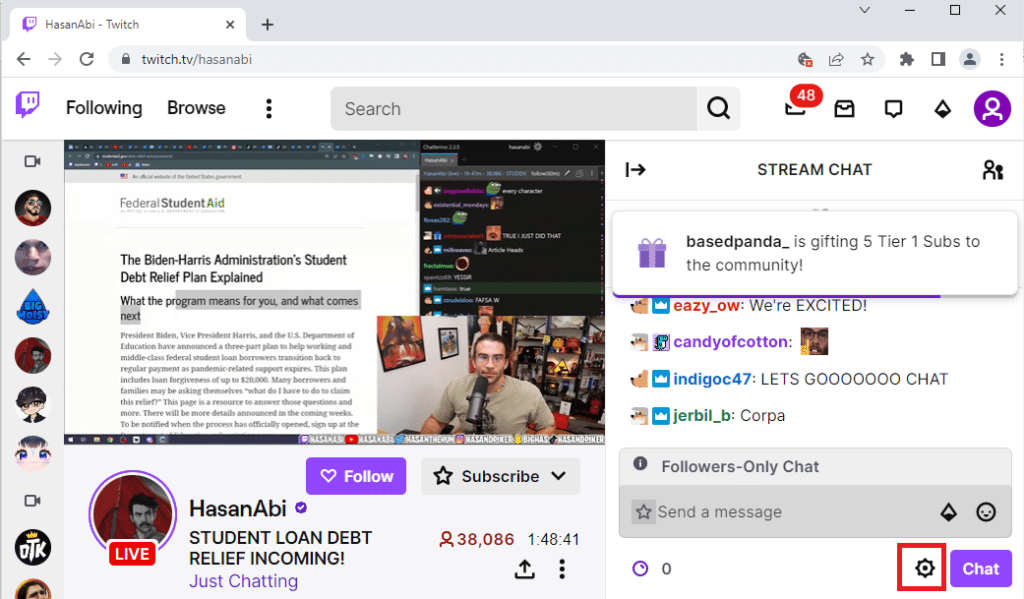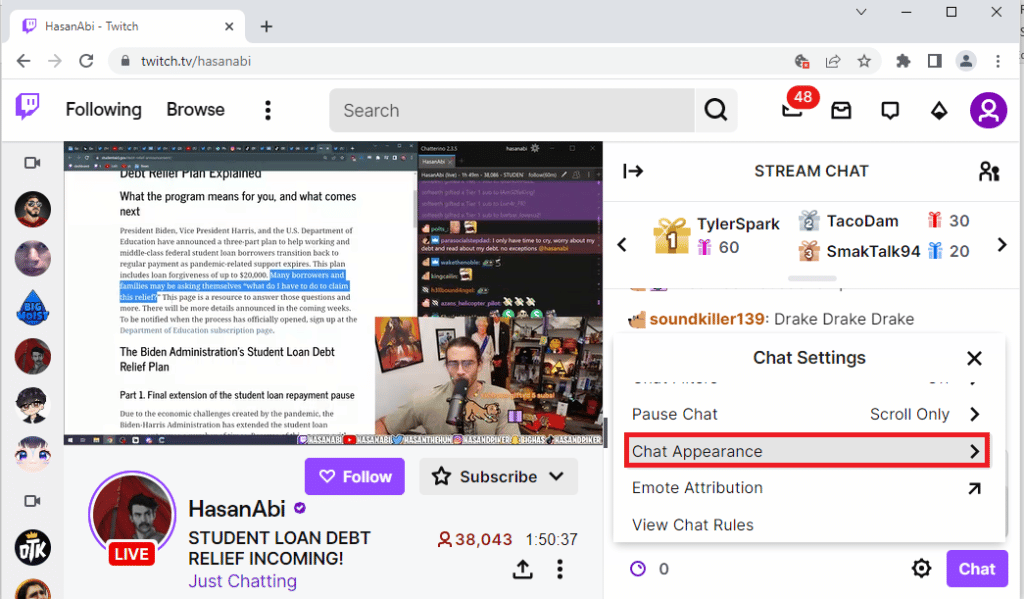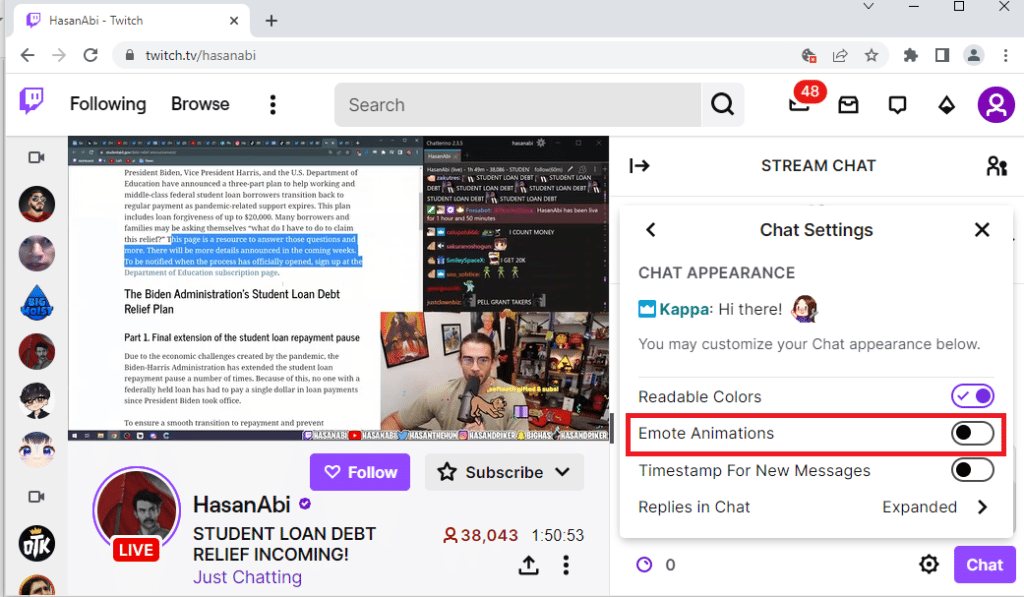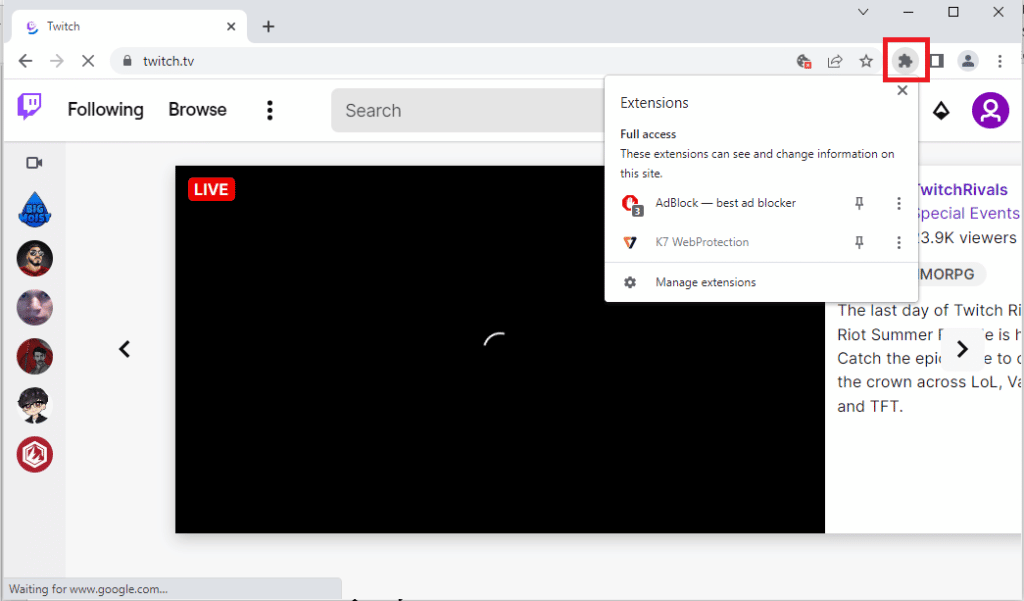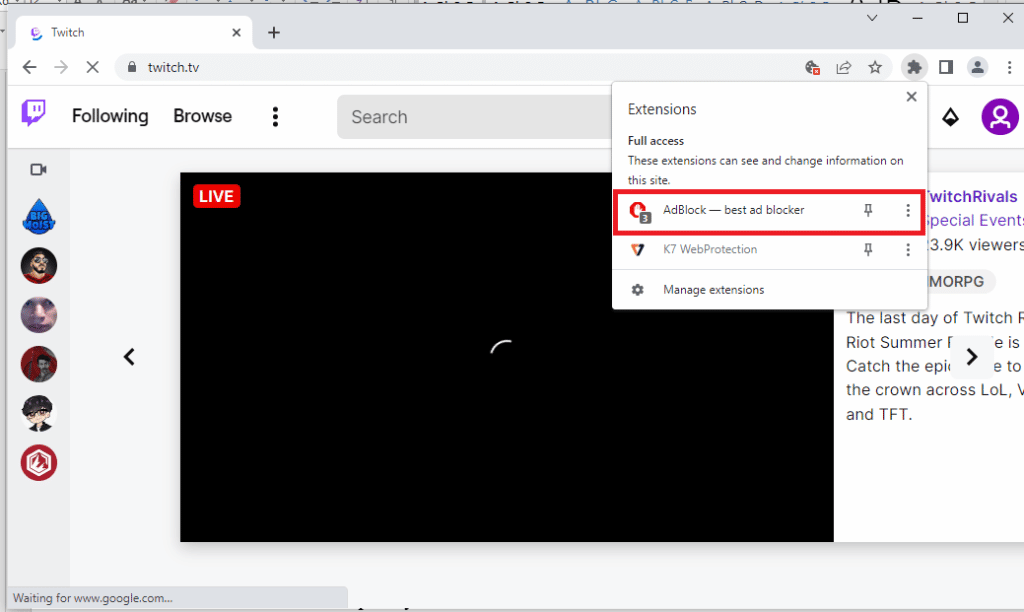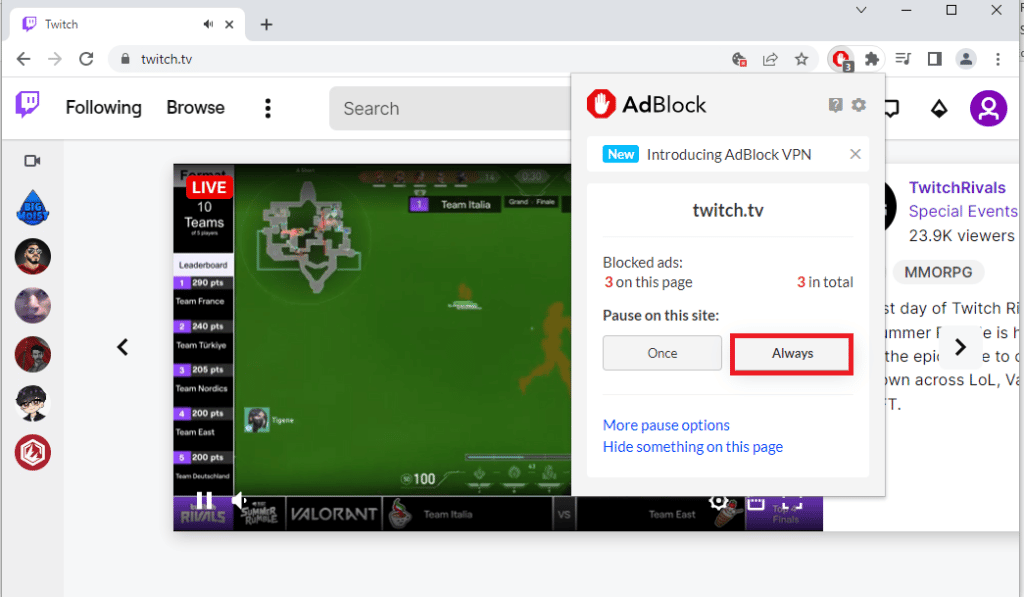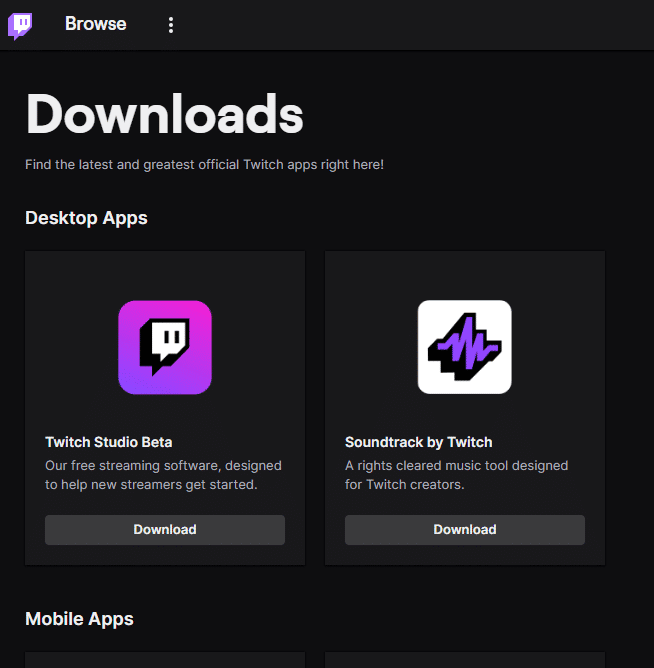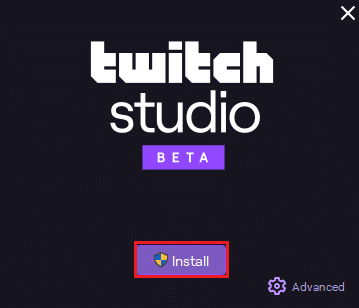Twitch가 채팅에 연결할 수 없는 문제 수정.
Twitch 웹사이트 출시 직후 커뮤니티의 다양한 미디어 콘텐츠로 인해 많은 사용자와 팔로워를 계속 얻었습니다. 사이트의 큰 성공에 기여한 기능 중 하나는 채팅 기능입니다. 하지만 좋아하는 채널을 방송하는 동안 Twitch 채팅이 작동하지 않는다는 오류가 발생하면 어떻게 될까요? Twitch 채팅이 중단될 수 있으며 채널의 팔로워 또는 친구와 채팅하기 위해 채팅 기능을 사용하지 못할 수 있습니다. 이 문제의 원인을 잘 알고 있으면 Twitch가 채팅에 연결할 수 없음 문제를 쉽게 해결할 수 있습니다. 스트리밍 브라우저 또는 스트리밍 장치의 일시적인 결함 때문일 수 있습니다. 이 문서는 Windows PC에서 Twitch 채팅 문제를 해결하는 방법에 관한 것입니다.
Twitch가 채팅에 연결할 수 없는 문제를 해결하는 방법
스트림 채팅이 Twitch에서 작동하지 않을 수 있는 이유는 이 섹션 아래에 설명되어 있습니다.
- 인터넷 연결 문제 Twitch 웹사이트를 지원하기 위해 Windows PC의 인터넷 연결 속도가 좋지 않을 수 있습니다.
- 브라우저 관련 문제 웹 확장 또는 캐시와 같이 사용 중인 웹 브라우저에 문제가 있을 수 있습니다. IRC 채널은 이러한 도구 및 서비스에 의해 중단될 수 있습니다.
- 프록시 및 VPN 문제 – 컴퓨터의 VPN 및 프록시 서비스는 Twitch 웹사이트를 위협으로 취급할 수 있으며 웹사이트를 사용하지 못할 수 있습니다.
- 텍스트 실행 오류 페이지 – Twitch 웹사이트에 대한 IRC 세션을 검색하려면 페이지 텍스트가 필요합니다. 사이트 페이지 스크립트를 실행하는 중에 오류가 발생하면 이 오류가 발생할 수 있습니다.
이 섹션에서는 Twitch 채팅이 작동하지 않는 문제를 해결하는 데 도움이 되는 몇 가지 일반적인 문제 해결 방법에 대해 알아봅니다. 완벽한 결과를 얻으려면 동일한 순서로 따르십시오.
방법 XNUMX: 기본 문제 해결 방법
Twitch 플랫폼에서 채팅 오류를 수정하기 위해 여기에 나열된 기본 문제 해결 방법을 수행할 수 있습니다.
1 가. 웹 페이지 새로 고침
Twitch가 채팅에 연결할 수 없는 문제를 해결하는 첫 번째 방법으로 Twitch 웹사이트를 열었던 웹페이지를 새로 고칠 수 있습니다. 이렇게 하려면 아이콘을 클릭하거나 새로고침 웹 페이지의 오른쪽 상단 모서리에 있는 Ctrl + R 키 동시에 페이지를 새로고침합니다.
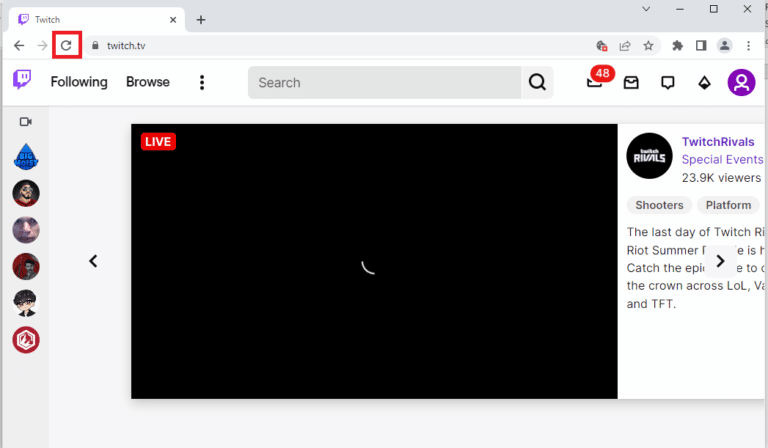
1 나. 인터넷 연결 확인
다음 방법은 인터넷 연결 속도가 Twitch 웹사이트를 지원하기에 충분한지 확인하는 것입니다. Twitch에는 많은 미디어 콘텐츠가 있으므로 최소 XNUMX% 이상의 속도로 인터넷 연결을 사용해야 합니다. 5메가비트 초당 .
1. 앱 실행 Google Chrome 왼쪽 하단 모서리에 있는 Windows 검색 창을 사용합니다.
2. 웹사이트를 엽니다 Speedtest 버튼을 클릭합니다. GO 인터넷 연결 속도를 확인하려면.
인터넷 연결 속도가 필요한 최소 속도보다 낮은 경우 다음 중 하나를 수행할 수 있습니다.
- Wi-Fi 요금제를 수정하거나
- 다음을 사용하여 Windows PC를 다른 Wi-Fi 네트워크에 연결합니다. 액션 센터 .
1 다. 라우터 다시 시작
Twitch 채팅 다운 문제를 해결하는 한 가지 옵션은 Wi-Fi 라우터 결함을 해결하고 인터넷 연결 문제를 해결하기 위해 라우터를 다시 시작할 수 있습니다.
1. 검색 전원 버튼 라우터/모뎀 뒷면.
2. 버튼을 누른다 한번 끄려면.
3. 지금, 플러그를 뽑다 라우터/모뎀 전원 케이블 그리고 커패시터에서 전력이 완전히 방전될 때까지 기다리십시오.
4. 그럼 다시 연결 케이블 에너지 XNUMX분 후에 전원을 켭니다.
5. 기다림 네트워크 연결이 다시 설정될 때까지 기다렸다가 다시 로그인해 보세요.
1 디. 웹 브라우저 전환
Twitch가 채팅에 연결할 수 없음 오류를 해결하기 위한 다음 방법은 Windows PC에서 대체 웹 브라우저를 사용하는 것입니다. Windows 검색 창을 사용하여 Mozilla Firefox 또는 Microsoft Edge와 같은 다른 웹 브라우저를 사용할 수 있습니다.
1E. 시크릿 모드 시도(Google 크롬에서)
Chrome 웹 브라우저를 사용하는 동안 Twitch 채팅이 작동하지 않는 오류를 수정하는 한 가지 방법은 브라우저에서 시크릿 모드를 사용하는 것입니다. 이렇게 하면 모든 웹 확장이 비활성화되고 앱의 기록이 지워지며 결함 없이 Twitch에서 스트리밍할 수 있습니다.
1층 Twitch 서버 확인
Twitch 플랫폼에서 채팅을 사용할 때 발생하는 또 다른 일반적인 오류 원인은 서버 유지 관리입니다. 당신은 볼 수 있습니다 Twitch 서버 현황 기본 웹 브라우저에서 Twitch 플랫폼에 문제가 있는지 확인하십시오.
1g. Twitch 계정에 다시 로그인
Twitch 계정에서 로그아웃했다가 다시 로그인하여 오류를 수정할 수 있습니다.
1. 앱 열기 Google Chrome Windows 검색 창에서.
2. 사이트 방문 씰룩 씰룩 움직이다 , 아이콘을 클릭하십시오. 개인 프로필 오른쪽 상단에서 로그 아웃 .
3. 애플리케이션 다시 시작 Google Chrome 검색 창을 사용하여 사이트 열기 씰룩 씰룩 움직이다 웹에서.
4. . 버튼을 클릭합니다. 로그인 오른쪽 상단 모서리.
5. 탭에서 비상 사태 , Twitch 계정 자격 증명을 입력하고 . 버튼을 클릭합니다. 비상 사태 .
1시간 Twitch에서 쿠키 허용
Twitch가 채팅에 연결할 수 없음 오류를 수정하려면 Twitch 플랫폼 또는 Google Chrome 앱에서 쿠키를 허용해야 합니다.
1. 앱 열기 Google Chrome .
2. 사이트로 이동 씰룩 씰룩 움직이다 옵션을 클릭하십시오 자물쇠 URL 옆에 있습니다.
3. 옵션 클릭 쿠키 창을 표시하기 위해 쿠키를 사용 중입니다.
4. 탭으로 이동” 금지 ', 쿠키를 개별적으로 선택한 후 ' 버튼 클릭 질문 ".
5. 버튼 클릭 끝난 모든 쿠키를 활성화한 후.
6. 다시 로드 버튼을 클릭하여 다시 다운로드 변경 후 Twitch 웹사이트.
1 브라우저 확장 프로그램 비활성화
Google 크롬 앱에서 웹 확장 프로그램을 비활성화하여 Twitch 웹사이트에서 Twitch 채팅 다운 오류를 수정할 수 있습니다.
1. 켜다 Google Chrome 클릭 세 개의 수직 점 이전 방법에서 했던 것처럼.
2. 클릭 더 많은 도구 그런 다음 선택 확장 .
3. 끄다 액세서리 스위치 비 사용 된 . 여기서는 Google Meet Grid View를 예로 들어 보겠습니다.
ملاحظة : 웹 확장이 필요하지 않은 경우 버튼을 클릭하여 삭제할 수 있습니다. 제거 .
1J. 브라우저 캐시 및 쿠키 지우기
Twitch가 채팅에 연결할 수 없음 오류를 수정하는 또 다른 옵션은 Google Chrome 브라우저에서 캐시된 모든 데이터와 쿠키를 지우는 것입니다. 이렇게 하면 Twitch 웹페이지 로드 지연이 줄어듭니다. 여기에 제공된 링크를 사용하여 알아보십시오. 캐시된 브라우저 데이터 및 쿠키를 지우는 방법 .
1k. VPN 및 프록시 서버 비활성화
Twitch 웹사이트에서 Twitch 채팅이 작동하지 않는 또 다른 가능한 이유는 컴퓨터에서 사용 중인 VPN 또는 프록시 서비스 때문일 수 있습니다.
1리터 DNS 설정 변경
때때로 Windows PC의 DNS 또는 도메인 이름 시스템이 이 오류의 원인일 수 있습니다. 여기에 제공된 링크를 사용할 수 있습니다 DNS 설정을 변경하려면 컴퓨터에서 문제를 해결하십시오.
1미터 DNS 캐시 재설정
오류를 수정하는 또 다른 옵션은 Windows PC의 DNS 캐시를 기본 설정으로 재설정하는 것입니다. 여기에 제공된 링크를 사용하여 방법을 배울 수 있습니다. DNS 캐시 재설정 당신의 컴퓨터에.
방법 XNUMX: 채팅 패널 축소 및 다시 확장
Twitch가 채팅에 연결할 수 없는 문제를 해결하는 또 다른 기본 솔루션은 채팅 창에서 버그를 수정하는 것입니다. Twitch 웹사이트에서 채팅 패널을 축소했다가 다시 확장할 수 있습니다.
1. 웹사이트를 엽니다 씰룩 씰룩 움직이다 그리고 보고 싶은 채널을 방송하세요.
2. 버튼 클릭 축소 패널에서 스트림 채팅 .
3. 버튼 클릭 ㅇㅇ Twitch 웹사이트에서 채팅 패널을 다시 확장합니다.
방법 XNUMX: 팝업 채팅 기능 사용
Twitch 사이트에서 채널 채팅 패널을 사용할 수 없는 경우 팝업 채팅 창을 사용할 수 있습니다.
1. 사이트로 이동 씰룩 씰룩 움직이다 그리고 사이트의 모든 채널을 방송하십시오.
2. 클릭 패널의 채팅 설정 라이브 채팅 .
3. 클릭 팝업 채팅 표시된 목록에서
4. 당신은 볼 수 있습니다 브로드캐스트 채팅 브라우저에서 다음 창으로 팝업합니다.
방법 XNUMX: GIF 이모티콘 비활성화
Twitch 채팅 다운 오류의 또 다른 가능한 이유는 채팅의 애니메이션 또는 GIF 이모티콘일 수 있습니다. 더 많은 그래픽이 필요한 미디어 콘텐츠이므로 채팅이 중단될 수 있습니다. GIF 이모티콘을 완전히 비활성화하여 Twitch가 채팅에 연결할 수 없음 오류를 수정할 수 있습니다.
1. 웹 브라우저를 엽니다. Google Chrome .
2. 사이트로 이동 씰룩 씰룩 움직이다 그리고 모든 채널을 방송하세요.
3. 옵션 클릭 채팅 설정 채팅 창의 오른쪽 하단에서
4. 클릭 채팅 모습 팝업 메뉴에서.
5. 옵션 전환 감정을 겉으로 나타내 다 애니메이션 GIF 아이콘을 비활성화하려면.
방법 XNUMX: Twitch가 허용 목록에 포함됨
웹 브라우저에서 웹사이트를 스트리밍하는 동안 트위치 채팅 오류가 작동하지 않으면 웹 확장 프로그램인 AdBlock의 설정을 확인할 수 있습니다. AdBlock 확장 프로그램을 사용하는 동안 Twitch 사이트가 비승인 목록에 추가될 수 있습니다. 다음 두 가지 방법 중 하나를 수행하여 이 오류를 수정할 수 있습니다.
옵션 XNUMX: AdBlock 웹 확장 비활성화
앞에서 설명한 대로 웹 확장을 비활성화하는 단계에 따라 AdBlock 웹 확장을 일시적으로 비활성화할 수 있습니다.
옵션 XNUMX: Twitch를 화이트리스트에 추가
Twitch 사이트를 AdBlock 확장 프로그램 화이트리스트에 추가할 수 있습니다.
1. 사이트 방문 씰룩 씰룩 움직이다 옵션을 클릭하십시오 확장 상단 바에서.
2. 클릭 AdBlock - 더 나은 광고를 차단하는 확장 프로그램입니다.
3. 버튼 클릭 항상 "섹션에서" 이 사이트에서 일시중지 Twitch 사이트를 화이트리스트에 추가하려면.
방법 6: Twitch 앱 사용
웹사이트를 사용하는 동안 Twitch에서 채팅에 연결할 수 없는 문제가 발생하면 대신 전용 Twitch Windows 앱을 사용할 수 있습니다. 이렇게 하면 모든 기능이 허용되며 오류를 쉽게 수정할 수 있습니다.
1. 앱 실행 Google Chrome .
2. 애플리케이션의 공식 웹사이트를 엽니다. 씰룩 씰룩 움직이다 버튼을 클릭합니다. 다운로드 .
3. 다운로드한 파일을 두 번 클릭하여 Twitch 실행 파일을 시작합니다.
4. 버튼 클릭 تثبيت 버튼을 클릭 부디 관리 권한을 부여합니다.
5. 버튼 클릭 다음 것 화면의 지시에 따라 버튼을 클릭합니다. 종결 마지막 창에서.
방법 XNUMX: Twitch 지원팀에 문의
문제 해결 방법을 배우기 위한 마지막 수단으로 다음을 수행할 수 있습니다. Twitch 커뮤니티의 지원팀에 문의 . 기본 웹 브라우저의 링크를 사용하고 필드에 필요한 세부 정보를 제공하고 오류를 수정합니다. 일주일 이내에 오류의 해결 방법과 원인을 설명하는 응답 이메일을 받게 됩니다.
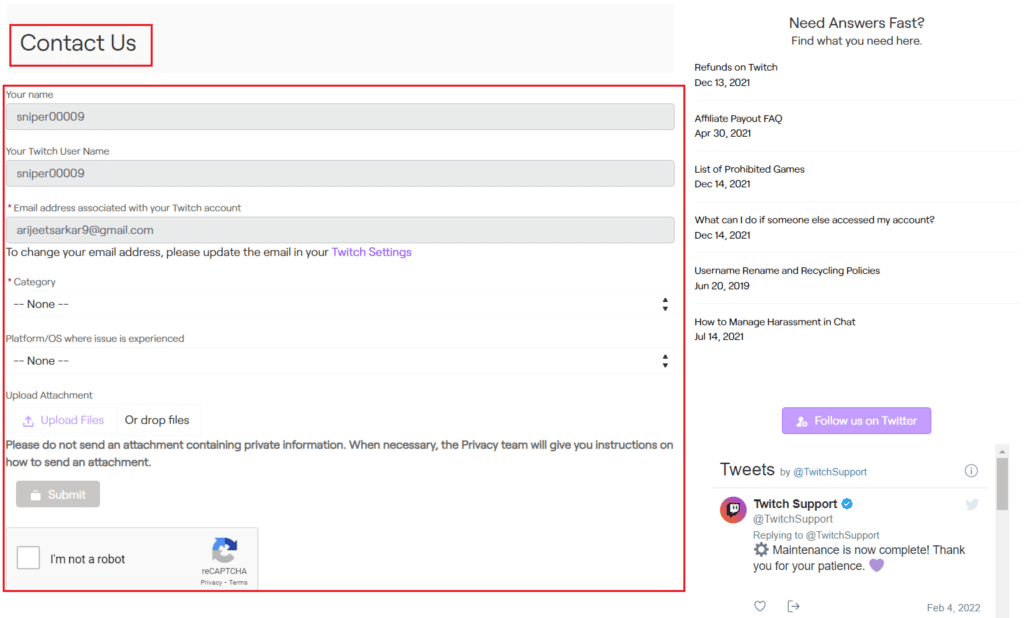
수리 방법이 설명되어 있습니다. Twitch가 채팅에 연결할 수 없음 문제 기사에서. 댓글 섹션에서 Twitch 채팅 문제를 해결한 방법을 알려주세요. 의견에 제안과 쿼리도 자유롭게 남겨주세요.