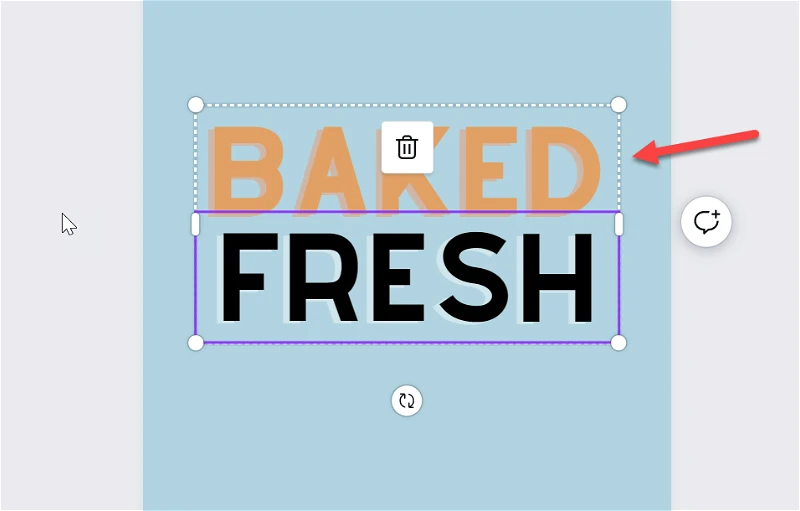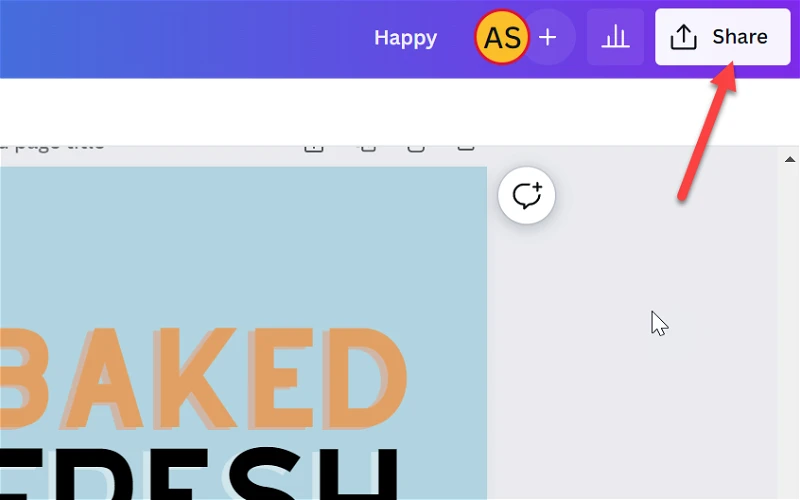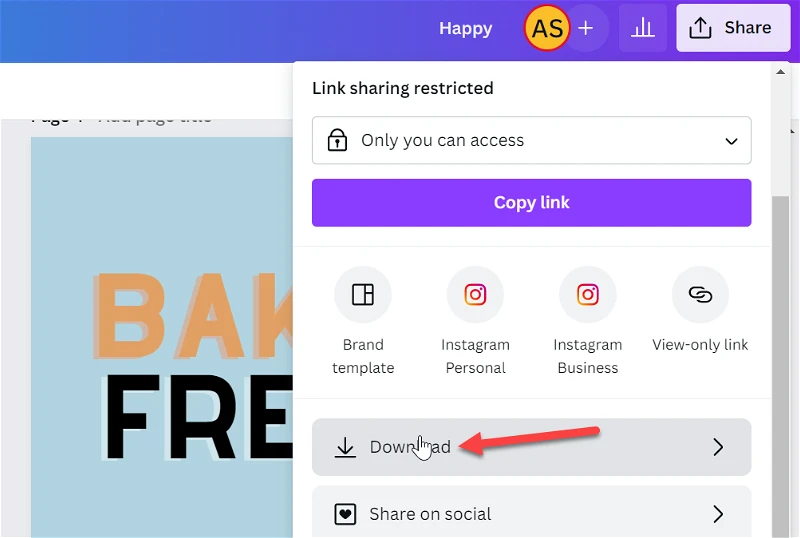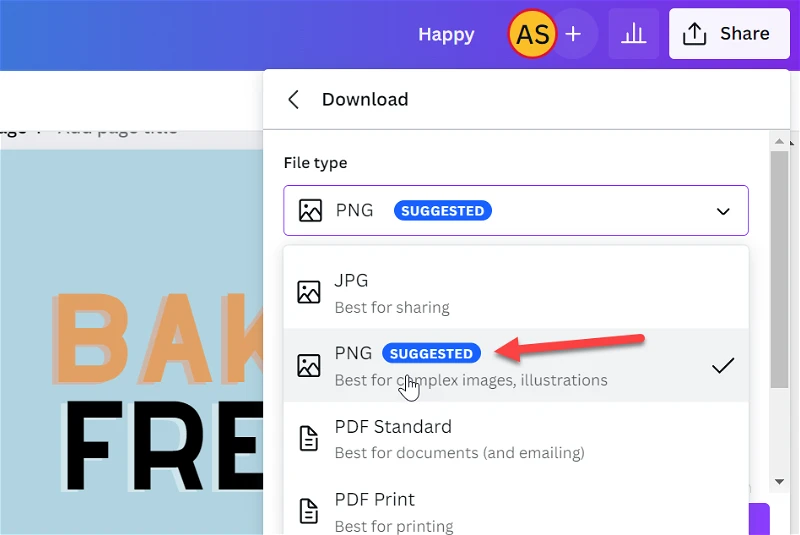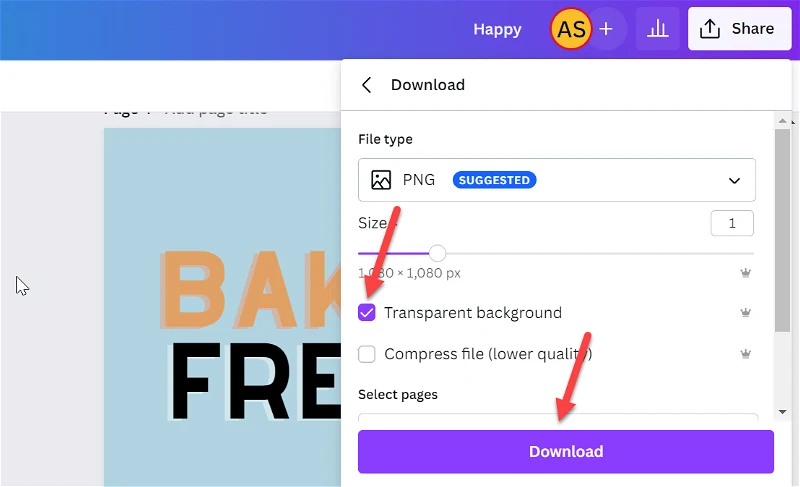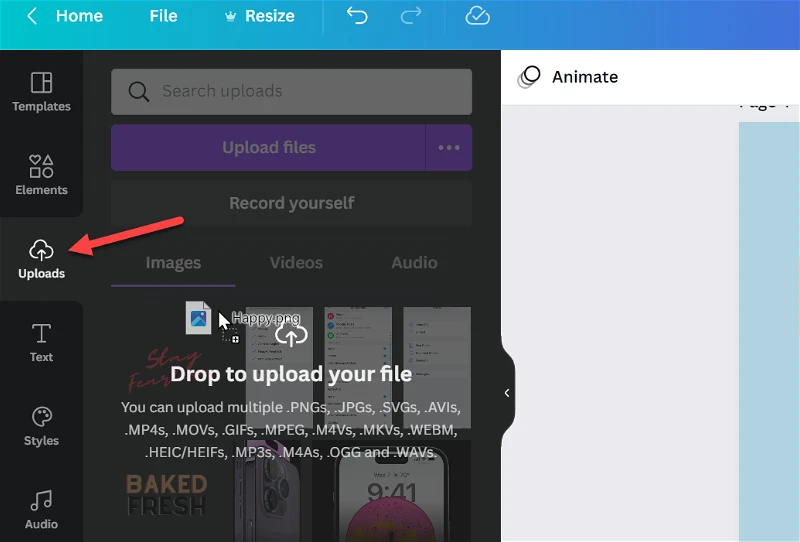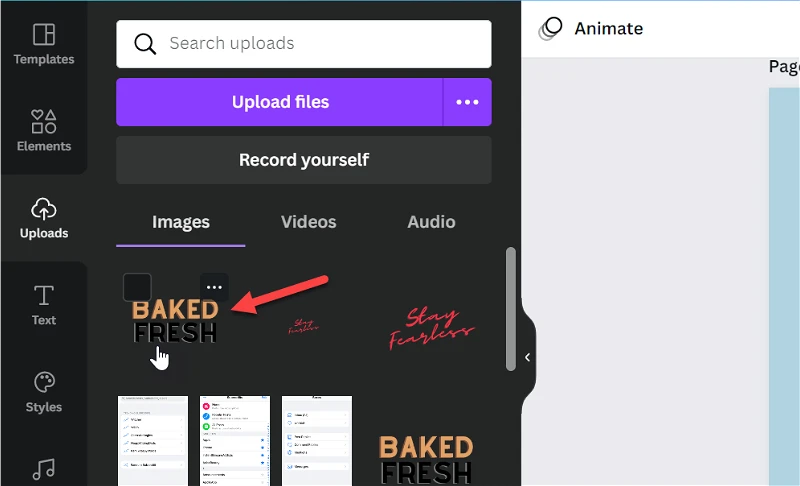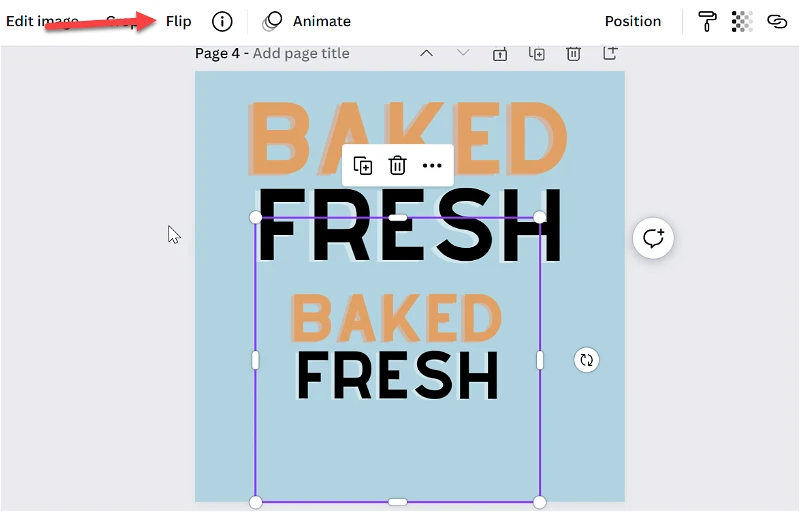Canva에서 텍스트를 뒤집는 직접적인 방법은 없지만 이 빠른 솔루션은 정말 매력적입니다.
그래픽 디자인이 시급한 기술이 된 이 시대에 Canva는 많은 사용자의 구세주입니다. Canva를 사용하면 그래픽 디자인에 대한 폭넓은 지식 없이도 멋진 디자인을 만들 수 있습니다.
그러나 Canva는 완벽하지 않으며 단점도 있습니다. 제공하지 않는 많은 기본 편집 도구가 있습니다. 텍스트를 뒤집는 기능은 Canva가 간과하는 도구 중 하나입니다. 이것은 아마도 가장 중요한 디자인 요소 중 하나이지만 일반적으로 텍스트가 다른 디자인 요소보다 우선하지 않기 때문일 것입니다.
그러나 디자인할 때 창의성이 대신하도록 하는 것이 중요합니다. 또한 이러한 간단한 크리에이티브 솔루션 중 하나로 Canva 디자인의 텍스트를 가로 및 세로로 쉽게 뒤집을 수 있습니다. 그래서 우리는 무엇을 기다리고 있습니까?
Canva로 텍스트 뒤집기
Canva Pro 사용자는 Canva에서 텍스트를 뒤집는 데 XNUMX분밖에 걸리지 않습니다. Canva Free 사용자의 경우 래핑해야 하기 때문에 몇 분이 더 걸립니다.
빈 Canva 디자인을 열고 뒤집고 싶은 텍스트를 추가하세요. 왼쪽의 항목 도구 모음에서 텍스트 옵션을 클릭합니다.
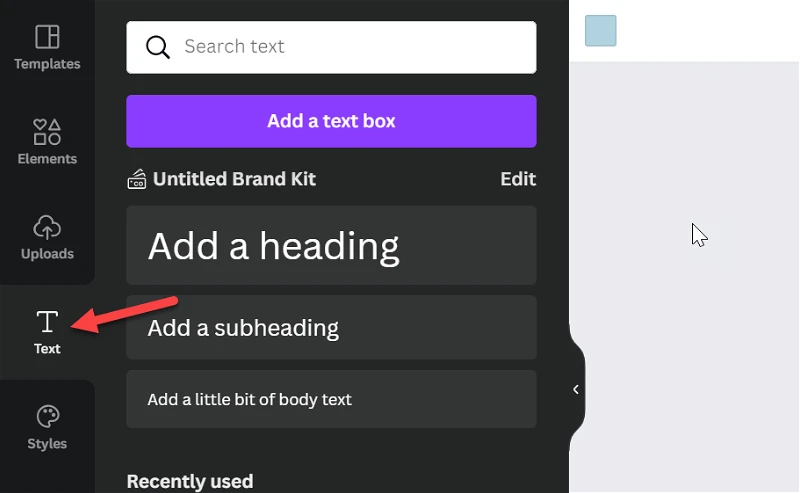
그런 다음 간단한 텍스트 옵션을 사용하거나 사용 가능한 글꼴 조합 중 하나를 사용할 수 있습니다. 어느 쪽이든 디자인에 원하는 대로 텍스트를 입력합니다. 이것은 내용, 글꼴, 크기, 색상 및 기타 완성해야 할 모든 것을 완성하는 것을 의미합니다.
텍스트가 완성되면 오른쪽 상단 모서리에 있는 공유 버튼을 클릭합니다.
드롭다운 메뉴에서 "다운로드"를 선택합니다.
파일 형식 아래의 드롭다운 메뉴를 클릭하고 목록에서 "PNG"를 선택합니다.
그런 다음 "투명한 배경" 옵션 앞에 있는 확인란을 선택합니다. 다운로드 버튼을 클릭하여 다운로드를 시작합니다.
이 옵션은 Canva Pro에서만 사용할 수 있고 해결 방법으로 유용하므로 무료 사용자는 이 옵션을 사용할 수 없습니다. Canva Free 사용자는 다른 프로그램을 사용하여 배경을 제거해야 합니다. 즉, 이미지를 다운로드한 후 배경을 투명하게 만들어야 합니다. remove.b와 같은 도구를 사용하여 무료로 배경을 제거할 수 있습니다.
다운로드가 완료되면 이미지를 끌어다 놓거나 툴바에서 업로드 옵션을 사용하여 이미지를 Canva에 업로드하세요.
업로드가 완료되면 이미지를 클릭하여 디자인에 추가합니다.
그런 다음 디자인 페이지에서 이미지가 선택되어 있는지 확인하고, 그렇지 않으면 이미지를 클릭하여 선택합니다. 이미지 도구가 디자인 위에 나타납니다. 도구 모음에서 반사 옵션을 클릭합니다.
그런 다음 각 옵션을 클릭하여 이미지를 가로, 세로 또는 둘 다로 뒤집을 수 있습니다. 최종 디자인 페이지에 추가하고 같은 페이지에서 나머지 디자인을 만들 수 있습니다.
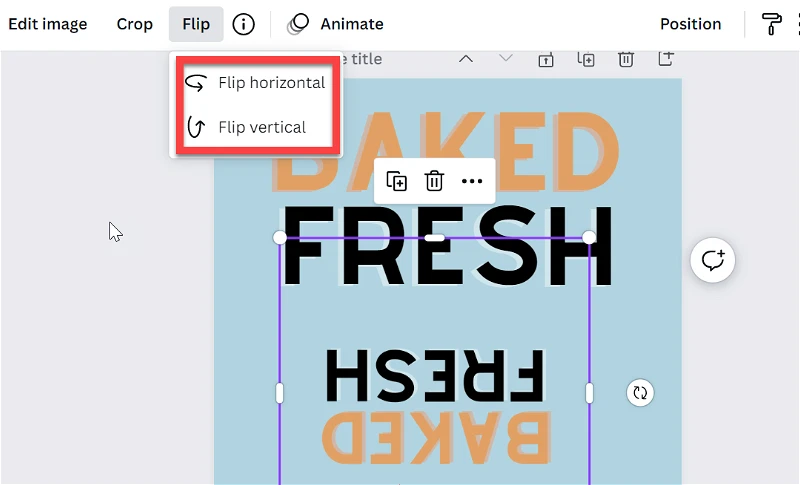
Canva에서 빠르고 쉽게 텍스트를 뒤집고 디자인에 추가하여 원하는 완벽한 그래픽을 얻을 수 있습니다.