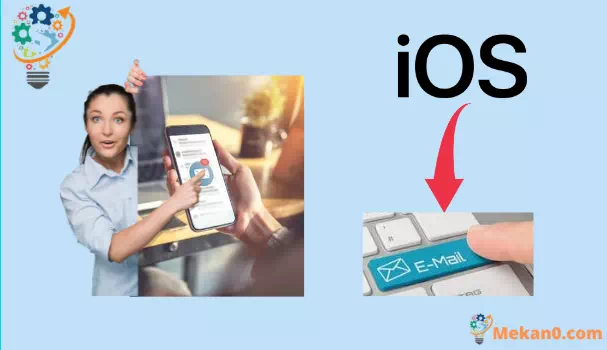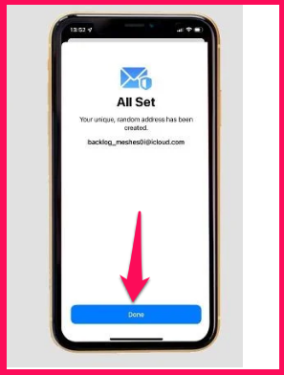iOS 15에서 내 이메일 숨기기를 사용하여 사이트에 실제 이메일 주소를 제공하지 마십시오. 방법은 다음과 같습니다.
iOS 15, iPadOS 15 및 macOS Monterey의 일부로 출시된 Apple의 업데이트된 클라우드 서비스인 iCloud+는 유료 가입자를 위한 몇 가지 주요 개인 정보 보호 중심 업그레이드를 제공합니다.
표준 iCloud 구독의 일부로 번들로 제공되는 iCloud+는 기본적으로 VPN 역할을 하는 Private Relay를 제공하고 내 이메일을 숨깁니다.
후자는 지난 몇 년 동안 Sign In With Apple 서비스의 일부로 사용 가능했으며 실제 이메일 주소 대신 사이트 및 서비스에 보낼 무작위로 생성된 별칭 이메일 주소를 제공했지만 iOS 15에서는 다음 단계로 이동했습니다. .
Apple에 로그인하는 것에 국한되지 않고 iPhone에서 나의 이메일 숨기기를 사용하여 여러 이메일 주소를 생성할 수 있습니다. 실제 이메일 대신 이러한 이메일 주소를 보내고 모든 메시지를 기본 이메일 주소로 전달할 수 있으며 스팸이 된다고 판단되면 별칭을 비활성화하기만 하면 됩니다.
iOS 15에서 보조 이메일 주소를 설정하는 방법은 다음과 같습니다.
내 이메일 숨기기를 사용하여 대체 이메일 주소를 만드는 방법
iCloud(iCloud +)를 구독하고 iPhone에 iOS 15가 설치된 경우 내 이메일 숨기기를 사용하여 별칭 이메일 주소를 만드는 방법은 다음과 같습니다.
- iPhone에서 설정 앱을 엽니다.
- 메인 메뉴 상단에서 Apple ID를 탭합니다.
- iCloud를 사용합니다.
- 내 이메일 숨기기를 클릭합니다.
- 새 주소 만들기를 클릭합니다.
- 그러면 화면에 새 이메일 주소가 표시됩니다. 다른 제목을 만들려면 다른 제목 사용을 클릭하고 메타 레이블(예: 거래 뉴스레터의 경우 거래)을 추가하고 필요한 경우 제목도 기록해 둡니다.
- 다음을 클릭합니다.
- 완료를 클릭합니다.
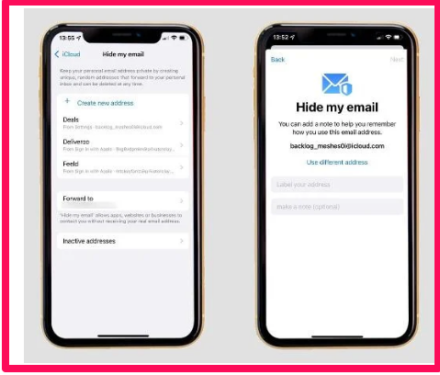
난 끝났어! 이제 Safari에서 웹 사이트에 가입할 때 스팸 주소를 제공할 수 있으며 Mail 앱에서도 별칭을 사용하여 이메일을 보낼 수 있습니다.
내 이메일 숨기기를 사용하여 이메일 주소를 비활성화하는 방법
내 이메일 숨기기로 만든 별칭에서 이메일 수신을 중지하려면 비활성화하기 쉽습니다.
- iPhone에서 설정 앱을 엽니다.
- 메인 메뉴 상단에서 Apple ID를 탭합니다.
- iCloud를 사용합니다.
- 내 이메일 숨기기를 클릭합니다.
- 비활성화하려는 이메일 주소를 클릭합니다.
- 화면 하단의 이메일 주소 비활성화를 클릭합니다.
- 비활성화를 클릭하여 확인합니다.
나중에 마음이 바뀌어 이메일 별칭을 다시 활성화하려면 내 이메일 숨기기 메뉴로 돌아가서 비활성 주소를 클릭하고 해당 별칭을 클릭하고 주소 재활성화를 클릭하면 됩니다.
내 이메일 전달 주소 숨기기를 변경하는 방법
나중에 기본 이메일 주소를 변경하거나 단순히 이메일이 전달되는 이메일 주소를 변경하려면 다음 단계를 따르세요.
- iPhone에서 설정 앱을 엽니다.
- 메인 메뉴 상단에서 Apple ID를 탭합니다.
- iCloud를 사용합니다.
- 내 이메일 숨기기를 클릭합니다.
- 별칭 이메일 주소 목록의 맨 아래로 스크롤하고 전달을 탭합니다.
- iPhone과 연결된 이메일 주소 중 하나를 선택하고 완료를 탭합니다.
- iOS 15에 대해 알아야 할 모든 것
- iOS 15에서 Safari를 사용하는 방법
- iOS 15에서 알림 요약을 설정하는 방법
- iOS 15에서 초점 모드를 사용하는 방법
- iOS 15에서 스크린샷을 끌어다 놓는 방법
- iOS 15로 다운그레이드하는 방법
-
iOS 15에서 Android 및 PC로 FaceTime에서 채팅하는 방법