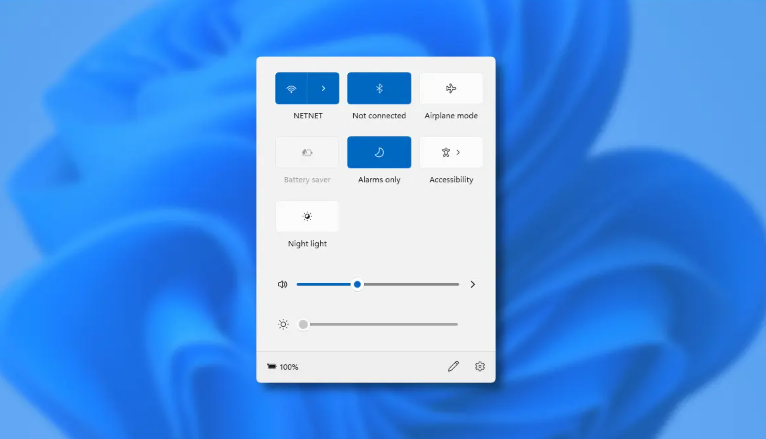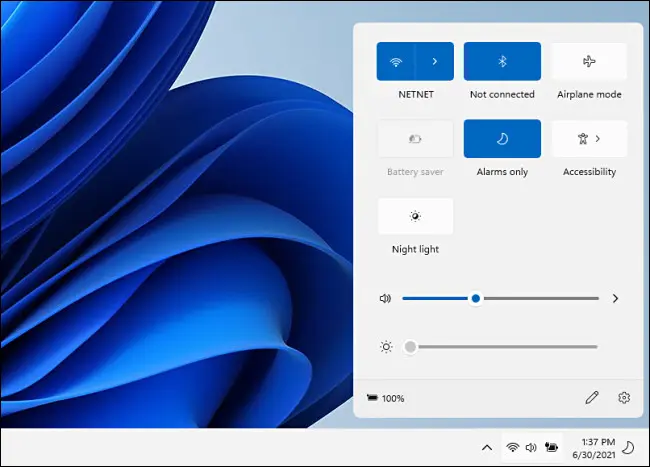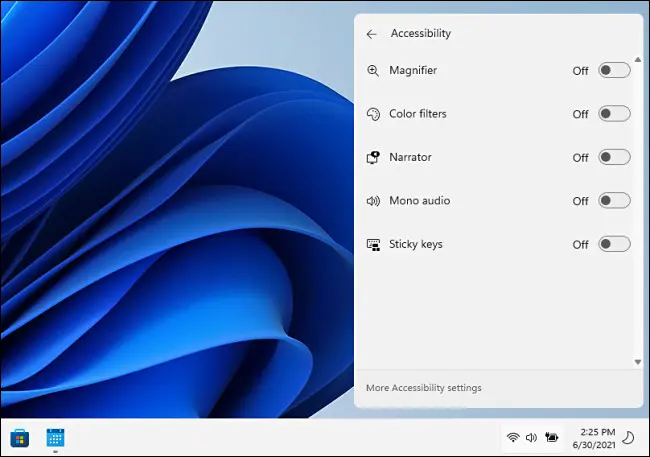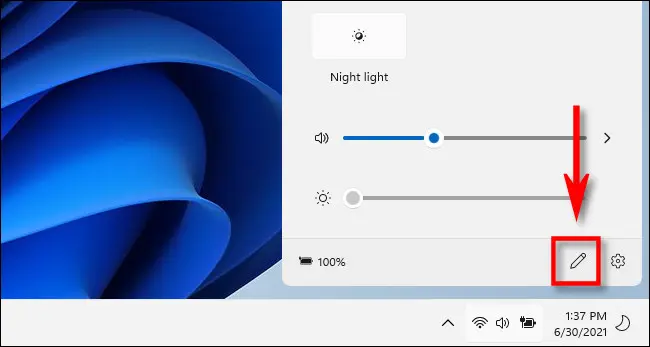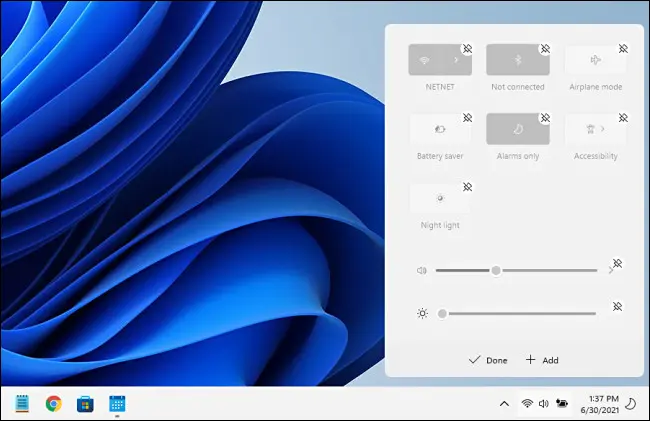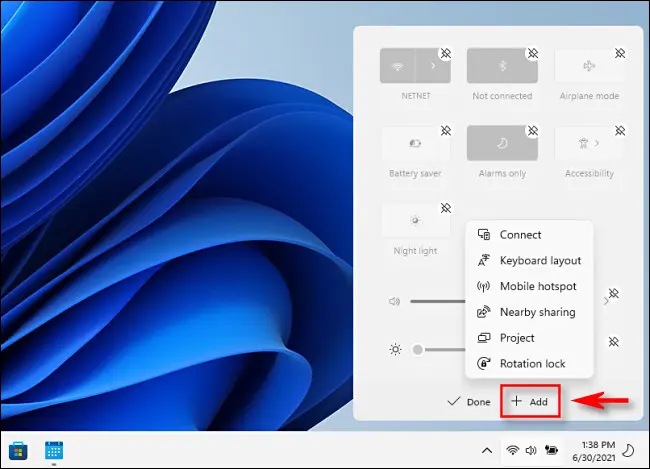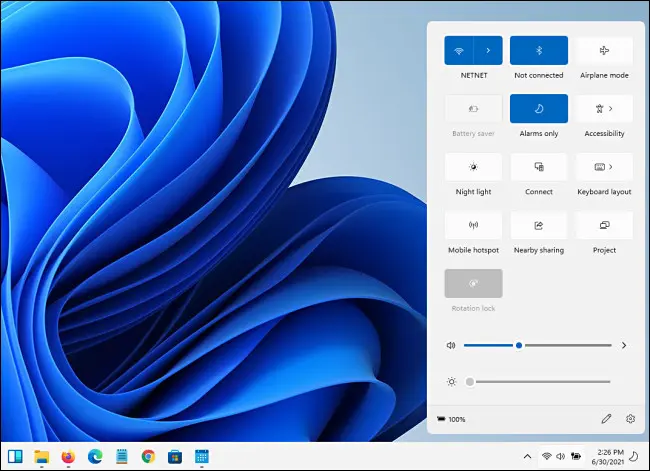새로운 빠른 설정 메뉴는 Windows 11에서 어떻게 작동합니까?
Windows 11의 기능을 대체하는 사용하기 쉬운 새로운 빠른 설정 메뉴가 포함되어 있습니다. 관리 센터 Windows 10에서. 제어 센터 맥에서. 다음은 그것이 무엇을 하고 어떻게 작동하는지 간단히 살펴보겠습니다.
설정을 빠르게 변경할 수 있는 유용한 메뉴
컴퓨터를 사용할 때 설정을 빠르게 변경해야 하는 경우가 있지만 메뉴나 전체 Windows 설정 앱을 자세히 살펴보고 변경하고 싶지는 않을 것입니다. 이 경우 Windows 11의 빠른 설정이 정확히 필요한 것입니다. 우리는 다운로드했습니다 Windows 11 내부자 미리보기 초기 모습을 위해.
Windows 11에서 빠른 설정 메뉴에 액세스하려면 화면 오른쪽 하단 모서리에 있는 여러 상태 아이콘(이 예에서는 Wi-Fi, 스피커 및 배터리)을 탭하기만 하면 됩니다. 작업 표시줄의 날짜 및 시간 왼쪽에 있습니다. 또는 키보드에서 Windows + A(Windows 10의 알림 센터 단축키)를 누를 수 있습니다.
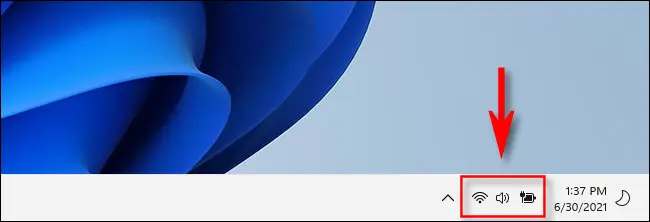
클릭하면 모서리가 둥근 작은 메뉴가 즉시 나타납니다. 기본적으로 Wi-Fi와 블루투스를 빠르게 연결하거나 연결을 끊을 수 있는 버튼, 비행기 모드 버튼, 배터리 세이버, 초점 지원, 접근성, 야간 조명(화면 색온도 변경)이 포함되어 있습니다.
볼륨 슬라이더와 화면 밝기 슬라이더, 작은 배터리 충전 표시기(해당 장치에 있음) 및 Windows 설정에 대한 빠른 링크(작은 기어)도 있습니다.
보조 옵션이 있는 접근성과 같은 메뉴 항목의 경우 기본 버튼을 클릭하면 빠른 설정 메뉴가 새 옵션을 포함하도록 변경됩니다. 왼쪽 상단 모서리에 있는 뒤로 버튼을 누르면 일반 빠른 설정 화면으로 돌아갑니다.
빠른 설정 메뉴의 내용을 변경하려면 동일한 메뉴의 오른쪽 하단 모서리에 있는 작은 연필 아이콘을 클릭합니다.
연필 아이콘을 클릭하면 목록의 아이콘이 회색으로 바뀌고 작은 "제거" 아이콘(교차 핀 모양)을 클릭하여 목록에서 항목을 제거할 수 있습니다.
추가 버튼을 클릭하여 팝업 메뉴에서 새로운 빠른 설정 컨트롤을 추가할 수도 있습니다. 현재 여기에는 "연결"(방송을 제어하는 미라캐스트 기기 ) "키보드 레이아웃", "모바일 핫스팟", "주변 공유" 및 " 프로젝트 및 회전 잠금.
모두 추가하면 빠른 설정 메뉴가 새 버튼에 맞게 세로로 확장됩니다.
빠른 설정 메뉴를 닫으려면 화면의 메뉴 영역 외부를 클릭하거나 Esc 키를 누릅니다. 작업 표시줄의 빠른 설정 버튼 영역을 지속적으로 클릭하여 메뉴를 토글하면 작동하지 않지만 이것은 버그일 수 있습니다. Windows 11 내부자 미리보기 우리가 여기에서 사용합니다.
그러나 지금까지는 상황이 좋아 보이고 Windows 11이 다가오면 빠른 설정이 시간이 지남에 따라 계속 개선될 것입니다. 최종 버전부터 . 여기 희망입니다!