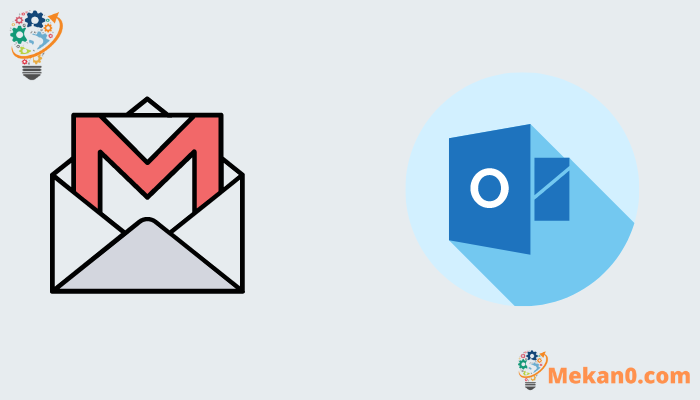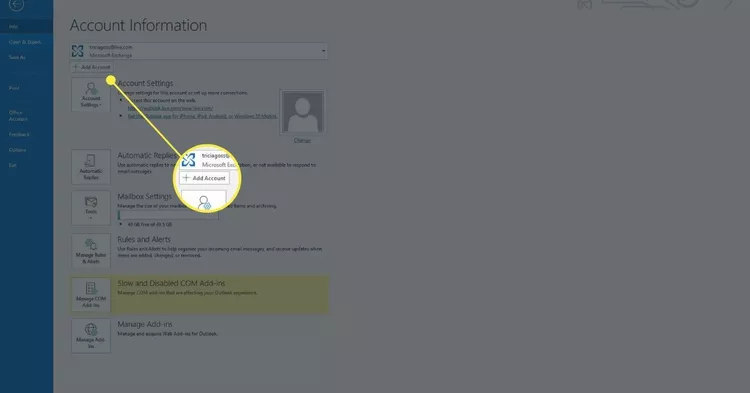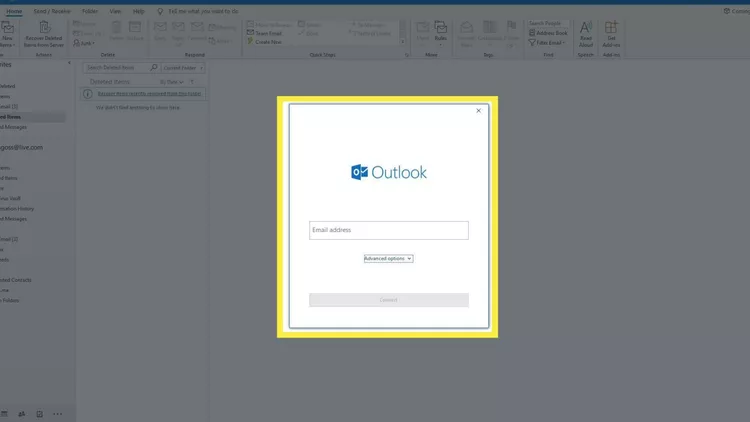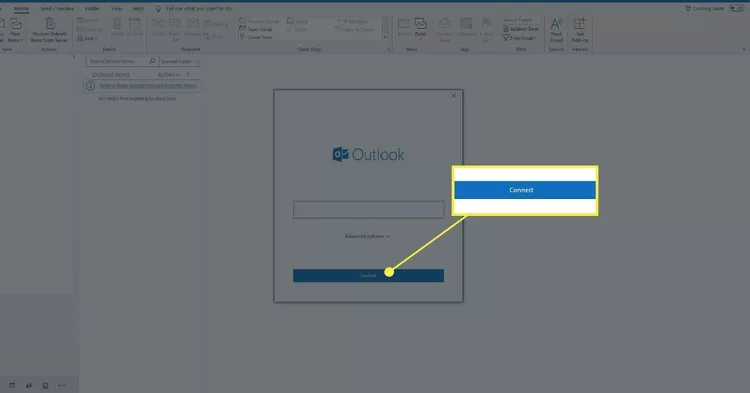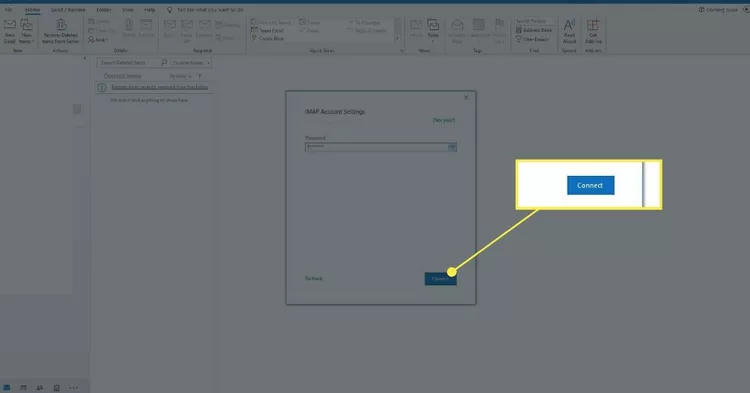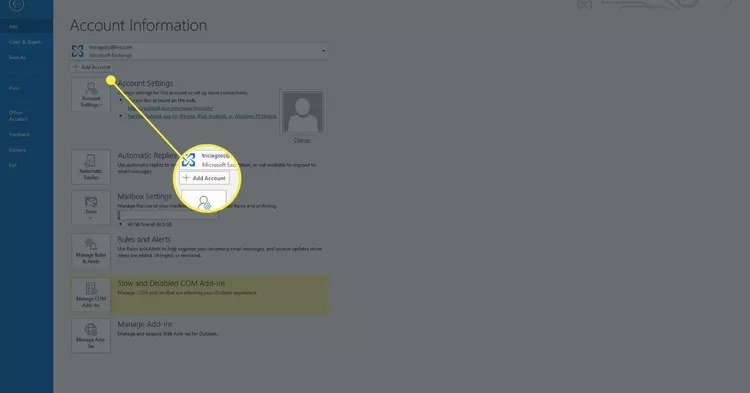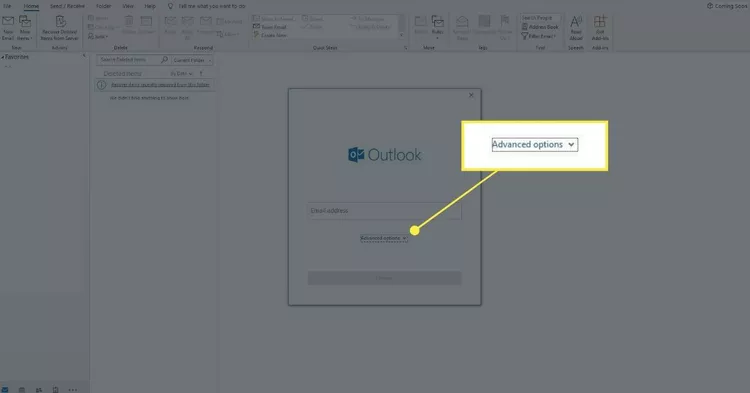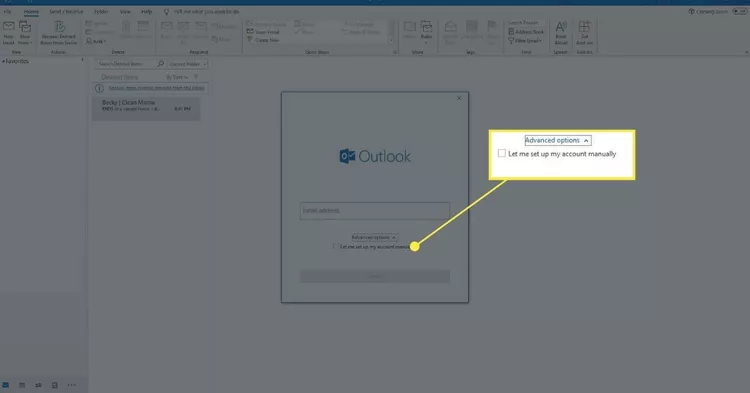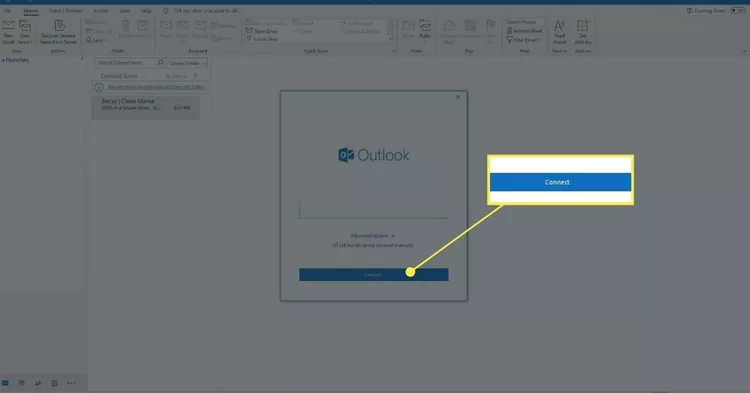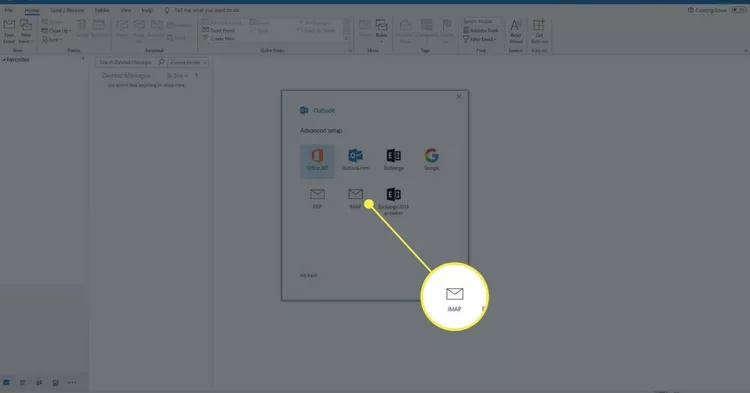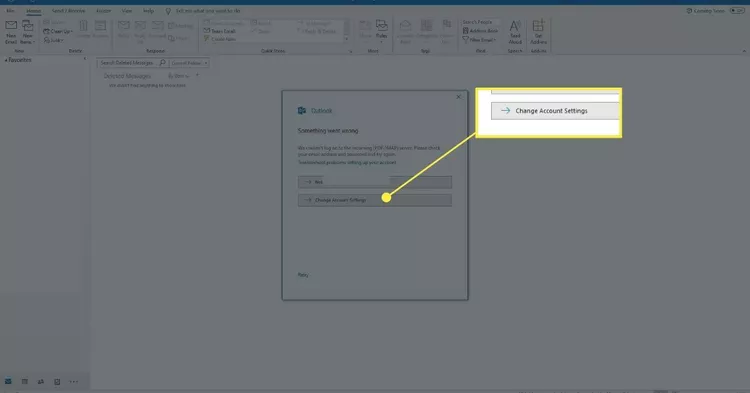Outlook을 사용하여 Gmail에 액세스하는 방법.
이 문서에서는 Microsoft 365, Outlook 2019, Outlook 2016, Outlook 2013 및 Outlook 2010용 Outlook에서 Gmail에 액세스하는 방법을 설명합니다.
Outlook을 사용하여 Gmail에 액세스하는 방법
Outlook에서 Gmail 계정으로 보낸 메시지를 검색하려면 Gmail을 설정한 다음 Outlook을 설정해야 합니다. 거리 Gmail을 설정하는 데 필요한 IMAP 설정을 활성화합니다. , Outlook에서 계정을 설정할 수 있습니다.
-
Outlook을 열고 다음으로 이동하십시오. 파일 .
-
퍄퍄퍄 계정 추가 . 창이 열립니다 계정을 추가합니다.
-
텍스트 상자에 وووو بككك ... Gmail 이메일 주소를 입력하세요.
-
퍄퍄퍄 접촉 .
-
Gmail 비밀번호를 입력한 다음 선택 접촉 .
-
Outlook이 Gmail 계정에 연결될 때까지 기다립니다.
Gmail과 Outlook을 수동으로 연결
자동 설정이 제대로 작동하지 않으면 Outlook에서 수동으로 Gmail을 설정하세요.
-
아웃룩을 엽니다.
-
퍄퍄퍄 파일 .
-
퍄퍄퍄 계정 추가 . 계정 추가 창이 열립니다.
-
퍄퍄퍄 고급 옵션 .
-
퍄퍄퍄 내 계정을 수동으로 설정하겠습니다. .
-
이메일 주소를 입력한 다음 선택 접촉 .
-
퍄퍄퍄 IMAP .
-
비밀번호를 입력한 후 선택 접촉 .
-
퍄퍄퍄 계정 설정 변경 .
-
텍스트 상자에 다음 정보를 입력합니다. IMAP 계정 설정.
받는 메일 서버(IMAP) imap.gmail.com SSL 필수: 예
포트: 993
보내는 메일 서버(SMTP) smtp.gmail.com SSL 필수: 예
TLS 필수: 예(해당하는 경우)
인증 필요: 예
SSL용 포트: 465
TLS/STARTTLS용 포트: 587
전체 이름 또는 표시 이름 당신의 이름 계정 이름, 사용자 이름 또는 이메일 주소 전체 이메일 주소 كلمة المرور Gmail 비밀번호 -
퍄퍄퍄 접촉 Outlook이 Gmail 계정에 연결되는 동안 기다리십시오.
-
내 Outlook 일정을 Gmail과 어떻게 동기화합니까?
Google Workspace 비즈니스 구독이 필요합니다. Outlook과 Gmail 캘린더를 연결하려면 . 다운로드 Google Workspace 동기화 Google Workspace 계정에 로그인하고 GWSMO 액세스 권한을 부여하세요. 그런 다음 데이터 가져오기 > 프로필 만들기 > Outlook 프로필 열기 > GWSMO가 동기화를 시작합니다.
-
내 Gmail을 Outlook처럼 보이게 하려면 어떻게 해야 하나요?
Outlook이 조치를 취하는 것처럼 보이도록 Gmail 설정 많은 수정 , 각각 여러 단계를 거칩니다. 읽기 창을 추가하고, 받은 편지함에 일정 보기를 포함하고, 이메일 서명을 만들고, 직접 할 일 목록을 만들고, 키보드 단축키를 실행하고, 메시지를 별도로 나열합니다.
-
내 Outlook 연락처를 Gmail로 어떻게 가져오나요?
Outlook 연락처를 Gmail로 가져올 수 있습니다. 데스크탑을 통해 Gmail 계정을 통해 직접. 위치하고 있다 설정 > 모든 설정 보기 > 계정 및 수입 > 메일 및 연락처 가져오기 . Outlook 이메일 입력 > 선택 계속하다 > 계속하다 > 부디 권한을 확인하려면 옵션 > 시작 .