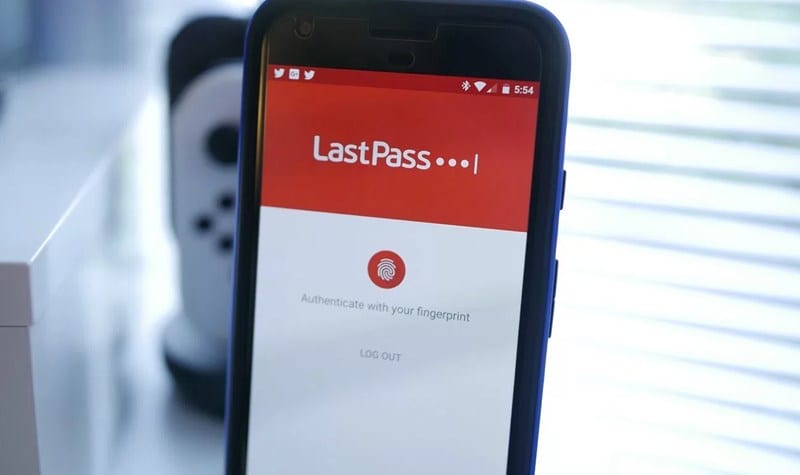iPhone 브라우저에서 어디에서나 Password Manager에 액세스하는 방법
이제 모든 브라우저와 동기화하여 비밀번호 관리자로 모든 비밀번호에 액세스하여 언제든지 액세스할 수 있는 가이드를 살펴보겠습니다. 계속하려면 아래에 설명된 전체 가이드를 살펴보십시오.
오랫동안 저는 비밀번호 관리 앱인 LastPass를 사용해 왔으며 웹사이트에 로그인하려고 할 때마다 이 자격 증명이 내 LastPass에 저장되어 있습니다. 앱을 연 다음 웹사이트에 액세스하여 패스에 대한 자격 증명을 얻을 수 있습니다. 자동으로, 하지만 이 방법은 하나의 앱에 액세스한 다음 해당 자격 증명에 액세스하기 위해 브라우저에 액세스해야 하기 때문에 약간 바빴습니다.
그러나 오늘 저는 iPhone 어디에서나 이 앱의 자격 증명에 액세스할 수 있는 방법을 찾고 있었고 다행히도 그렇게 할 수 있는 한 가지 방법을 찾았습니다. iPhone은 어떤 브라우저를 사용하든 앱 설정에 접근할 수 있다는 장점이 있습니다. 마치 Chrome 브라우저를 탐색하고 그 안에 있는 특정 웹사이트의 자격 증명에 액세스하려는 것처럼 실제로 그렇게 할 수 있습니다.
그리고 내가 알지 못했던 일부 바로 가기를 사용하여 화면에서 직접 액세스할 수 있으므로 타사 앱이 필요하지 않습니다. 그리고 당신은 당신의 iPhone에서 그것을 얻기 위해 나의 가이드를 읽은 후에 행복할 것입니다. 계속하려면 아래에 설명된 전체 가이드를 살펴보십시오.
iPhone 브라우저에서 어디에서나 Password Manager에 액세스하는 방법
방법은 매우 간단하고 간단하며 iPhone에 내장된 몇 가지 바로 가기 설정에 액세스하기만 하면 화면에서 LastPass 또는 기타 암호 관리자를 활성화할 수 있습니다. 계속하려면 아래 단계를 따르세요.
iPhone 브라우저 어디에서나 암호 관리자에 액세스하는 단계:
#1 우선 브라우저에서 위의 화살표 표시 옵션을 클릭해야 합니다. 그러면 표시되는 옵션이 표시되며 옵션을 선택해야 합니다.” 더" .
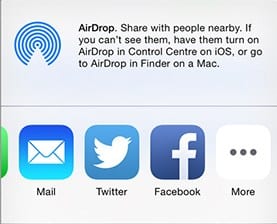
#2 이제 옵션 메뉴가 표시되고 제작 : LastPass 거기에서 LastPass 암호 관리자를 사용하는 경우 기본적으로 비활성화됩니다.
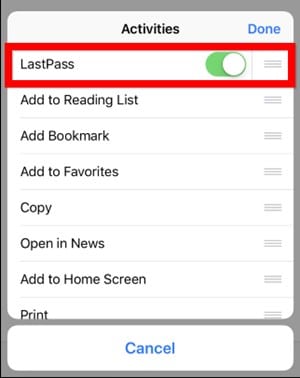
#3 이 오른쪽 클릭을 활성화하기만 하면 브라우저에서 Last Pass가 작동하는 것을 볼 수 있으므로 브라우저에서 모든 LastPass 자격 증명에 액세스할 수 있습니다.
#4 이제 간단히 클릭하여 LastPass에 저장된 웹사이트에도 액세스할 수 있습니다. 위의 화살표 버튼 같은 다음 거기에 나타날 마지막 패스 옵션을 클릭하십시오.
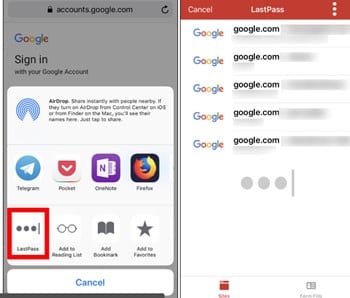
#5 이제 모든 웹 사이트와 여기에 저장된 자격 증명이 표시됩니다. 탐색하려는 웹 사이트를 클릭하기만 하면 기본 자격 증명이 채워지는 것을 볼 수 있습니다.
#6 완료되었습니다. 이제 브라우저에서 마지막으로 성공적으로 구성된 경로가 있으며 이제 브라우저의 어느 곳에서나 액세스할 수 있습니다.
위의 가이드는 iPhone 브라우저의 어디에서나 iPhone의 암호 관리자에 액세스하는 방법에 관한 것입니다. 가이드를 사용하고 자격 증명에 액세스하고 이 필드를 채우는 동안 시간과 노력을 절약하십시오. 가이드가 마음에 드셨기를 바라며, 다른 사람들과도 공유하고 이와 관련하여 질문이 있는 경우 아래에 댓글을 남겨주세요. Mekano Tech 팀이 항상 문제를 도와줄 것이기 때문입니다.