Windows 10 Windows 11 알림에 액세스하는 방법
Windows 10은 작업 표시줄의 오른쪽 하단에 있는 알림 센터에 알림 및 빠른 작업을 배치합니다. 이 사이트에서 프린터 문제, Wi-Fi 연결 오류, 앱 설정 등과 같은 시스템 알림에 빠르게 액세스할 수 있습니다.
이것은 또한 Windows 10 PC의 다양한 앱 설정에 대한 바로 가기 역할을 할 수 있습니다.Action Center는 오른쪽 작업 표시줄에서 액세스할 수 있습니다. 터치스크린 컴퓨터에서는 왼쪽에서 오른쪽으로 전환하여 Action Center를 불러옵니다.
알림에 액세스하고 설정 페이지로 이동할 수 있을 뿐만 아니라 여기에서 기능을 빠르게 켜거나 끌 수도 있습니다. 블루투스를 비활성화하려면 블루투스 블록을 탭하여 켜거나 끕니다.
이 간단한 자습서는 학생 및 신규 사용자에게 관리 센터에 액세스하는 방법과 네트워크, 블루투스 등과 같은 기타 설정을 바로가는 방법을 보여줍니다.
Windows 10 관리 센터를 사용하면 무선에서 화면 밝기 설정에 이르기까지 가장 많이 사용하는 설정과 앱으로 빠르게 이동할 수 있습니다. Action Center에 액세스하려면 아래 이미지를 보고 오른쪽 작업 표시줄에서 찾으십시오.
하나를 선택하여 설정을 켜거나 끄거나 앱을 엽니다. 설정 앱의 설정 페이지로 이동하려면 설정을 길게 누르거나 마우스 오른쪽 버튼으로 클릭한 다음 설정으로 바로 가기 .
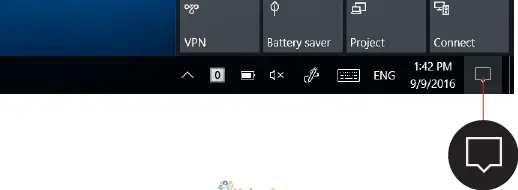
Motion Center는 비행기 모드, 부드러운 파란색, 밝기, 야간 조명, 네트워크, VPN, 프로젝트, 조용한 시간 등을 표시합니다. Action Center에서 기능을 마우스 오른쪽 버튼으로 클릭하고 설정으로 바로 가기
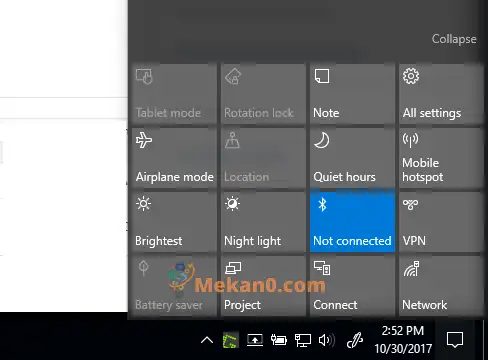
Bluetooth 설정 페이지로 이동하려면 Action Center에서 Bluetooth를 마우스 오른쪽 버튼으로 클릭하고 설정으로 바로 가기 아래 그림과 같이.
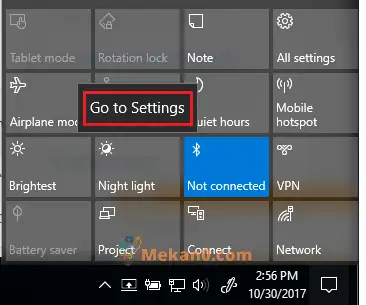
즐기다!!
알림을 빠르게 확인하고 설정을 켜거나 끄기 위해 Windows 10 관리 센터에 액세스하는 방법입니다. 또한 설정 앱의 설정 페이지로 빠르게 이동할 수 있습니다.









