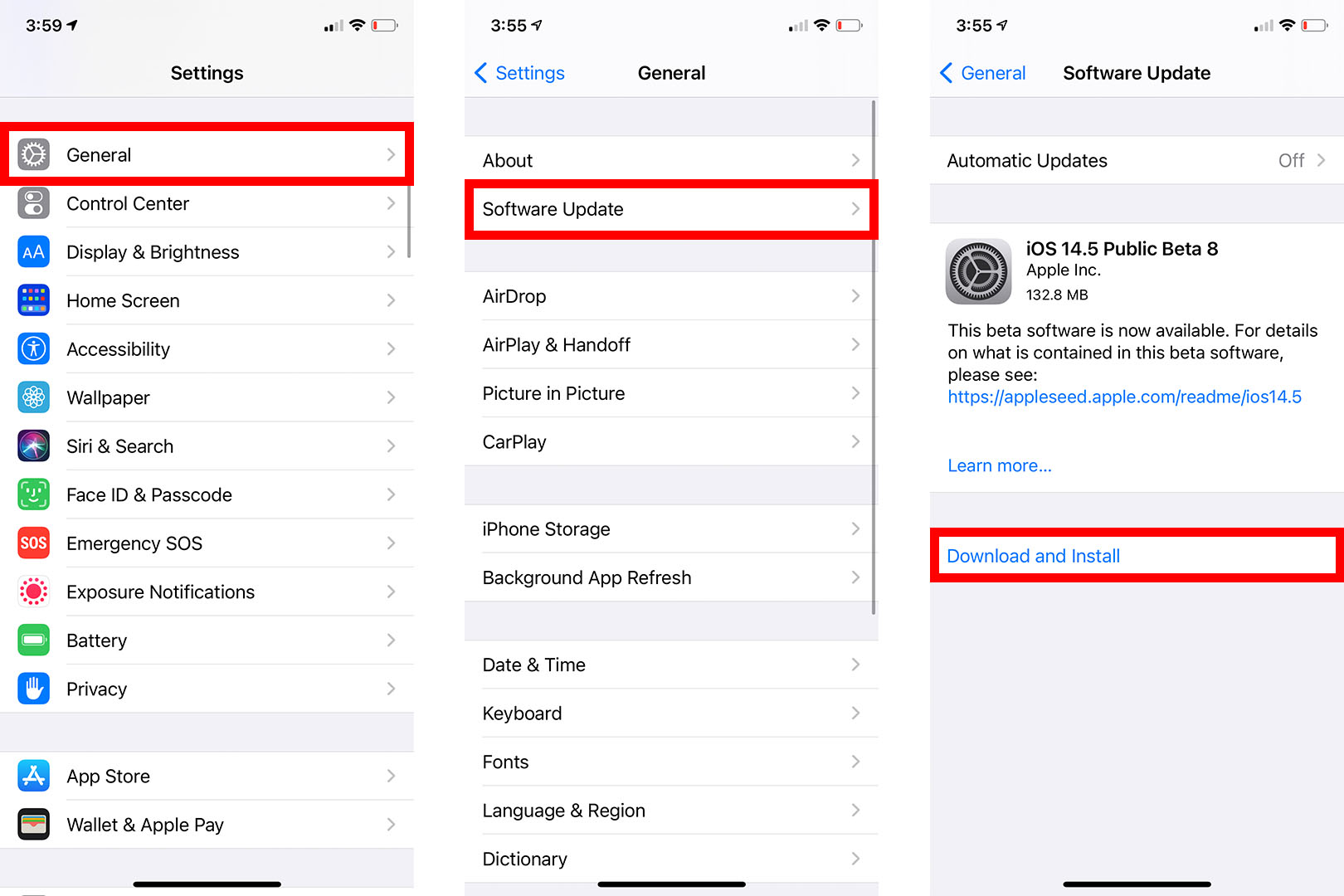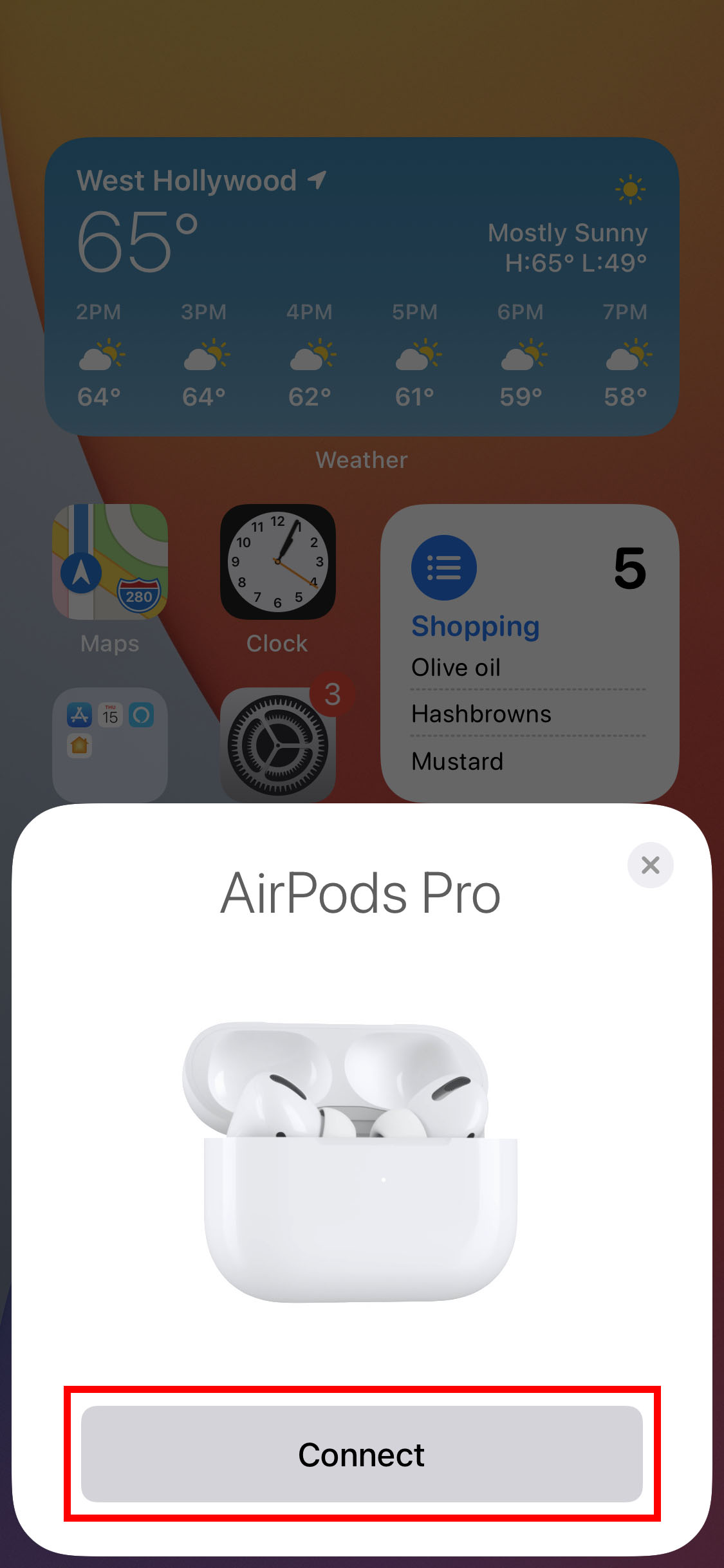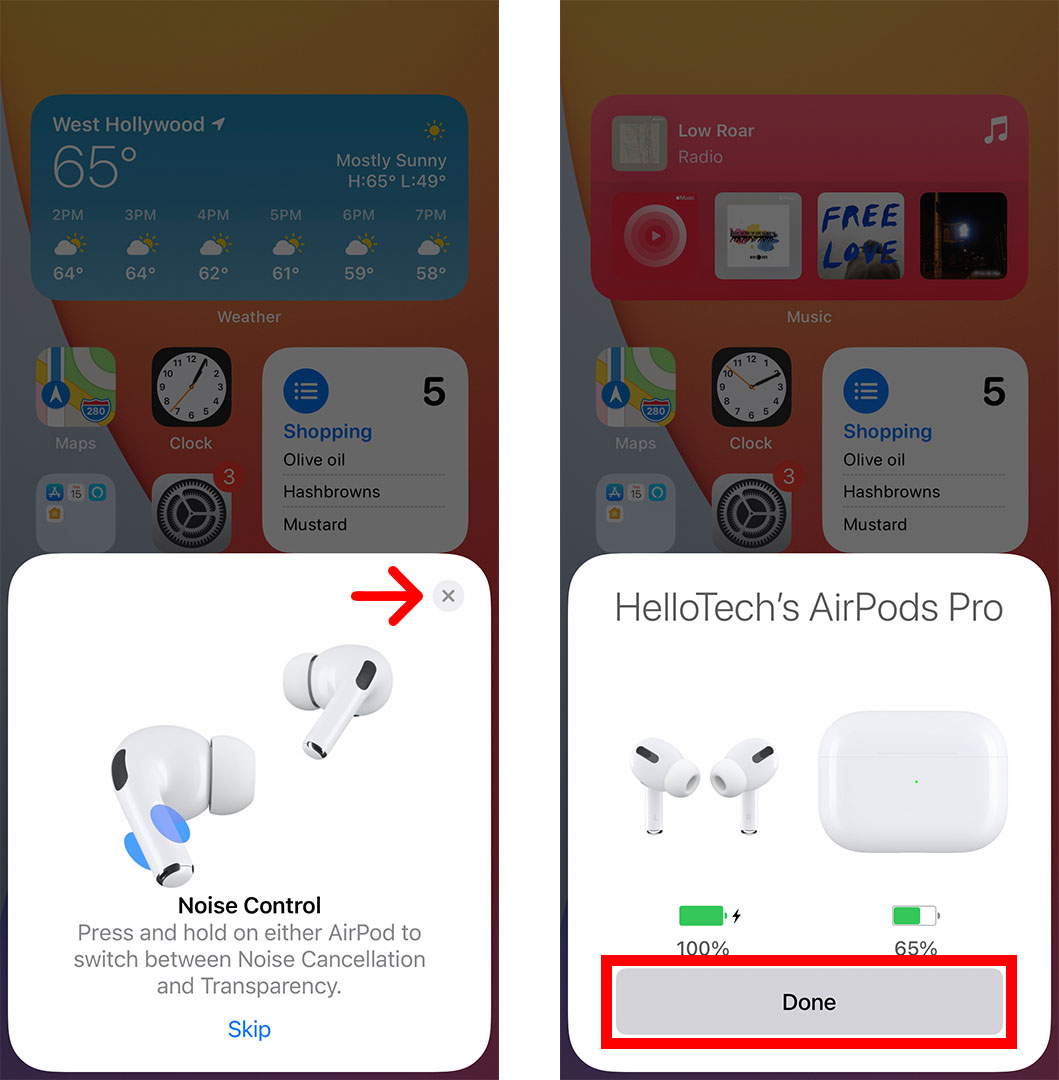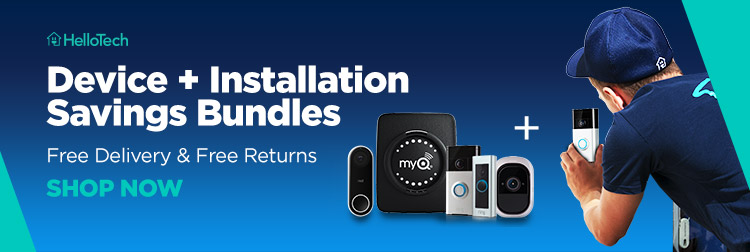Apple은 AirPod를 iPhone에 매끄럽게 연결하도록 설계했으므로 페어링하는 과정이 간단합니다. 그러나 모든 Bluetooth 장비와 마찬가지로 AirPod를 iPhone에 연결하려고 할 때 문제가 발생할 수 있습니다. AirPod를 iPhone에 연결하는 방법과 AirPod가 연결되어 있지 않을 때 할 수 있는 작업은 다음과 같습니다.
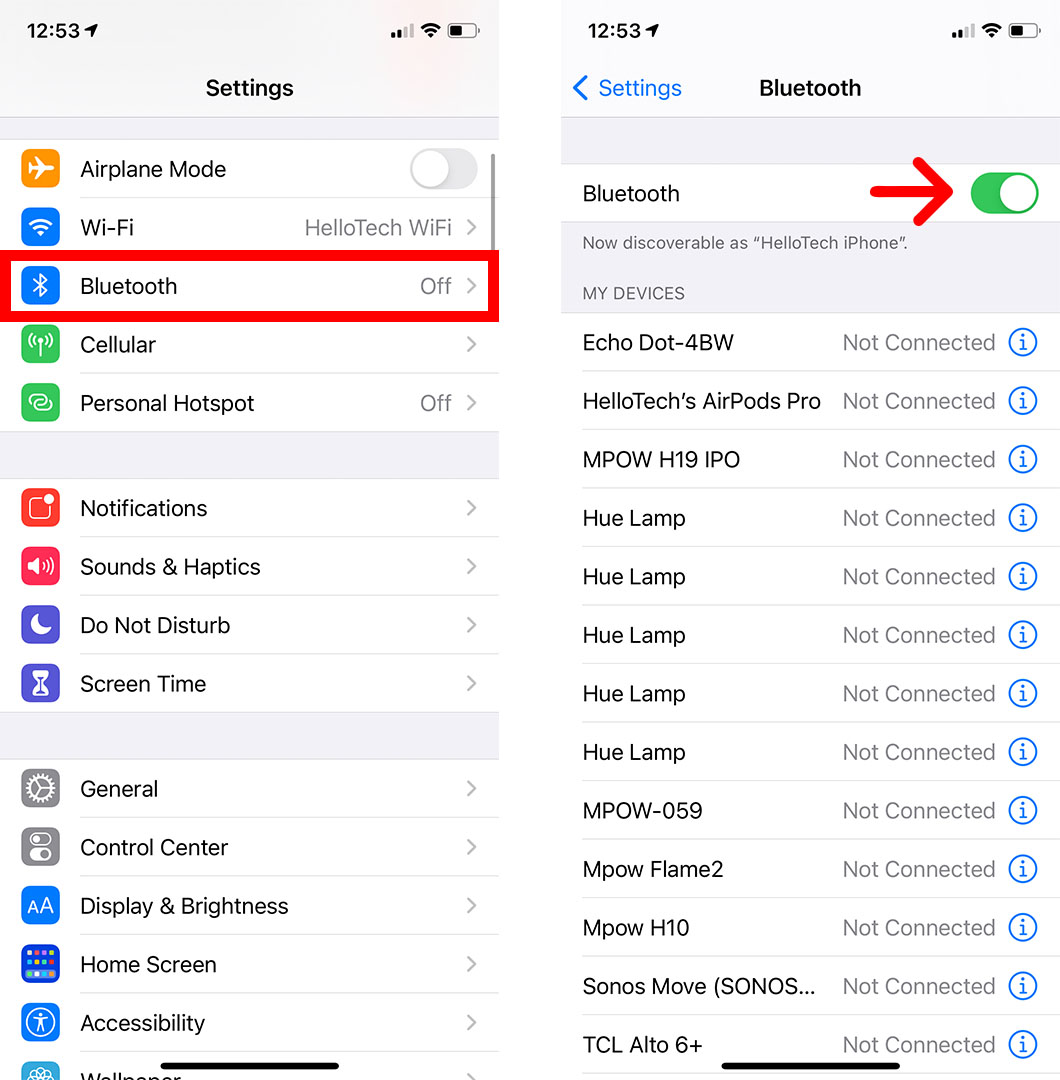
AirPod를 iPhone에 연결하는 방법
AirPod를 iPhone에 연결하려면 AirPod를 케이스에 넣고 닫습니다. 그런 다음 iPhone의 홈 화면으로 이동하여 iPhone 옆에 있는 AirPods 케이스를 엽니다. 마지막으로 접촉 설정 프롬프트가 표시되면.
- AirPods을 케이스에 넣고 닫습니다.
AirPod를 케이스에 15초 동안 보관해야 합니다.
- 그런 다음 iPhone의 홈 화면으로 이동합니다. 구형 iPhone에서는 화면 하단의 홈 버튼을 눌러 이 작업을 수행할 수 있습니다. iPhone X 및 이후 모델에서는 화면 하단에서 위로 스와이프해야 합니다.
- 그런 다음 iPhone 옆에 있는 AirPod 케이스를 엽니다. 최상의 결과를 얻으려면 AirPod를 열린 케이스에 넣어 최대한 iPhone에 가까이 두십시오.
- 그런 다음 접촉 iPhone에 표시되는 설정 프롬프트가 표시되면. AirPod를 이 iPhone에 처음 연결하는 경우 설정 프롬프트에서 "Siri야" 기능 활성화와 같은 다른 설정을 안내합니다.
- 마지막으로 화면의 지시에 따라 끝난 AirPod를 연결하려면. 팝업의 오른쪽 상단 모서리에 있는 "x"를 클릭하여 모든 단계를 건너뛸 수도 있습니다.
AirPod를 iPhone에 연결하면 귀에 꽂을 때마다 즉시 다시 연결되어야 합니다. 설정 프로세스를 거칠 필요가 없습니다. 대신 화면 상단에 AirPod가 연결되었음을 알리는 작은 알림이 표시됩니다.
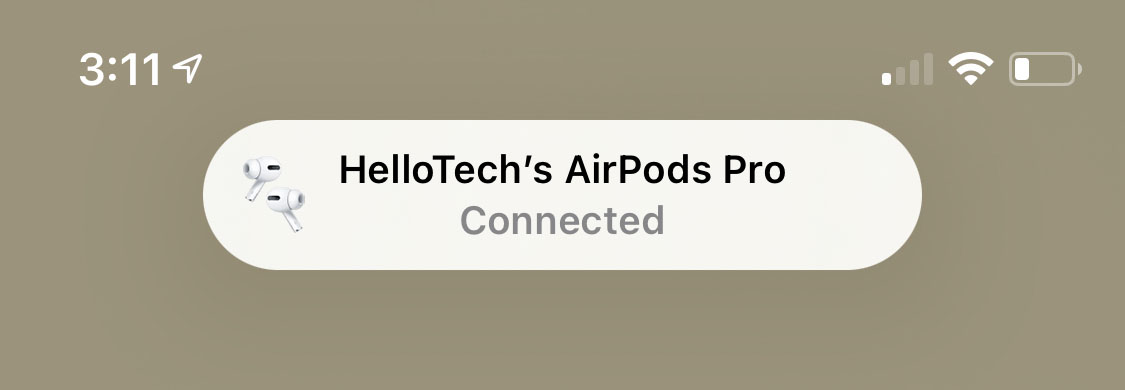
연결 버튼이 보이지 않거나 AirPod를 iPhone과 쌍으로 연결하는 데 문제가 있는 경우 수동으로 연결해야 할 수 있습니다. 방법은 다음과 같습니다.
AirPod를 iPhone에 수동으로 연결하는 방법
AirPod를 iPhone에 수동으로 연결하려면 AirPod를 케이스에 넣고 닫습니다. 그런 다음 iPhone 옆에 있는 케이스를 열고 케이스에 흰색 표시등이 깜박일 때까지 케이스 뒷면의 버튼을 길게 누릅니다. 마지막으로 연결하기 화면에 나타날 때.
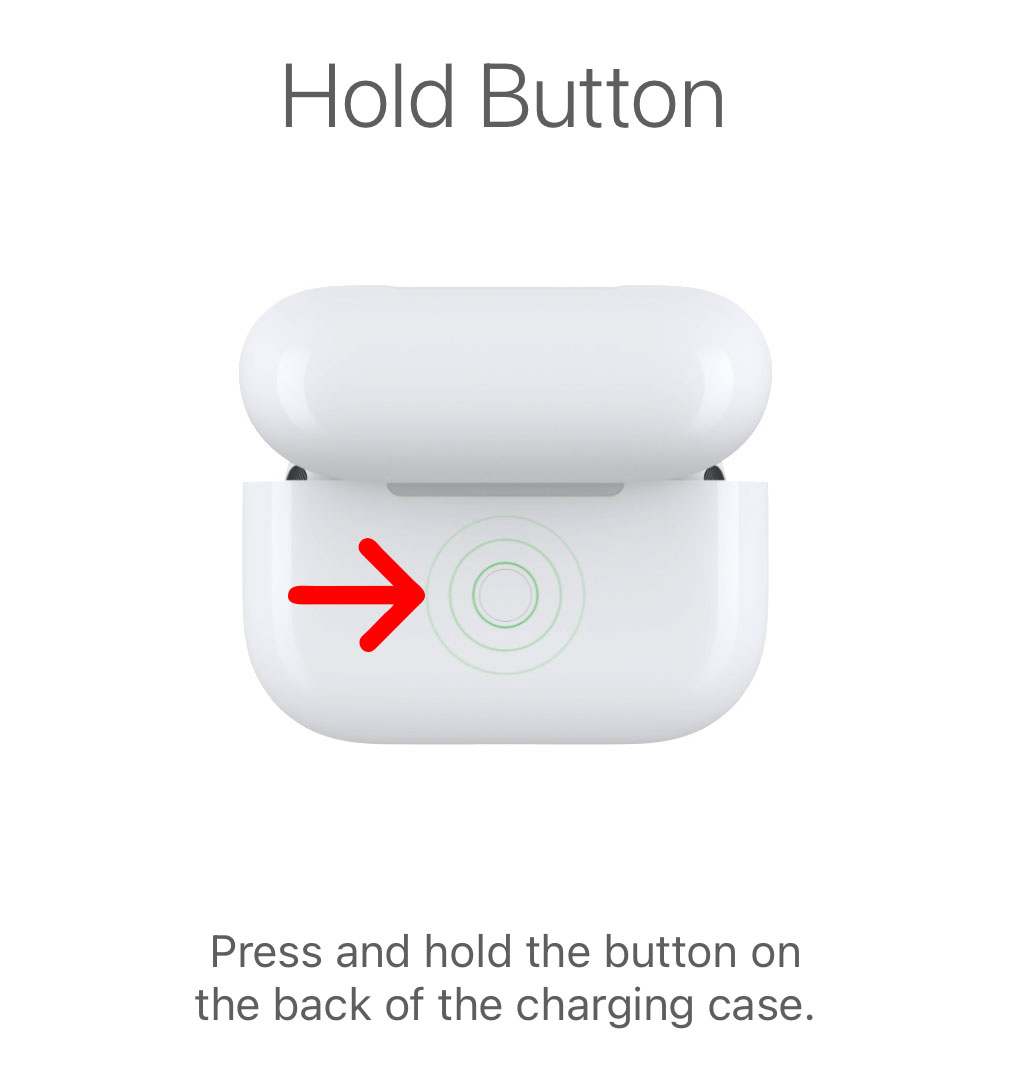
AirPods Pro가 있는 경우 상태 표시등이 케이스 전면에 있습니다. 구형 모델의 경우 케이스 내부에 이 표시등이 표시됩니다.
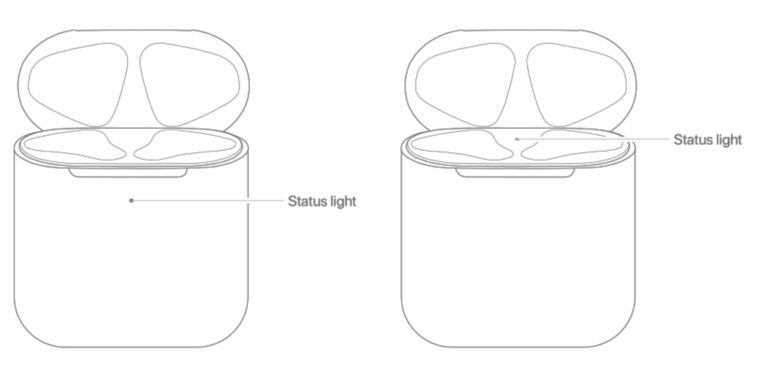
AirPod가 연결되지 않았을 때 수행할 작업
AirPod가 iPhone에 연결되지 않으면 Bluetooth를 껐다가 켜고 비활성화하십시오. 저전력 모드 , iPhone 오디오 출력을 토글하고 다른 Bluetooth 장치를 연결 해제합니다. 마지막으로 iPhone을 업데이트하거나 AirPod를 재설정할 수 있습니다.
블루투스 켜고 끄기
때때로 가장 쉬운 해결책은 Bluetooth를 끄고 몇 초 기다렸다가 다시 켜는 것입니다. 이것은 종종 iPhone에서 Bluetooth 설정을 재설정하여 AirPod를 연결할 수 있게 합니다.
블루투스를 끄려면 다음으로 이동하십시오. 설정> 블루투스 옆에 있는 슬라이더를 클릭하고 Bluetooth . 슬라이더가 녹색이면 Bluetooth가 켜져 있음을 알 수 있습니다. iPhone의 제어 센터에서 Bluetooth 아이콘을 클릭하여 Bluetooth를 빠르게 껐다가 켤 수도 있습니다.
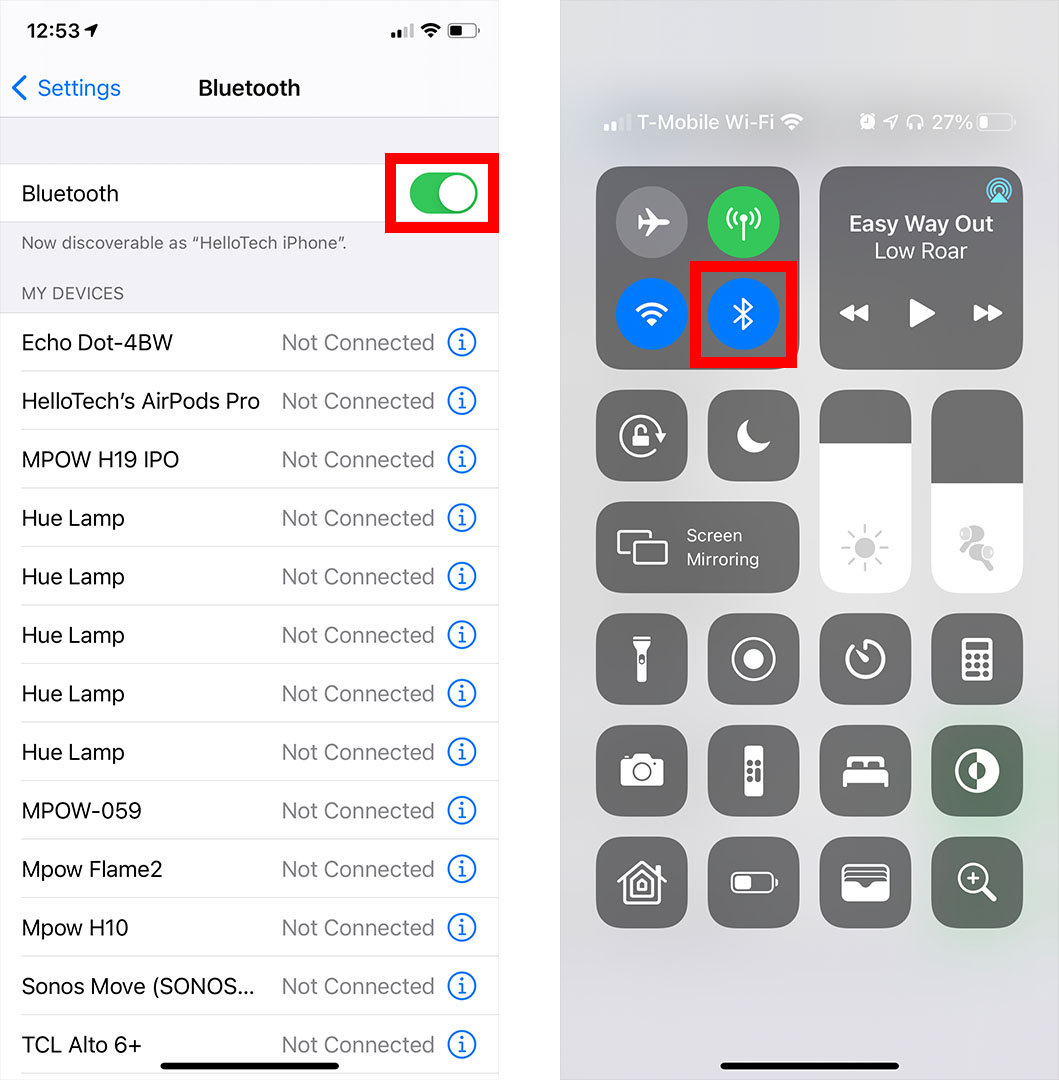
저전력 모드 비활성화
일부 사용자는 저전력 모드에 있을 때 AirPod에 연결하는 데 문제가 있다고 보고했습니다. 이 설정은 배터리가 다 떨어졌을 때 iPhone을 더 오래 사용하도록 설계되었지만 이 설정을 비활성화하거나 iPhone이 80% 이상 충전될 때까지 일부 기능이 작동하지 않을 수 있습니다.
iPhone에서 저전력 모드를 비활성화하려면 다음으로 이동하십시오. 설정 > 배터리 옆에 있는 슬라이더를 탭합니다. 저전력 모드 . 슬라이더가 회색으로 표시되면 꺼진 것입니다. iPhone의 제어 센터에서 노란색 배터리 아이콘을 눌러 끌 수도 있습니다.
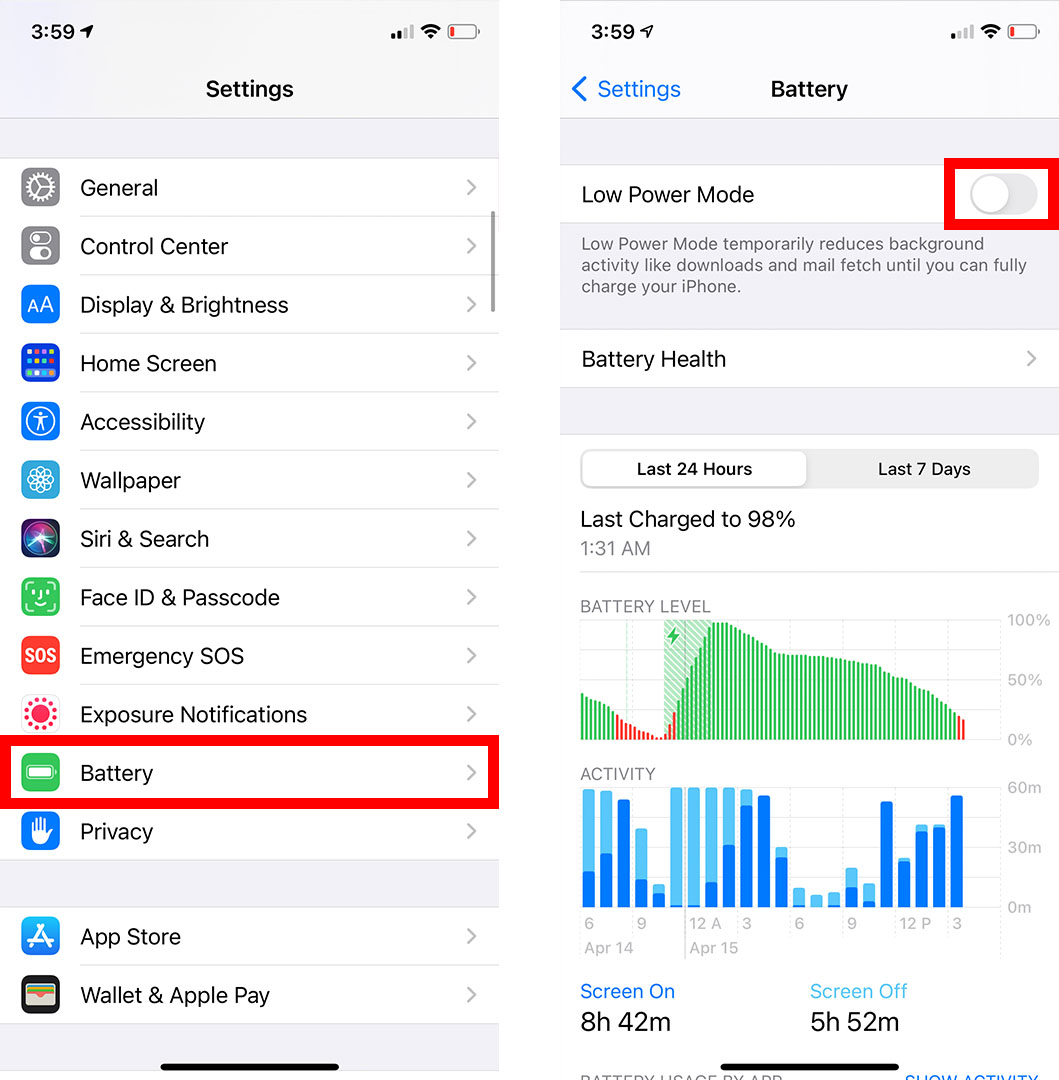
iPhone의 오디오 출력을 AirPods로 전환
AirPod가 iPhone에 연결되어 있지만 아무 소리도 들리지 않으면 다른 Bluetooth 장비에서 음악이 재생되고 있을 가능성이 있습니다. iPhone에서 오디오 출력을 전환하기만 하면 AirPod에서 음악을 들을 수 있습니다.
iPhone에서 오디오 출력을 전환하려면 제어 센터를 열고 AirPlay 버튼을 탭하십시오. 이것은 상단에서 팝업되는 원이 있는 삼각형처럼 보이는 화면의 오른쪽 상단 모서리에 있는 버튼입니다. 마지막으로 목록에서 AirPods를 선택하여 오디오 출력을 토글합니다.
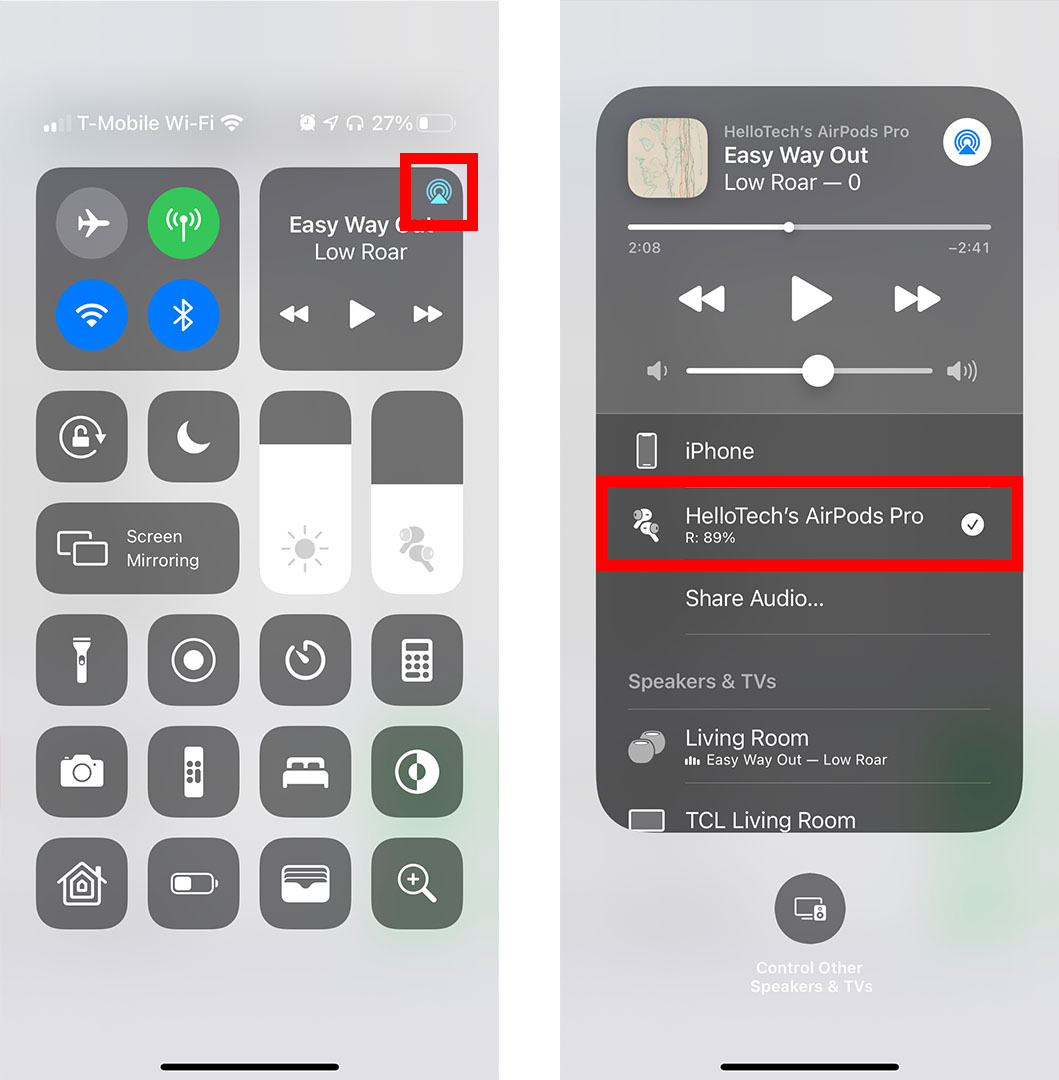
iPhone에서 다른 Bluetooth 장비 연결 해제
여러 대의 Bluetooth 헤드폰, 스피커 및 기타 오디오 장비를 소유하고 있는 경우 AirPod가 연결하기 전에 iPhone이 자동으로 연결하려고 할 수 있습니다. AirPod를 iPhone에 연결하려면 먼저 다른 장비의 연결을 해제해야 할 수 있습니다.
iPhone에서 Bluetooth 장비를 연결 해제하려면 다음으로 이동하십시오. 설정> 블루투스 그리고 Bluetooth 장치 이름 오른쪽에 있는 "i"를 탭합니다. 그런 다음 선택 연결 해제 또는 이 장치를 잊어버렸습니다. 장치를 잊어버리기로 선택한 경우 다음에 연결할 때 새 장치로 설정해야 합니다.
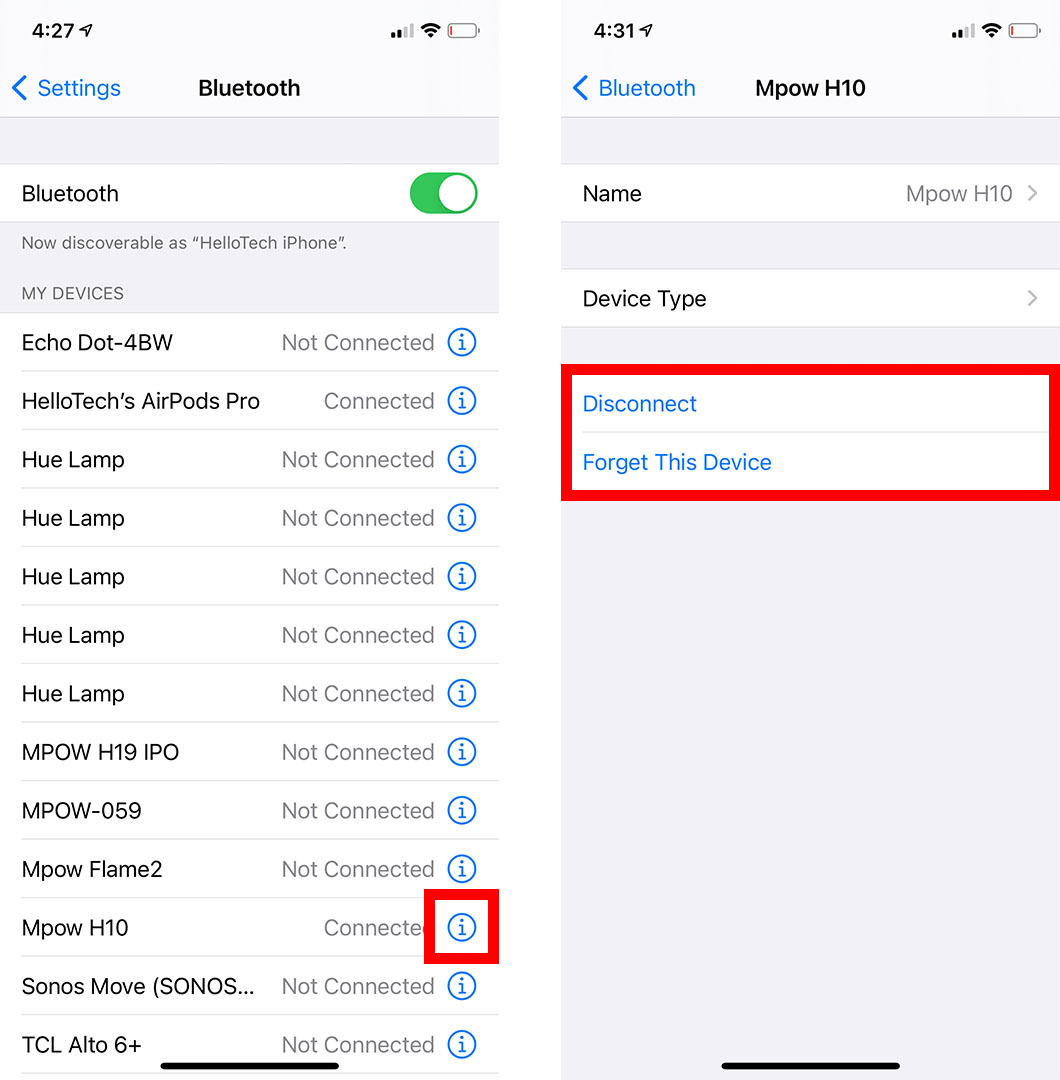
AirPod 재설정
다른 모든 방법이 실패하면 AirPod를 공장 설정으로 재설정할 수 있습니다. 이렇게 하면 iCloud 계정에 있는 다른 모든 기기에서도 AirPod가 제거되므로 분실한 경우 나의 찾기를 사용하여 찾을 수 없습니다.
AirPod를 재설정하려면 다음으로 이동하십시오. 설정> 블루투스 그리고 AirPods 이름 오른쪽에 있는 "i"를 탭합니다. 그런 다음 아래로 스크롤하여 이 장치를 잊어 버려 . 다음으로 장치를 잊어 버려 그리고 팝업에서 이 장치 지우기를 선택합니다.
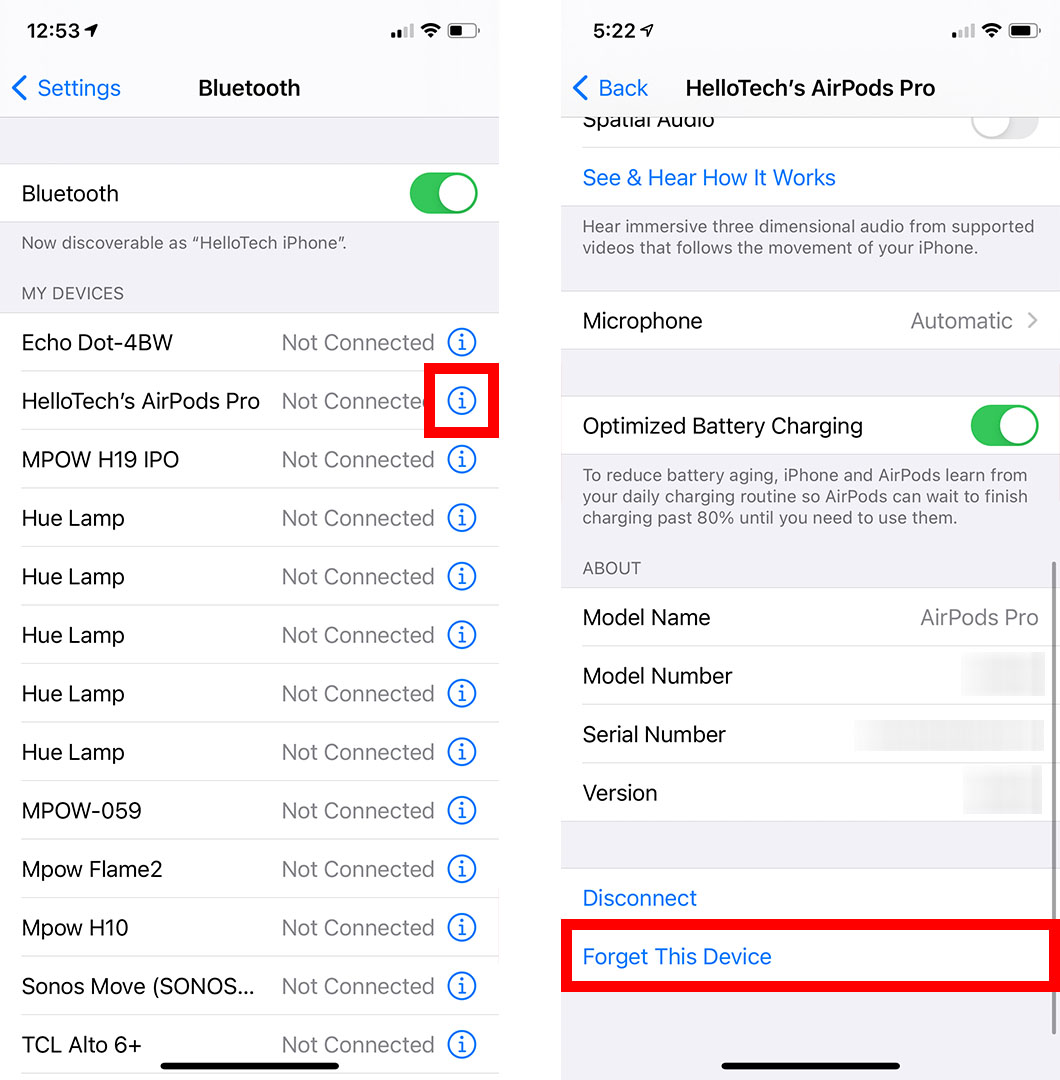
iPhone 업데이트
Apple은 AirPod를 iPhone에 연결할 때 최신 소프트웨어를 사용하도록 사용자에게 조언합니다. AirPods Pro는 iOS 13.2 이상을 실행하는 iPhone과만 호환됩니다. AirPods 2는 iOS 12.2 이상과 호환됩니다. AirPods 1은 iOS 10 이상에서 작동합니다.
iPhone을 업데이트하려면 다음으로 이동하십시오. 설정 > 년 > 소프트웨어 업그레이드 . 여기에서 iOS 버전을 볼 수 있습니다. 업데이트가 있는 경우 다운로드 및 설치 . 업데이트가 완료되는 동안 iPhone을 계속 충전하세요.