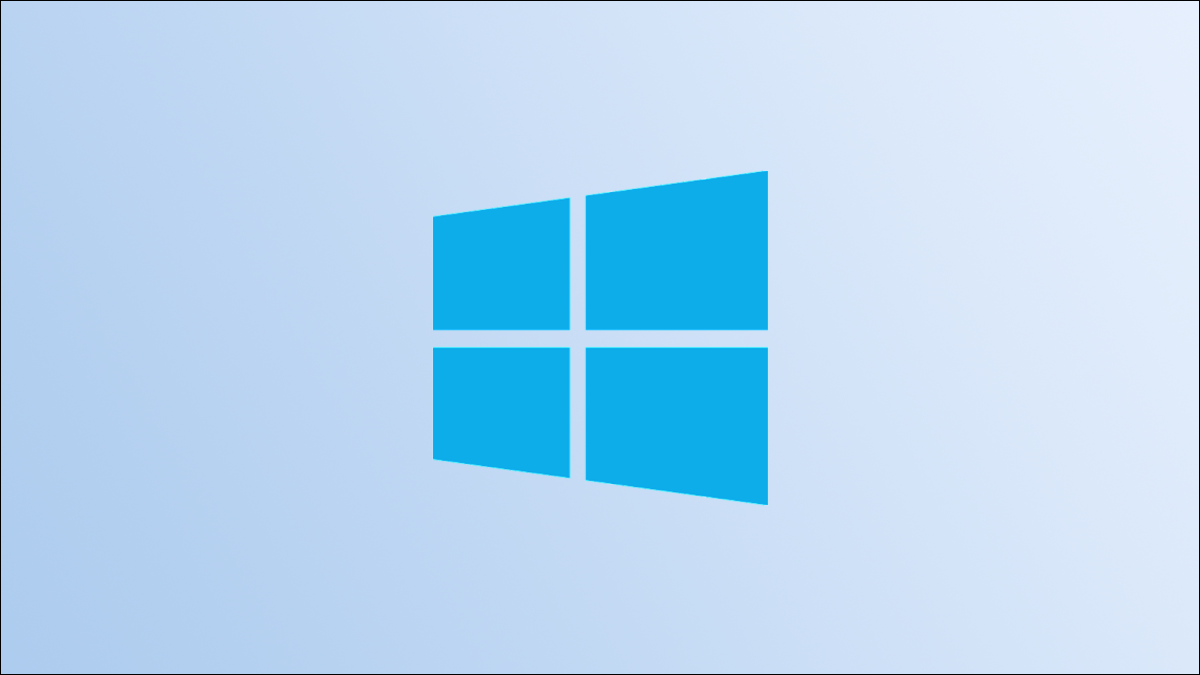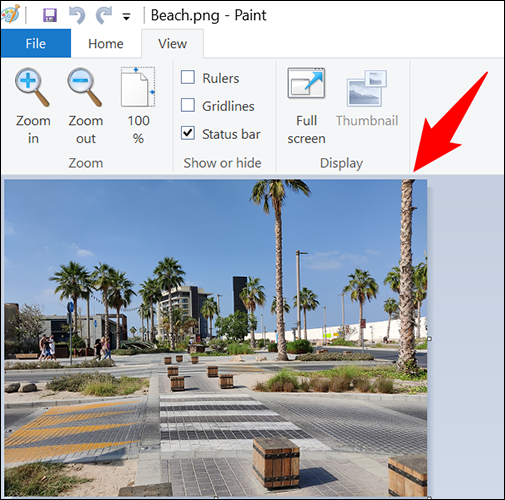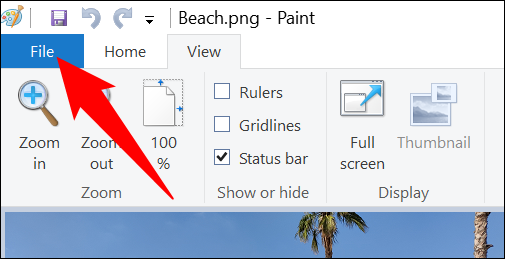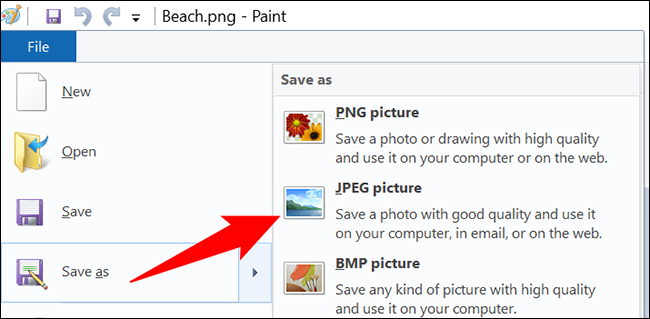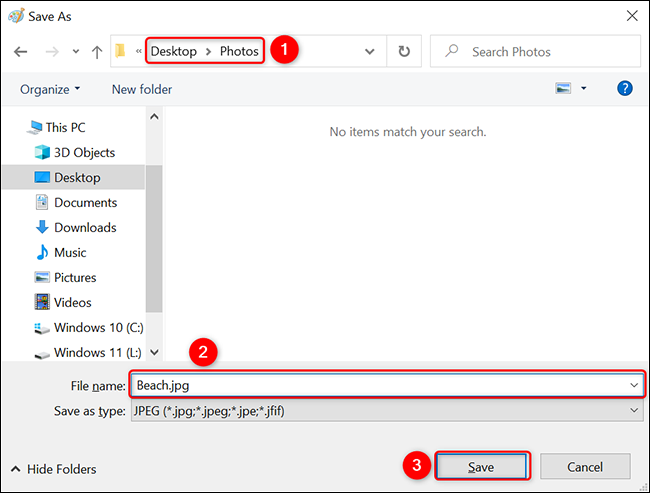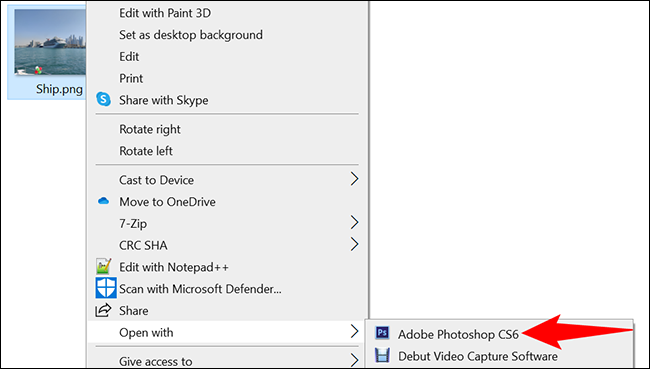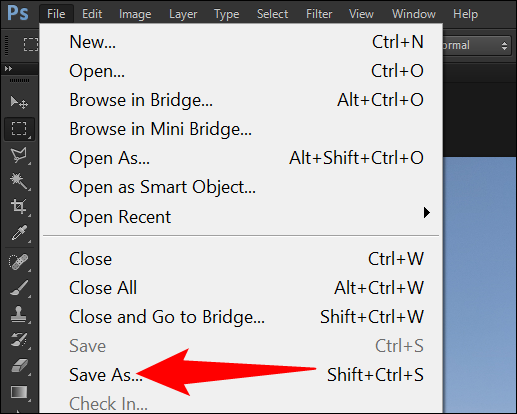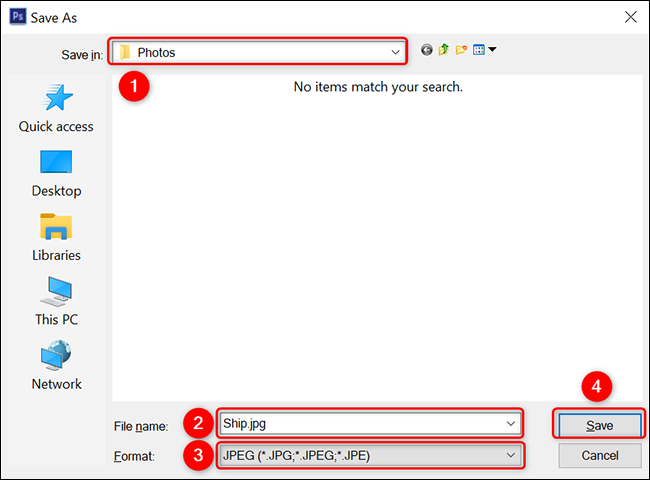Windows 10 또는 11에서 PNG를 JPG로 변환하는 방법
이미지 크기를 줄이고 싶거나 사이트의 업로드 가이드라인을 준수하도록 이미지를 만들고 싶다면 Windows 10 또는 11 PC에서 PNG 이미지를 JPG로 쉽게 변환할 수 있습니다. 방법을 알려드리겠습니다.
경고: PNG 이미지가 투명도를 사용하는 경우 이미지를 JPG로 변환하면 손실됩니다. JPG는 투명 영역을 흰색으로 바꿉니다.
PNG 파일을 JPEG 파일로 변환하는 방법
Windows 10 및 11에서는 PNG 이미지를 JPG로 변환하는 여러 가지 방법이 있습니다. 한 가지 방법은 Windows 기본 제공 그림판 앱을 사용하는 것입니다. 이 응용 프로그램을 사용하면 JPG를 비롯한 다양한 형식으로 사진을 저장할 수 있습니다.
다른 방법은 Adobe Photoshop을 사용하는 것입니다. 이 앱이 설치되어 있으면 몇 가지 옵션을 클릭하여 PNG 파일을 JPG 파일로 변환합니다.
그림판으로 PNG 이미지를 JPEG 이미지로 변환
변환을 위해 Windows의 기본 제공 그림판 앱을 사용하려면 이 방법을 사용하십시오.
먼저 컴퓨터에서 파일 탐색기 창을 열고 PNG 이미지를 찾습니다. 이미지를 찾으면 해당 이미지를 마우스 오른쪽 버튼으로 클릭하고 연결 프로그램 > 그림판을 선택하여 그림판에서 엽니다.
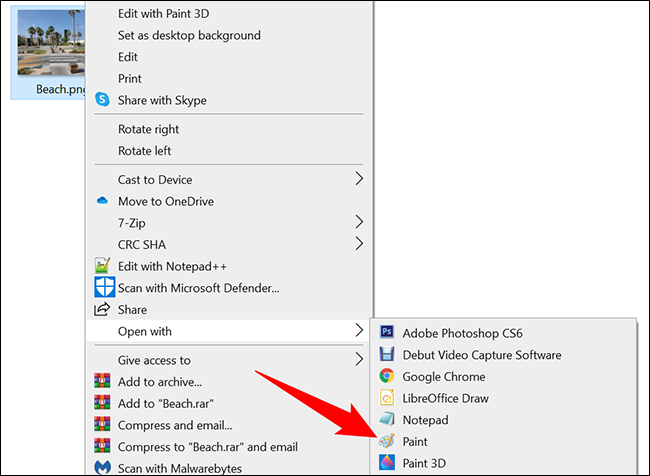
그림판 창에 이미지가 나타납니다.
지금 이 PNG 이미지를 JPG로 변환하려면 그림판 프로그램의 왼쪽 상단 모서리에 있는 "파일"을 클릭하십시오.
파일 메뉴에서 다른 이름으로 저장 > JPEG 이미지를 클릭합니다.
"다른 이름으로 저장" 창이 나타납니다. 이 창에서 결과 JPG 파일을 저장할 폴더를 선택하고 "파일 이름" 필드에 이미지 이름을 입력한 다음 마지막으로 "저장"을 클릭합니다.
그리고 그게 다야. 이제 선택한 폴더에서 JPG 이미지를 사용할 수 있습니다.
Adobe Photoshop을 사용하여 PNG 이미지를 JPG 이미지로 변환
Photoshop을 사용하여 PNG를 JPG로 변환하려면 먼저 파일 탐색기 창을 실행하고 PNG 이미지를 찾습니다.
이미지를 마우스 오른쪽 버튼으로 클릭하고 연결 프로그램 > Adobe Photoshop을 선택합니다. 그러면 Photoshop 응용 프로그램에서 이미지가 시작됩니다.
이미지가 열려 있는 Photoshop 창의 상단 메뉴 모음에서 파일 > 다른 이름으로 저장을 선택합니다. 또는 키보드 단축키 Shift + Ctrl + S를 누릅니다.
Photoshop에서 다른 이름으로 저장 창이 열립니다. 여기에서 JPG 이미지를 저장할 폴더를 선택하고 파일 이름 필드를 클릭하고 이미지 이름을 입력하고 형식 드롭다운 메뉴를 선택하고 JPEG를 선택합니다. 그런 다음 "저장"을 클릭하십시오.
이제 선택한 폴더에 있는 PNG 이미지의 JPG 버전을 사용할 수 있습니다. 즐기다!
원하는 경우 Windows 10 또는 11 PC에서 PNG 이미지를 PDF 파일로 변환할 수도 있습니다.