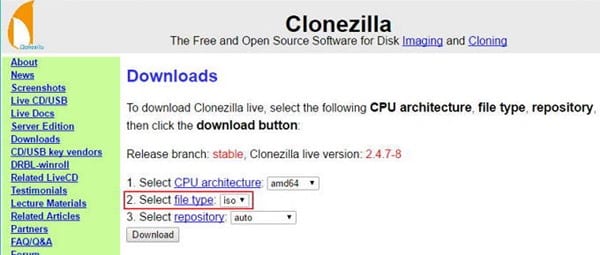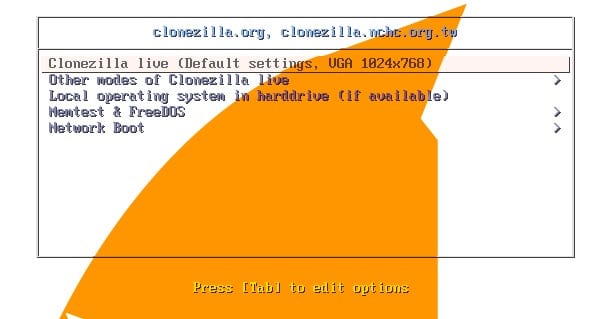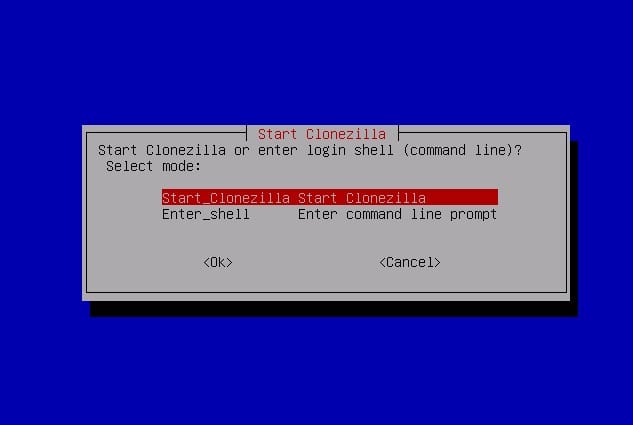Windows 10 드라이브의 부팅 가능한 복사본을 만드는 방법
Windows 10 드라이브의 부팅 가능한 복사본 만들기 어디서든 쉽게 검색하고 액세스할 수 있어 이 드라이브에 저장된 데이터를 쉽게 이동할 수 있습니다. 계속하려면 아래 자습서를 따르세요.
하드 디스크 드라이브를 사용하면 회로의 모든 정보를 다른 것으로 복사할 수 있습니다. 일반적으로 데스크탑과 랩탑 사이에서 오래된 소형 하드 보드를 더 큰 SSD(솔리드 스테이트 드라이브)로 재설계하거나 감염으로 인한 잘못된 정보와 장비 실망 또는 실망으로 인한 전략적 거리를 유지하기 위해 순환 부스트를 해야 할 때 사용됩니다. 다른 이유. 부팅 가능한 클론은 정확하며 컴퓨터 시작 패널로 사용할 수 있습니다. 복제는 부스트 배열의 필수 부분이며 응용 프로그램, 프로그램 프레임워크 또는 하드 드라이브 제한을 다시 설계해야 할 때도 유용합니다.
Windows 10 드라이브의 부팅 가능한 복사본을 만드는 방법
이 방법은 매우 간단하고 쉽습니다. 아래에서 직접 논의한 몇 가지 간단한 단계만 수행하면 됩니다.
Clonezilla 라이브 디스크 만들기:
- 다운로드 Clonezilla . 호출된 양식을 가져옵니다. 결정된 그 뒤에 일련의 숫자가 있습니다.
- 다음 화면에서 “. 지퍼 "나에게" .iso로 . 제품의 32비트 모델이 필요한지 모르는 경우 CPU 아키텍처를 "amd64"로 남겨둘 수 있습니다. 안전 설정을 "자동"으로 둡니다. 그런 다음 " 다운로드 ".
- Windows 탐색기에서 다운로드한 ISO 문서를 탐색합니다. 문서를 마우스 오른쪽 버튼으로 클릭하고 설정 메뉴에서 "Smolder Circle picture"를 선택합니다.
- 오른쪽 패널 드라이브가 선택되어 있는지 확인한 다음 "굽기"를 눌러 부팅 가능한 ISO를 원으로 시작합니다.
Clonezilla 라이브로 부팅
- 컴퓨터를 다시 시작합니다.
- POST가 효과적으로 완료되었음을 알리는 신호음이 한 번 들리면 BIOS 화면이 표시됩니다. 이제 F12 또는 DEL 키(BIOS에 따라 다름)를 눌러 부팅 회로를 선택합니다. 무엇을 눌러야 할지 잘 모르겠다면 " 부팅 메뉴 ".
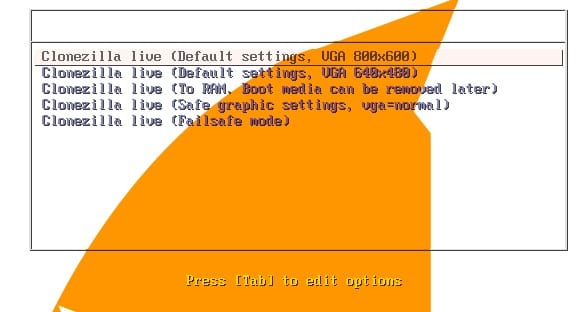
Windows 10 드라이브의 부팅 가능한 복사본 만들기
- 결과 목록에서 DVD 드라이브를 선택하십시오.
Clonezilla 라이브 구성
- Clonezilla Live를 시작하면 시작 화면이 표시됩니다. 기본 설정을 그대로 두고 콘솔에서 "Enter"를 누르십시오.
- Clonezilla가 부팅 중임을 나타내는 흰색 콘텐츠가 표시됩니다. 설정된 지점에서 적절한 방언을 선택합니다.
- 기본 선택("키맵을 터치하지 마십시오")을 그대로 두고 콘솔에서 Enter 키를 눌러 선택합니다.
디스크 복제 설정
모든 것을 만들었으므로 회로를 복제할 준비가 되었습니다.
- 다음 화면에서 콘솔의 하단 볼트를 사용하여 "장치-장치"를 선택하십시오. 이를 통해 하나의 물리적 하드 디스크에서 시작하여 다음 물리적 하드 보드로 복제할 수 있습니다.
- Enter 키를 눌러 기본 모드인 초보자 모드를 선택합니다.
- 다음 화면에서 기본 선택인 "disk_to_local_disk"를 그대로 두고 Enter 키를 누릅니다. 이 설정을 사용하면 물리적으로 연결된 보드를 다른 물리적으로 연결된 회로에 복제할 수 있습니다. 대체 클론을 사용하면 연결된 패널을 구성하거나 슬라이드로 작업할 수 있습니다.
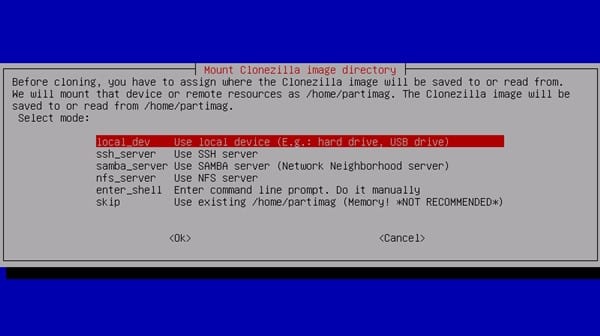
Windows 10 드라이브의 부팅 가능한 복사본 만들기
- 소스 패널을 선택하고 Enter를 누르십시오.
- 대상 디스크를 선택하고 Enter 키를 누릅니다. 여기서도 더 많은 하드 드라이브를 볼 수 있습니다.
- 확인을 건너뛰거나 소스 문서 프레임워크를 복구하는 기본 대안을 그대로 두고 Enter 키를 누르십시오.
- Enter 키를 다시 눌러 복제 절차를 시작합니다.
복제 프로세스 실행
- Clonezilla는 패널을 복제해야 하는지 확인하고 항상 대상 원을 제거하도록 요청합니다. 쓰기 전에 모든 것을 편집해야 합니다.” y Enter 키를 누릅니다.
- Clonezilla는 의심의 여지 없이 당신을 정말로 필요로 합니다. 결정을 다시 확인하고 조정하십시오.” y Enter 키를 누릅니다.
- Clonezilla가 대상 원에 클립 테이블을 만드는 것을 볼 수 있습니다.
- 초대되면 정렬” y 그리고 Enter 키를 눌러 부트로더를 대상 드라이브에 복제해야 하는지 확인합니다. 부트로더는 처음에 컴퓨터가 회로를 작동하도록 하는 것입니다. 부트로더가 없으면 드라이브를 부팅할 수 없습니다.
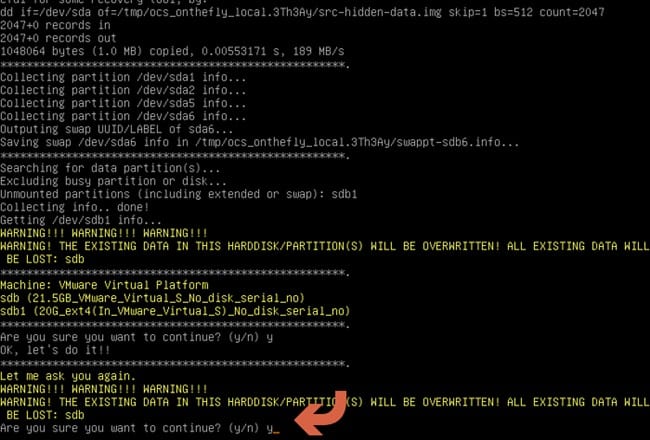
Windows 10 드라이브의 부팅 가능한 복사본 만들기
- 마침내, 복제 절차가 실제로 시작됩니다! 얼마나 걸릴지 알아보려면 진행률 표시줄을 주의하세요.
- 이 작업이 완료되면 Clonezilla는 복제된 드라이브에서 자체 모니터링 기능을 실행합니다. 도발되었을 때 계속하려면 Enter 키를 누르십시오.
- 다음 메뉴에서 Enter 키를 눌러 장치를 종료합니다.
- XNUMX초 후에 시작하면 Clonezilla가 자동으로 중지되고 시스템을 종료해야 합니다. 컴퓨터가 저절로 꺼지지 않으면 [정보]가 이제 종료된다는 줄이 표시된 후 실제로 컴퓨터를 종료할 수 있습니다. 완성 된!
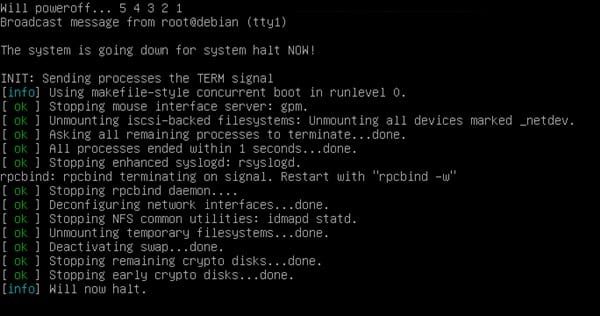
Windows 10 드라이브의 부팅 가능한 복사본 만들기
위의 논의는 Windows 10 드라이브의 부팅 가능한 복사본을 만드는 방법 . 복제 절차가 완료되면 컴퓨터를 다시 시작하고 최근에 폐쇄된 회로를 부팅 드라이브로 선택합니다. 마음에 드셨으면 스마트하게 공유하세요