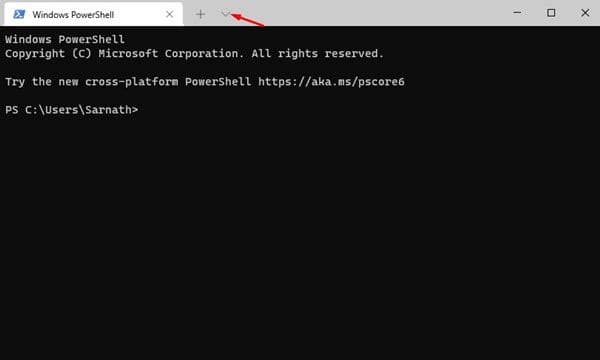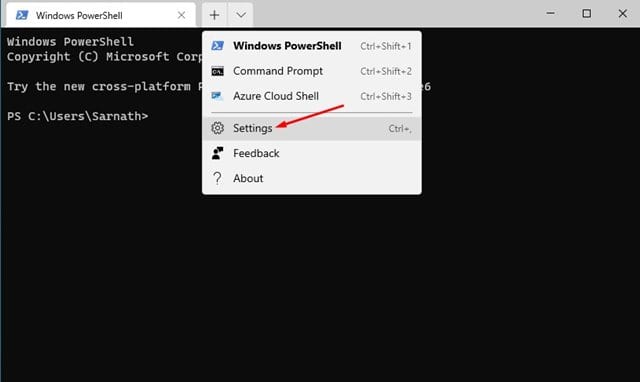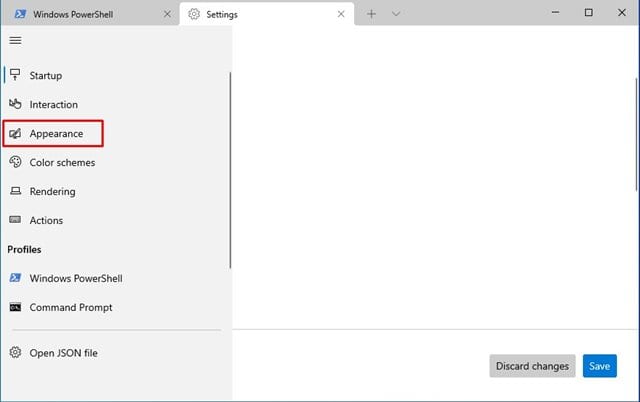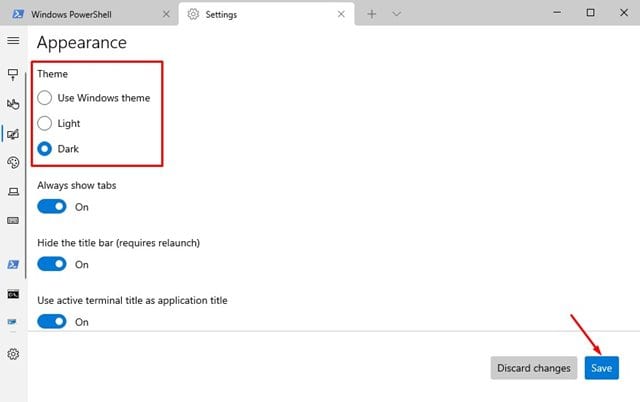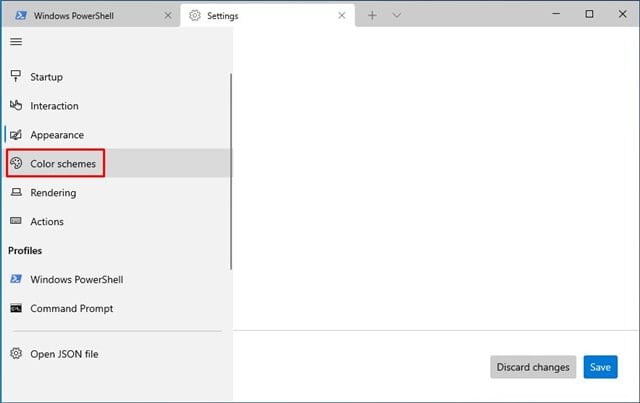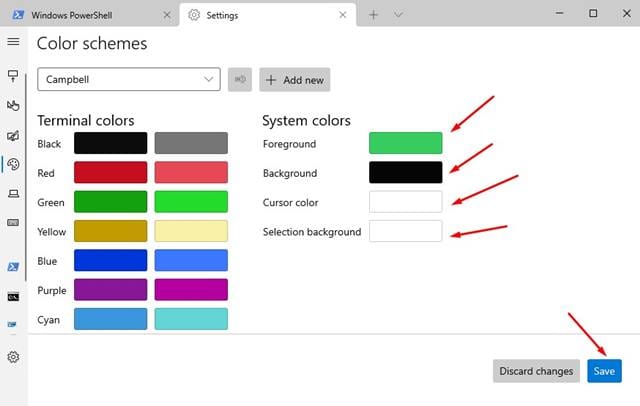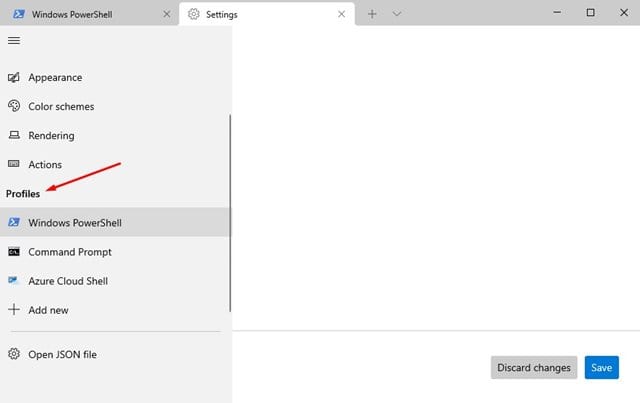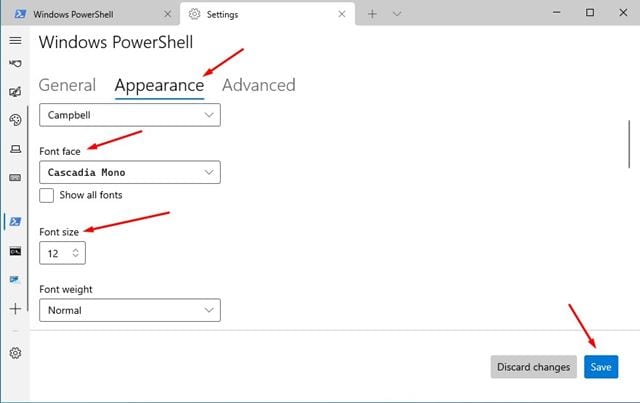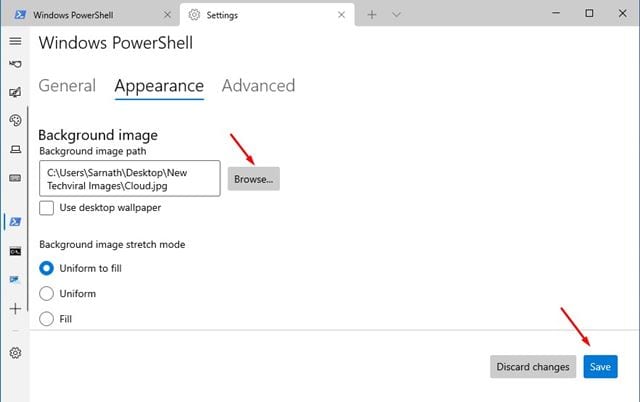작년에 Microsoft는 새로운 Windows 터미널을 출시했습니다. 새로운 터미널은 분할 패널, 탭, 다중 세션 시간 등과 같은 더 나은 기능을 제공합니다.
컴퓨터에 새 Windows 터미널이 없는 경우 Microsoft Store에서 무료로 얻을 수 있습니다. 이미 Windows 터미널을 사용하고 있다면 전반적인 경험을 개선하기 위해 터미널을 사용자 지정하는 방법을 보여 드리겠습니다.
따라서 이 기사에서는 Windows 터미널을 사용자 정의하는 방법에 대한 자세한 가이드를 공유할 것입니다. 테마, 색상, 글꼴 및 배경 이미지까지 변경하는 방법을 배웁니다. 점검 해보자.
또한 읽으십시오 : CMD(명령 프롬프트)를 통해 Windows 10 암호 변경
Windows 터미널의 테마 변경
Windows 터미널 테마를 변경하는 것은 매우 쉽습니다. 아래에 제공된 몇 가지 간단한 단계를 따라야 합니다.
1 단계. 먼저 Windows 터미널을 부팅합니다. 그런 다음 버튼을 클릭하십시오. "드롭 다운 메뉴" 아래 그림과 같이.
두 번째 단계입니다. 드롭다운 메뉴에서 " 설정 ".
3 단계. 그러면 Windows 터미널 설정 페이지로 이동합니다. 탭 선택 외관 ".
4 단계. 오른쪽 창에서 Light와 Dark 중에서 테마를 선택합니다.
Windows 터미널의 색상 및 글꼴 변경
테마와 마찬가지로 색 구성표와 글꼴도 변경할 수 있습니다. 따라서 아래에 제공된 몇 가지 단계를 따라야 합니다.
1 단계. 먼저 Windows 터미널을 실행합니다. 드롭다운 화살표를 클릭합니다. . "를 찾습니다 설정 메뉴에서.
두 번째 단계입니다. 설정 페이지에서 옵션을 탭합니다. "컬러 시스템" .
3 단계. 오른쪽 부분에, 해당하는 색 구성표를 선택합니다. 그것을 선택하고 버튼을 클릭 "저장" .
4 단계. 글꼴을 변경하려면 하나를 선택해야 합니다” 파일 정의”를 클릭합니다.
5 단계. 그런 다음 탭을 클릭하십시오. 외관 원하는 글꼴 인터페이스를 선택합니다. 또한 글꼴 크기를 조정할 수 있습니다.
Windows 터미널에서 배경 이미지를 변경하고 싶으십니까?
Windows 터미널에서 배경 이미지를 변경할 수도 있습니다. 따라서 아래에 제공된 몇 가지 간단한 단계를 따라야 합니다.
1 단계. 먼저 Windows 터미널을 부팅합니다. 그런 다음 아래와 같이 드롭다운 목록 버튼을 클릭합니다.
두 번째 단계입니다. 드롭다운 메뉴에서 " 설정 ".
3 단계. 하나를 고르시 오" 파일 정의”를 클릭합니다.
4 단계. 다음으로 탭을 클릭하십시오. "외관" . 여기에서 설정하려는 배경 이미지를 찾아볼 수 있는 옵션이 표시됩니다. 이미지를 선택하고 버튼을 클릭하십시오. 저장 ".
이것은! 난 끝났어. Windows 터미널에서 배경 이미지를 변경하는 방법입니다.
따라서 이 가이드는 Windows 터미널을 사용자 지정하는 방법에 관한 것입니다. 이 기사가 도움이 되었기를 바랍니다! 친구들에게도 공유해주세요. 이와 관련하여 의문 사항이 있으면 아래 의견란에 알려주십시오.