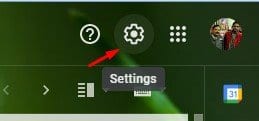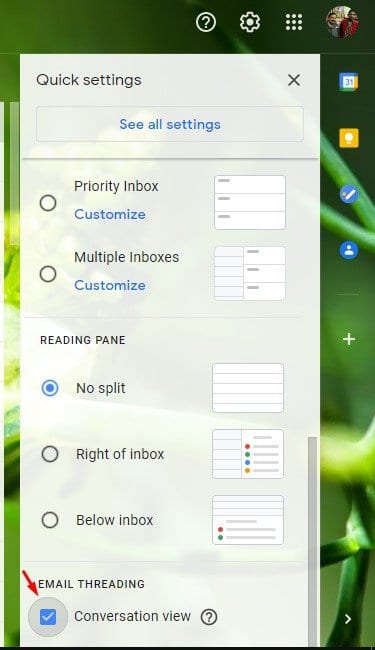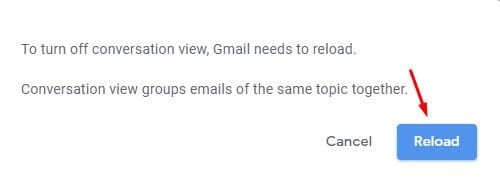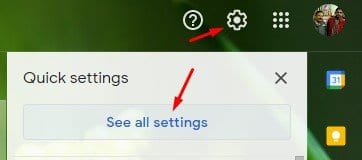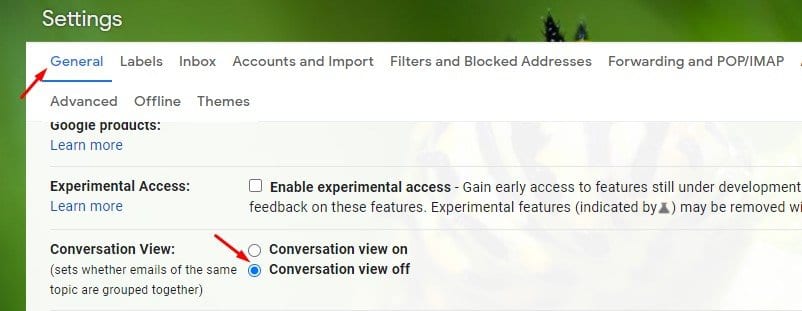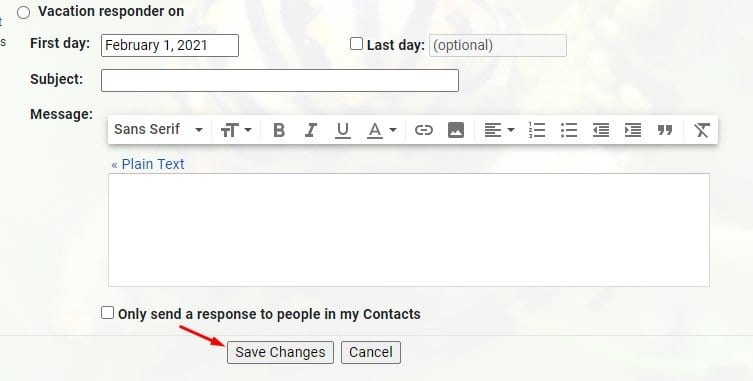Gmail에서 대화 보기를 비활성화하는 방법(웹 버전)
이제 Gmail이 가장 인기 있고 최고의 이메일 서비스라는 데는 의심의 여지가 없습니다. 우리는 매일 Gmail을 사용하며 몇 가지 훌륭한 기능을 제공합니다. Google 자체에서 이메일 서비스를 지원하며 15GB의 저장용량을 제공합니다.
Gmail을 한동안 사용해 왔다면 기본적으로 동일한 제목의 모든 이메일을 그룹화한다는 것을 알 수 있습니다. 즉, 동일한 연락처에 여러 이메일을 보내면 개별 이메일이 아닌 대화 보기에 나열됩니다.
Gmail 받은편지함을 깔끔하고 깔끔하게 만들어주는 편리한 기능 중 하나입니다. 그러나 각 응답을 개별적으로 보고 싶은 경우가 있습니다. 따라서 Gmail에서 메일을 별도로 나열하려는 경우 이 문서가 도움이 될 수 있습니다.
Gmail에서 대화 보기를 비활성화하는 방법(웹 버전)
이 기사에서는 Gmail 스레드 대화 옵션을 비활성화하는 방법에 대한 단계별 가이드를 공유합니다. 비활성화되면 각 응답을 개별적으로 볼 수 있습니다. 자, 확인해보자.
1 단계. 맨 먼저 , Gmail 계정에 로그인 .
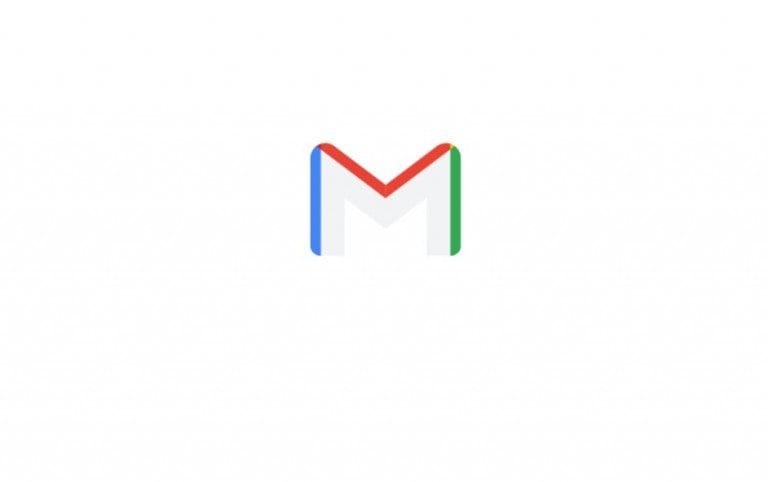
2 단계. 이제 클릭 설정 톱니바퀴 아이콘 옵션을 엽니다.
3 단계. 아래로 스크롤하여 옵션을 선택 취소하십시오. "대화 보기".
4 단계. 확인 팝업창에서 버튼 클릭 "재장전" .
5 단계. 완료되면 각 이메일 응답이 분리됩니다. 방법이 실패하면 동일한 작업을 수행하는 다른 방법이 있습니다.
여섯 번째 단계. 탭하다 설정 톱니바퀴 아이콘 옵션을 클릭하십시오 "모든 설정 보기" .
7 단계. 설정 페이지에서 일반 탭을 선택하고 옵션을 활성화합니다. "대화 표시 끄기".
8 단계. 이제 아래로 스크롤하여 버튼을 클릭하십시오 "변경 사항 저장" .
이것은! 난 끝났어. 이제 Gmail은 받은편지함을 자동으로 새로고침하고 각 이메일 응답을 분리합니다.
이것은! 난 끝났어. Gmail에서 대화 보기를 비활성화하는 방법입니다. 이 기사가 도움이 되었기를 바랍니다! 친구들에게도 공유해주세요. 이와 관련하여 의문 사항이 있으면 아래 의견란에 알려주십시오.