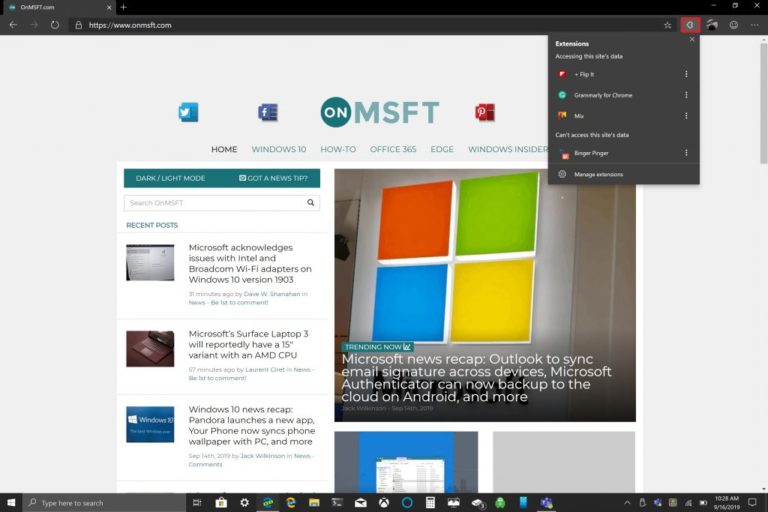Edge Insider Dev에서 새로운 추가 기능 메뉴를 활성화하는 방법
이 새로운 확장 목록은 몇 가지 간단한 단계로 활성화할 수 있으며 다음은 수행해야 할 작업입니다.
1. Windows 10 바탕 화면에 Microsoft Edge Dev 브라우저에 대한 바로 가기를 만듭니다.
2. Microsoft Edge Dev 아이콘을 마우스 오른쪽 버튼으로 클릭한 다음 속성을 마우스 오른쪽 버튼으로 클릭합니다.
4. 다음 줄(따옴표 포함)을 복사하여 대상에 붙여넣습니다.
"C: Program Files (x86)MicrosoftEdge DevApplicationmsedge.exe" –enable-features = ExtensionsToolbarMenu(게시물의 참고 사항 참조)
5. 확인을 클릭합니다.
최신 Microsoft Edge Insider Dev에서 새로운 확장 목록을 사용할 수 있습니다. 현재 이 새 확장 목록은 Edge Insider Dev에 대해서만 활성화할 수 있습니다. Microsoft Edge Dev의 신규 및 베타 확장 목록은 Edge에 설치된 확장을 관리하고 구성하는 더 나은 방법을 제공합니다.
새 메뉴를 사용하면 사용자 지정 목록 내에서 설치된 모든 Edge 확장을 볼 수 있습니다. Edge Dev 도구 모음에서 확장 아이콘을 클릭하여 새 메뉴에 액세스할 수 있습니다. 비밀 확장 목록을 활성화하면 아래 이미지와 같이 확장을 볼 수 있습니다.
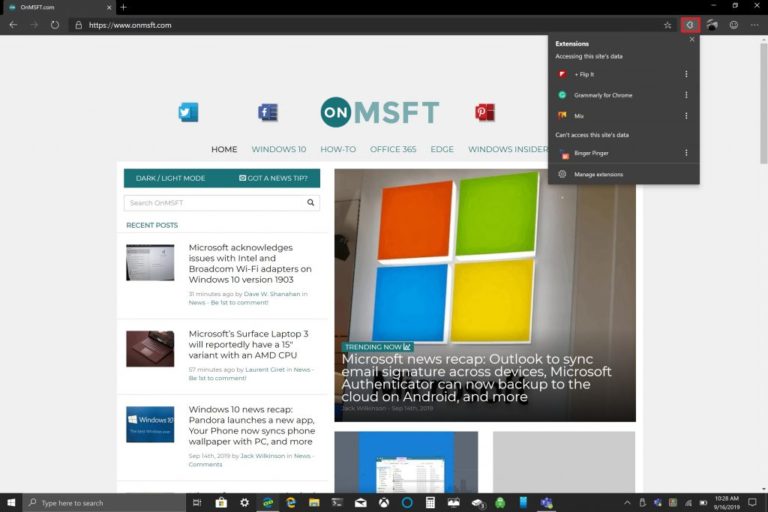
이 새로운 확장 목록은 몇 가지 간단한 단계로 활성화할 수 있으며 다음은 수행해야 할 작업입니다.
1. Windows 10 바탕 화면에 Microsoft Edge Dev 브라우저에 대한 바로 가기를 만듭니다.
2. Microsoft Edge Dev 아이콘을 마우스 오른쪽 버튼으로 클릭하고 다음을 선택합니다. ئصائص
4. 다음 줄(따옴표 포함)을 복사하여 대상에 붙여넣습니다.
“C: 프로그램 파일(x86) Microsoft Edge DevApplicationmsedge.exe "--enable-features = 액세서리
(업데이트: 중요 참고 사항 - WordPress는 두 개의 짧은 슬래시를 전각 대시로 대체합니다. 위 줄에는 다음과 같이 두 개의 짧은 슬래시가 포함되어야 합니다.
![]()
불편을 드려 죄송합니다. 이 동작을 비활성화하는 것이 쉽지 않은 것 같습니다!)
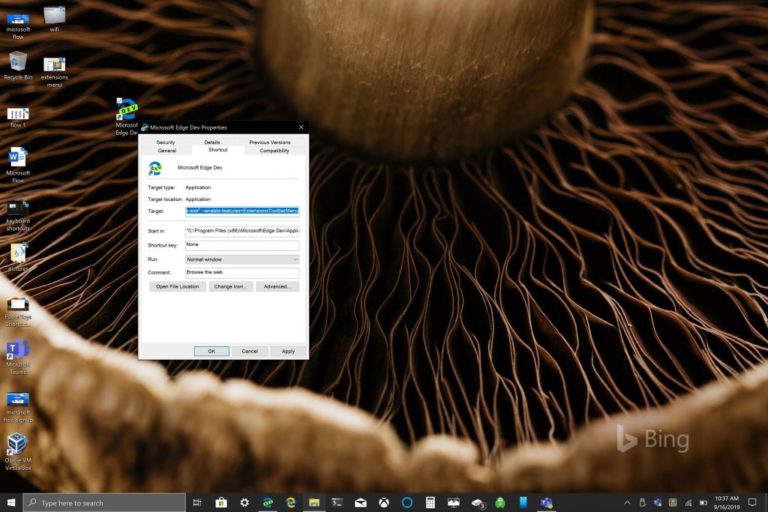
5. 클릭 "확인"
변경 사항을 적용하려면 Microsoft Edge Dev 브라우저를 다시 시작해야 합니다. 이제 Microsoft Edge Insider Dev를 열면 주소 표시줄 오른쪽에 새 확장 목록이 표시됩니다.