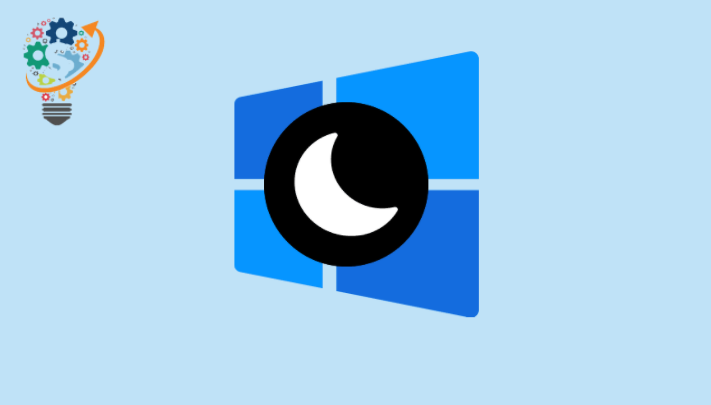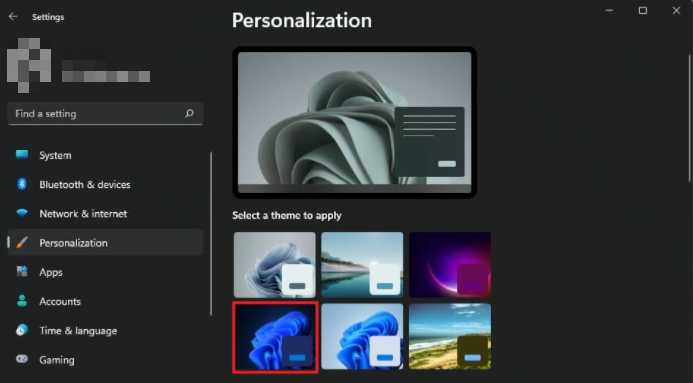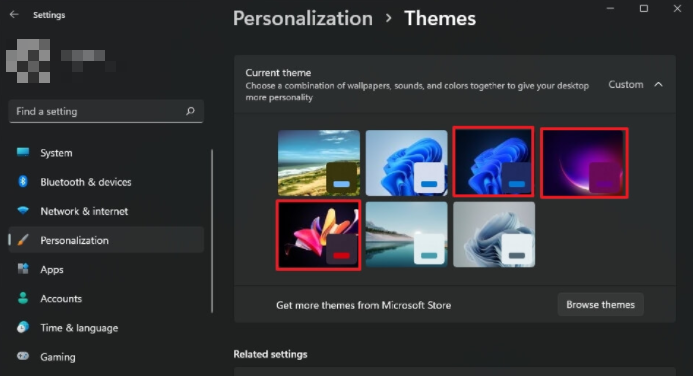Windows 11에서 다크 모드 활성화 설명
Windows 11에는 데스크톱 환경을 사용자 지정할 수 있는 다크 모드가 포함되어 있으며 이를 활성화하는 방법은 다음과 같습니다.
에 Windows xnumx Windows, Microsoft는 일반적으로 컴퓨터 앞에서 몇 시간을 보내므로 상업 고객이 눈의 피로를 줄이는 데 도움이 되도록 어두운 색상 모드를 기본 환경으로 만들고 있습니다. 그러나 개인 설정을 사용하여 누구나 밝은 모드 또는 사용자 지정 색상 모드를 어두운 모드로 또는 그 반대로 전환할 수 있습니다.
다크 모드가 활성화되면 작업 표시줄, 시작 메뉴, 기타 메뉴, 파일 탐색기 및 기타 지원되는 응용 프로그램(예:엣지 브라우저 Microsoft Edge)를 흰색 줄무늬가 있는 어두운 색 구성표로 바꿉니다. 기본 어두운 테마를 선택하면 어두운 버전의 테마도 포함됩니다. Windows용 데스크탑 월페이퍼
화면 시간을 개선하고 더 쉽게 만들 수 있는 간단한 트릭입니다.
제정신을 완전히 무너뜨릴 수 있는 것은 디지털 밝기뿐이다. 높은 수준의 화면 밝기는 시각적 자극일 뿐만 아니라 매우 성가실 수 있습니다. 다행히도 우리는 항상 화면의 밝기를 줄일 수 있기 때문에 밝은 화면에 굴복할 필요가 없습니다. 그러나 밝기가 감소하면 소모성 콘텐츠의 품질도 떨어집니다. 따라서 프로세스는 비생산적입니다.
그렇다면 눈부신 밝은 화면의 분노로부터 눈과 마음을 보호하면서 최적의 밝기 수준을 얻을 수 있는 방법이 있습니까? 물론 우리는! 구출에 야간 조명! 백그라운드에서 이 기능을 켜면 밝기를 높이고 조용한 디지털 여행을 즐기면서 눈을 편안하게 할 수 있습니다.
이 가이드에서는 Windows 바탕 화면의 색상 모드를 변경하는 단계를 배웁니다. 창 11 빨리 어두운 색으로.
Windows 11에서 다크 모드 활성화
Windows 11에서 색상 모드를 어둡게 변경하려면 다음 단계를 사용하십시오.
- 열다 설정 윈도우 11에서
- 딸깍 하는 소리 개인화 .
- 페이지 클릭 그림 물감 오른쪽에.
- "모드 선택" 설정을 사용하고 옵션을 선택하십시오. 어두운 Windows 11에서 다크 모드를 활성화하려면
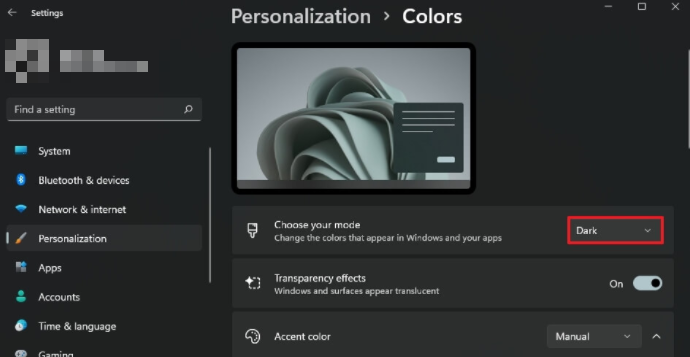
- (선택 사항) "적용할 테마 선택" 섹션에서 테마 선택 창(흐리게) .
Windows 11의 기본 다크 모드 - (선택 사항) 오른쪽에 있는 테마 페이지를 클릭합니다.
- 현재 테마 섹션에서 Windows를 선택합니다. 창(어두운) 또는 Glow 및 Captured 모션과 같은 어두운 색 구성표가 있는 다른 테마.
Windows 11 기본 테마
단계를 완료하면 Windows 11이 색 구성표를 어두운 모드로 전환하여 바탕 화면 항목을 어두운 색 구성표로 염색합니다.