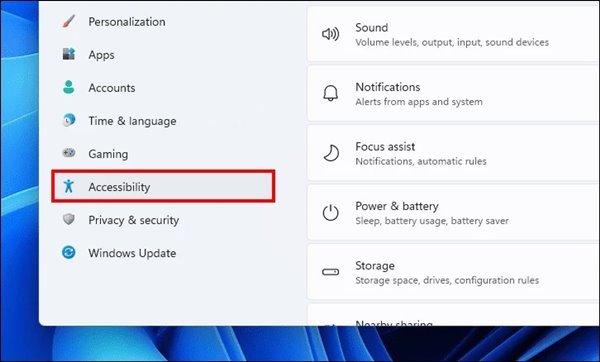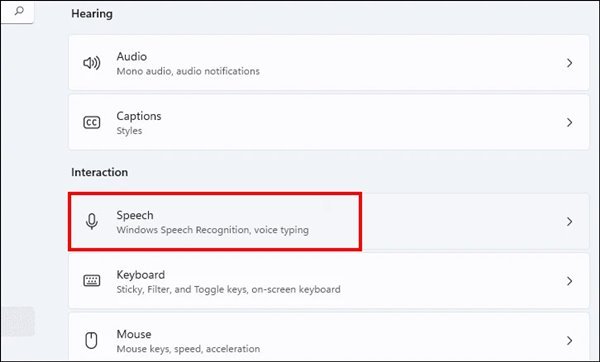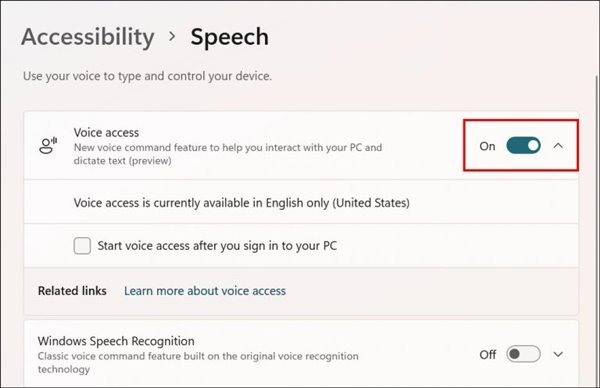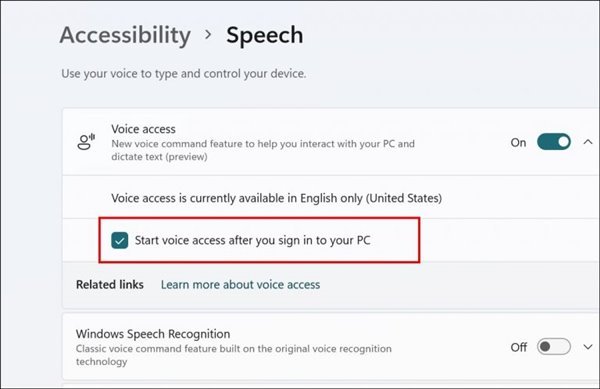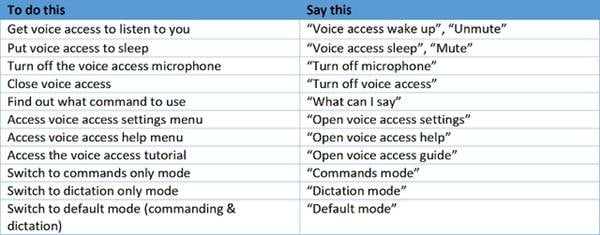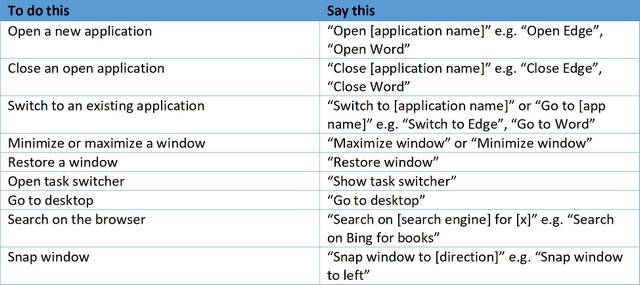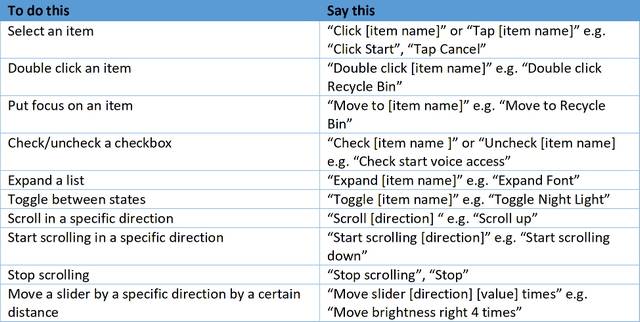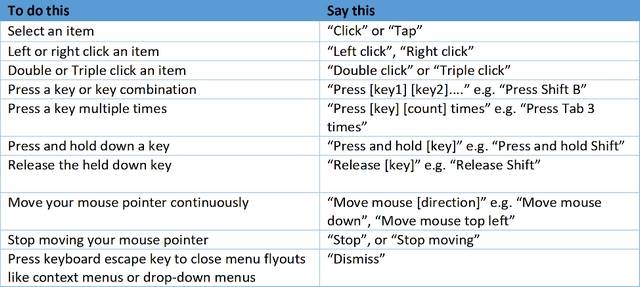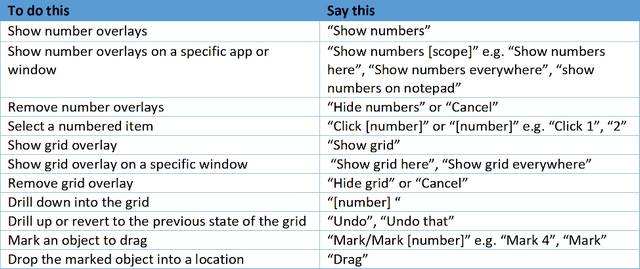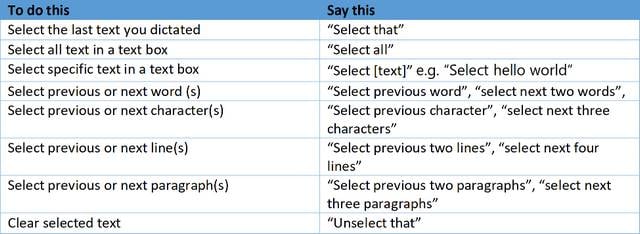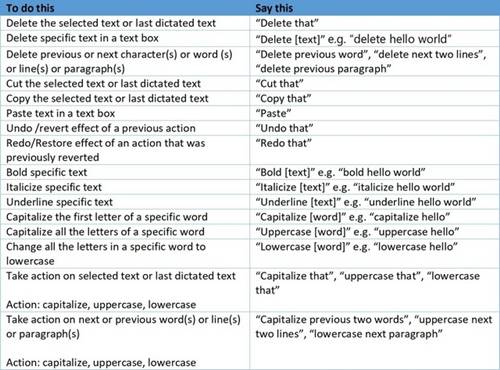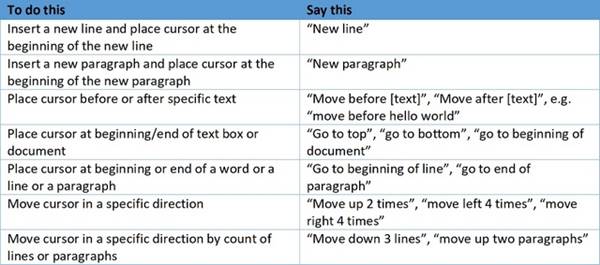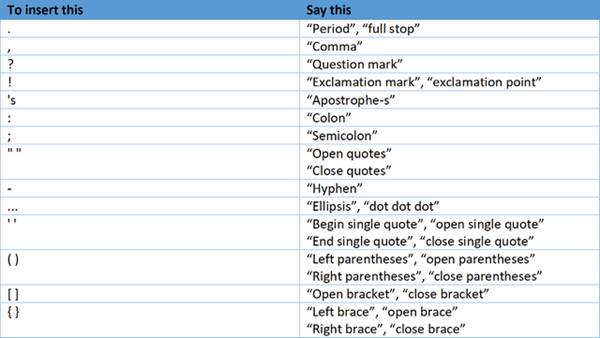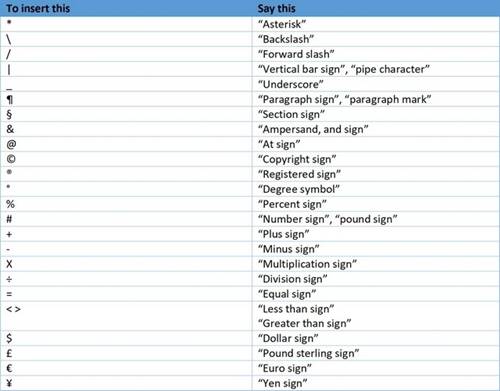Windows 11에서 음성 액세스 기능을 활성화하는 방법
요컨대, OS는 윈도우 11 더 많은 사용자 지정 옵션과 기능이 새롭게 개선되었습니다. 시각적 변경 및 사용자 지정 옵션 외에도 Windows 11에는 "음성 제어'를 통해 컴퓨터를 완벽하게 핸즈프리로 제어할 수 있습니다. 이 기능이 활성화되면 시스템을 실행하는 컴퓨터를 제어할 수 있습니다. 윈도우 11 마우스나 키보드를 사용할 필요 없이 음성으로 명령합니다.
또한 읽으십시오 : Windows 11에서 Android 앱을 다운로드하고 설치하는 방법(쉬운 프로세스)
Windows 11에서 음성 액세스 기능을 활성화하는 단계
Windows 11의 새로운 음성 제어 기능을 활성화하려면 이 문서가 적합합니다. 이 기사에서는 Windows 11에서 음성 액세스를 활성화하고 사용하는 방법에 대한 포괄적인 가이드를 제공합니다. 시작하겠습니다!
1. 먼저 Windows 11 시작 메뉴를 클릭하고 설정 .
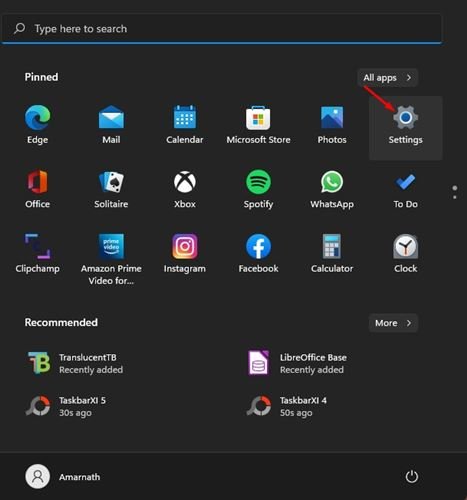
2. 설정 페이지에서 섹션 접근성 왼쪽 사이드바에 있습니다.
3. 오른쪽에서 아래로 스크롤하여 옵션을 누릅니다. 말하다 , 아래 스크린샷과 같이.
4. 음성으로 토글 버튼을 활성화하여 액세스 소리 .
5. 그 후, 체크박스 체크 "컴퓨터에 로그인한 후 음성 액세스 시작" 뒤에 있습니다.
이것은! 난 끝났어. 이제 연설 양식을 다운로드하라는 메시지가 표시됩니다. 음성 모델을 다운로드하면 Windows 11에서 새 기능을 사용하도록 안내합니다.
Windows 11용 음성 액세스 명령 목록
링크가 게시되었습니다. 웹사이트 Microsoft에서는 사용자가 Windows 11에서 사용할 수 있는 지원되는 모든 음성 명령을 나열합니다. 아래에서는 Windows 11의 음성 액세스 기능에 가장 유용하고 유용한 음성 명령에 대해 설명합니다.
오디오 및 마이크를 관리하는 음성 명령
애플리케이션과 상호 작용하는 음성 명령
컨트롤과 상호 작용
마우스와 키보드를 제어하려면
오버레이 사용
텍스트를 지시하기 위해
텍스트를 선택하려면
텍스트를 편집하려면
텍스트에서 이동하려면
맞춤법 및 문장 부호
기호를 지시하다
النهاية
음성 액세스는 훌륭한 Windows 11 기능이지만 현재는 Windows 참가자만 사용할 수 있습니다. 컴퓨터에서 이 흥미로운 기능을 시도하고 활성화하려는 경우 이 문서에서 단계별 가이드를 제공합니다.
기사가 도움이 되었다면 친구들과 공유하여 소문을 퍼뜨리십시오. 질문이나 우려 사항이 있으면 아래에 의견을 남겨주십시오. 귀하의 질문에 기꺼이 답변해 드리겠습니다.