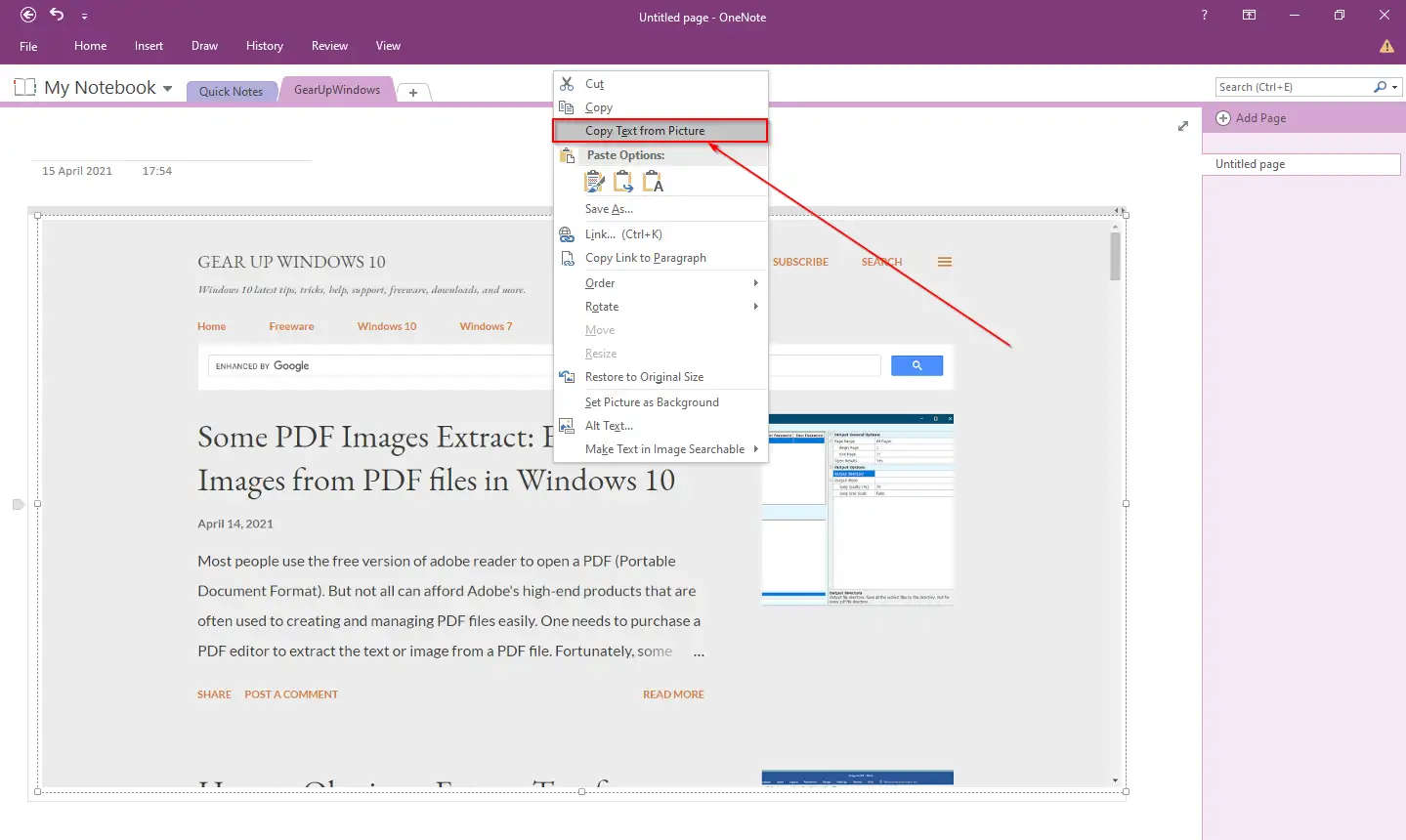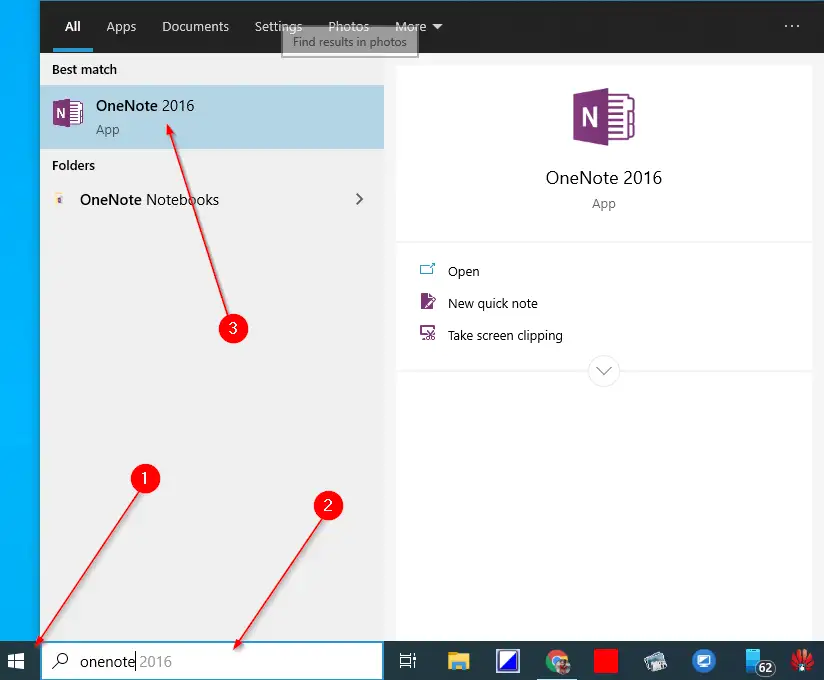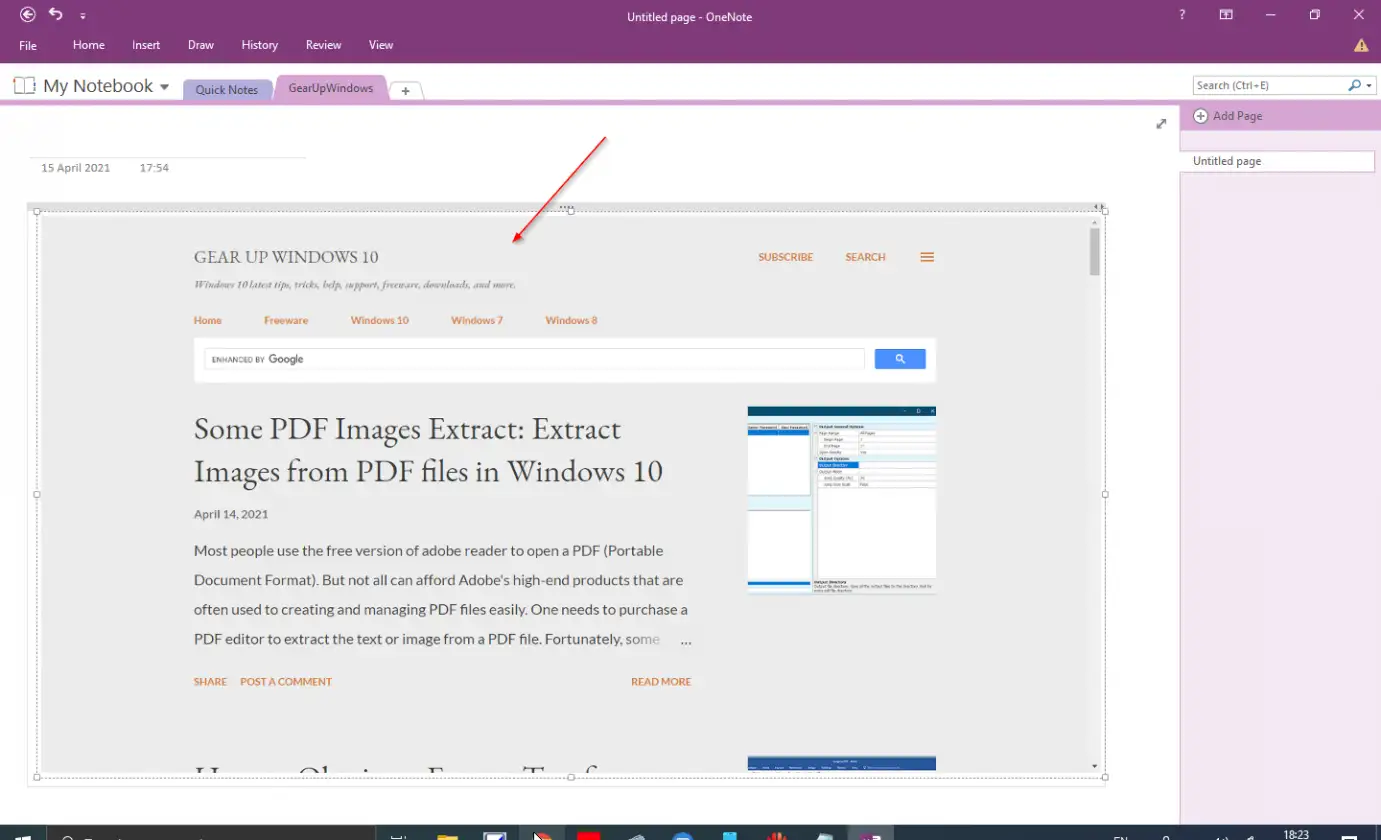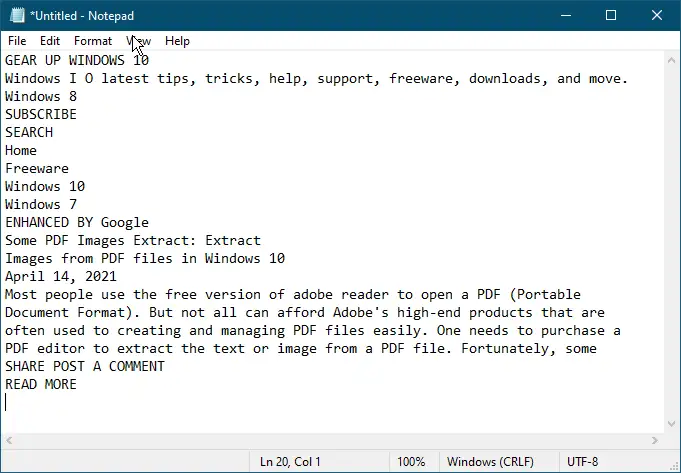온라인에는 많은 도구가 있습니다 PDF 파일에서 텍스트를 추출하거나 가져오려면 PDF 파일이 쓰기 금지되어 있지 않으면 PDF 파일에서 텍스트를 선택하여 복사할 수 있습니다. 그러나 이미지 파일에서 텍스트를 추출하는 데 사용할 수 있는 몇 가지 도구가 있습니다. 이 게시물 이전에 우리는 이라는 무료 도구를 공유했습니다. 일부는 PDF에서 이미지 추출 PDF 파일에서 이미지를 추출할 수 있습니다. 모든 최신 Microsoft Word 프로그램 포함 이미지를 PDF로 변환하는 내장 옵션 사용 . Microsoft Office Word 문서의 도움으로 이미지 파일에서 텍스트를 추출하는 것도 가능하지만 절차가 오래 걸립니다. 먼저 이미지를 PDF 파일로 변환한 다음 이미지에서 텍스트를 추출해야 합니다.
Microsoft Office 라이선스를 구입했고 타사 도구를 사용하여 이미지나 이미지에서 텍스트를 추출하고 싶지 않은 경우 프로그램을 사용할 수도 있습니다. 마이크로 소프트 OneNote를 이미지 또는 스크린샷에서 텍스트를 가져옵니다. 스크린샷에서 텍스트를 추출하는 것은 간단합니다. 즉, 이미지나 스크린샷을 PDF 파일로 변환한 다음 Microsoft Word 문서를 사용하여 이미지 파일에서 텍스트를 가져올 필요가 없습니다.
Microsoft OneNote는 Windows PC 사용자에게 덜 알려져 있습니다. 기본적으로 이 도구는 Office 응용 프로그램을 사용하여 메모를 만들고 편집하고 저장하는 방법을 알려줍니다. 또한 이 메모 작성 도구는 표, 이미지, 링크, 인쇄 파일, 비디오 클립, 오디오 녹음 등을 포함한 거의 모든 유형의 콘텐츠를 삽입하는 데 사용할 수도 있습니다. 지원 테이블, 이미지, 링크, 파일 인쇄, 비디오 클립 및 오디오 녹음 외에도 이미지 파일에서 텍스트를 복사할 수 있는 도구인 OCR(광학 문자 인식)에 대한 지원이 내장되어 있습니다. OneNote에서 텍스트를 복사하면 Microsoft Word, 메모장 또는 워드패드와 같은 다른 응용 프로그램에 붙여넣을 수 있습니다.
광학 문자 인식(OCR)은 스캔한 이미지나 문서에서 정보를 복사해야 할 때 사용할 수 있는 편리한 도구입니다. 모든 유형의 이미지, 스캔한 문서 또는 스크린샷에서 텍스트를 추출할 수 있으며, 또한 다른 곳에 붙여넣어 인쇄하거나 편집할 수 있습니다.
이 게시물은 Microsoft OneNote를 사용하여 이미지에서 텍스트를 추출하는 단계를 보여줍니다.
OneNote를 사용하여 이미지에서 텍스트를 추출하거나 복사하는 방법은 무엇입니까?
카테고리 1. انقر فوق 시작하다 버튼/메뉴 Windows 11/10/8에서 다음을 입력합니다. OneNote를.
두 번째 단계입니다. 사용 가능한 결과에서 OneNote를 .
세 번째 단계입니다. 컴퓨터에서 이미지를 마우스 오른쪽 버튼으로 클릭하고 파일을 선택하여 복사합니다. 부 선택. 이제 OneNote 앱에서 파일을 사용하여 이미지를 붙여넣습니다. Ctrl 키 + V 키보드 단축키.
4단계. 이제 OneNote 앱에서 이미지를 마우스 오른쪽 버튼으로 클릭하고 파일을 선택합니다. 사진에서 텍스트 복사 .
5단계. 아무거나 엽니다. 마이크로 소프트 워드 أو 메모장 또는 워드패드를 누르고 Ctrl 키 + V 키보드에서 복사한 텍스트를 붙여넣습니다.
위의 단계를 완료하면 이미지나 이미지에서 텍스트를 추출해야 합니다.
그게 다야!!!.