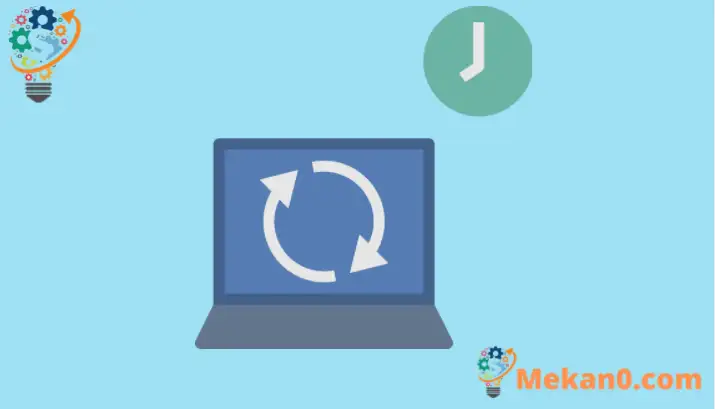Windows 10 공장 초기화 설명
이 자습서에서는 명령 프롬프트 또는 콘솔에서 Windows 10을 초기화하는 방법을 보여줍니다.
느린 Windows PC를 수리하거나 개인 정보 없이 판매하려는 경우 Windows 10을 재설정하고 싶을 수 있습니다.
Windows를 재설정하는 방법에는 여러 가지가 있습니다. Windows 제어판을 사용하거나 명령줄 프롬프트를 사용하여 그렇게 할 수 있습니다. 두 경우 모두 Windows를 재설정해야 합니다.
그러나 컴퓨터가 너무 느려서 제어판에 액세스하는 데 시간이 오래 걸리는 경우 명령줄을 사용하는 것이 가장 좋습니다. 관리자로 명령 프롬프트를 열고 초기 Windows 시스템 재설정을 위해 한 줄 명령을 실행하기만 하면 됩니다.
학습을 시작할 컴퓨터를 찾고 있는 학생 및 신규 사용자는 Windows 10을 가장 쉽게 시작할 수 있습니다. Windows 10은 Microsoft에서 Windows NT 제품군의 일부로 개발 및 출시한 개인용 컴퓨터용 운영 체제의 최신 버전입니다.
명령줄에서 Windows 재설정을 시작하려면 다음 단계를 따르십시오.
먼저 Windows 명령 프롬프트를 관리자로 엽니다. 이렇게 하려면 " 명령 프롬프트 Windows 검색 창의 검색 결과에서 명령 프롬프트 응용 프로그램을 클릭합니다.
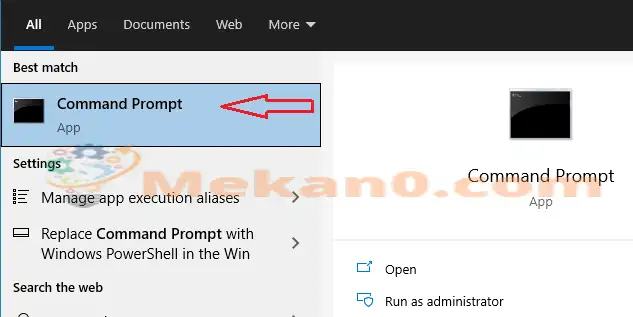
명령 프롬프트가 열리면 초기 Windows 재설정을 위해 아래 명령을 실행하십시오.
시스템 재설정 --공장 재설정
수행할 재설정 유형을 선택하는 옵션과 함께 Windows 재설정 마법사가 시작되어야 합니다. 여기에서 앱과 설정을 제거하고 개인 파일을 유지하도록 선택하거나 개인 파일, 앱 및 설정을 포함한 모든 것을 제거할 수 있습니다.
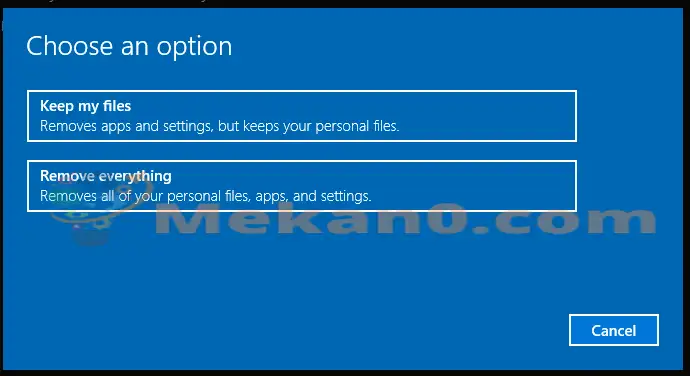
컴퓨터를 판매하는 경우 모든 항목을 제거하는 옵션을 선택해야 합니다. 파일 및 설정을 잃지 않고 Windows를 기본 설정으로 간단히 재설정하려면 옵션을 선택하십시오. 파일을 보관하십시오.
모든 것을 제거하도록 선택하면 완료하는 데 훨씬 더 오래 걸릴 수 있지만 이렇게 하면 모든 개인 데이터가 지워지고 정리됩니다.
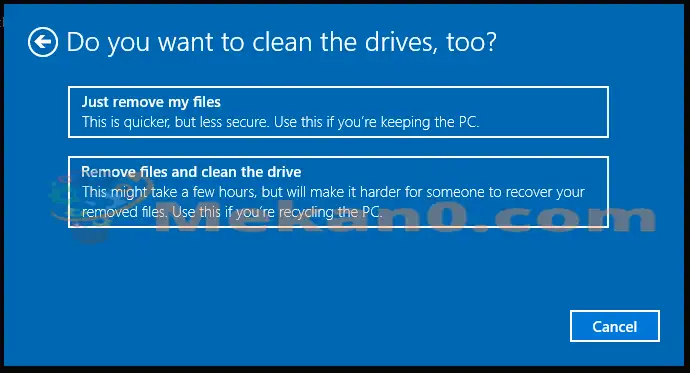
일반적인 노트북은 파일 제거 및 드라이브 정리 옵션을 완료하는 데 최대 5시간이 걸릴 수 있습니다. 이 옵션을 사용하면 삭제된 파일을 복구하기가 어려워지므로 컴퓨터를 재활용하거나 판매하는 경우 이 옵션을 선택하는 것이 가장 좋습니다.
단순히 파일을 제거하는 경우 시간이 덜 걸리지만 덜 안전합니다. Windows PC를 복구하려면 이 옵션을 선택해야 합니다.
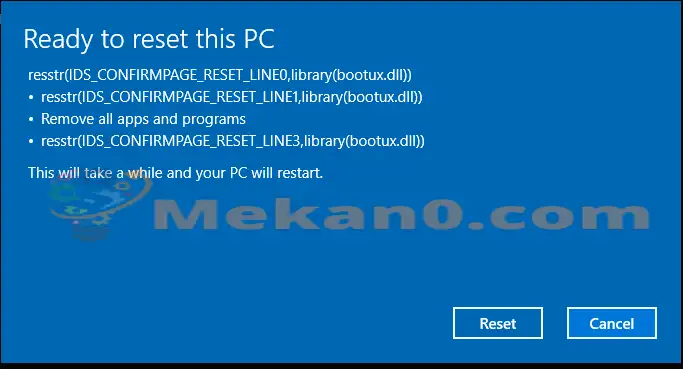
준비가 되면 나머지 버튼을 클릭하여 시작하세요.
결론:
이 게시물은 Windows 컴퓨터를 재설정하는 방법을 보여주었습니다. 위의 오류를 발견하면 아래의 의견 양식을 사용하여 신고해 주십시오.