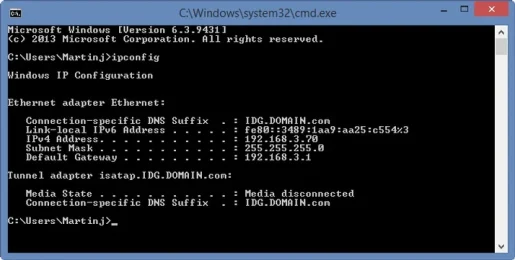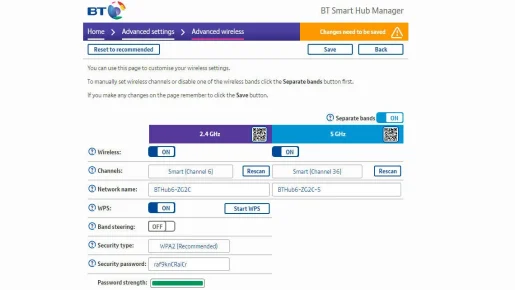라우터에 가장 적합한 Wi-Fi 채널을 찾는 방법
Wi-Fi에 문제가 있는 경우 라우터에서 사용 중인 채널을 변경할 수 있습니다. 우리는 이 작업을 수행하는 방법을 설명하고 어떤 채널이 더 나은지 확인합니다.
우리는 모두 집에서 인터넷에 접속하기 위해 Wi-Fi에 의존하지만 아파트에 살거나 근처에 많은 이웃이 있는 경우 모든 라우터가 "공간"을 놓고 경쟁합니다.
Wi-Fi는 이를 위해 설계되었으며 무전기에서 볼 수 있는 것과 같은 다양한 채널이 있으므로 신호가 간섭을 일으켜 문제를 일으키지 않습니다.
일부 라우터는 다른 라우터보다 더 똑똑하며 가장 좋은 라우터는 인접 네트워크와의 충돌을 피하기 위해 필요에 따라 자동으로 채널을 변경합니다. 다른 사람들은 그렇지 않으며 웹을 탐색하는 동안 매우 느린 속도 또는 Netflix에서 무언가를 보려고 할 때 지속적인 버퍼링과 같은 문제가 발생할 수 있습니다.
다른 문제가 있을 수 있으며 Wi-Fi 채널을 변경해도 문제가 해결되지 않습니다. 그러나 광대역 공급자나 장치가 아니라고 확신하는 경우(빠른 해결을 위해 항상 라우터와 장치를 다시 시작할 가치가 있음) 여러 Wi-Fi 네트워크가 동일한 채널을 사용하고 있는지 살펴보는 것이 좋습니다.
Wi-Fi 범위가 좋지 않아 문제가 발생하는 경우 다음과 같은 Wi-Fi 키트를 구입하여 문제를 해결할 수 있습니다. TP - 링크 Deco E4는 훌륭한 가치입니다. 하지만 기기에서 강력한 Wi-Fi 신호를 볼 수 있다면 간섭으로 인해 속도가 느려질 수 있습니다.
Wi-Fi는 2.4GHz와 5GHz의 두 가지 주요 주파수를 사용할 수 있으며 각 주파수에서 채널을 선택할 수 있다는 것을 알 수 있습니다. 최고의 Wi-Fi 채널은 모든 이웃이 사용하지 않는 채널입니다.
덜 혼잡한 채널이나 현재 다른 네트워크에서 사용하지 않는 채널로 수동으로 전환하면 Wi-Fi가 많이 향상됩니다. 가장 바쁜 채널을 식별하는 방법과 라우터에서 채널을 변경하는 방법을 보여드리겠습니다.
어떤 Wi-Fi 채널이 사용 중이고 어떤 Wi-Fi가 무료인지 어떻게 알 수 있습니까?
어떤 채널이 사용되고 있는지 확인해야 하며 WiFi Analyzer라는 무료 Android 앱을 사용하여 확인할 수 있습니다. 사용할 수 있는 유사한 버전이 있습니다. 윈도우 10 운영.
iOS와 직접적으로 동등한 것은 없으며 Apple App Store의 앱도 신호 강도를 보고할 수 없으므로 Android 또는 Windows 앱을 사용하는 것이 가장 좋습니다.
휴대전화나 태블릿이 Wi-Fi 네트워크(3G 또는 4G와 반대)에 연결되어 있는지 확인한 다음 앱을 엽니다. 상단의 2.4GHz 및 5GHz를 탭하여 각각이 얼마나 혼잡한지, 특정 네트워크가 현재 사용 중인 채널, 현재 서 있는 위치의 신호 강도를 확인할 수 있습니다.
참고: 신호 강도는 데시벨로 측정되며 값이 낮을수록 좋습니다. -30이 가장 좋은 신호이지만 -60까지는 좋은 신호입니다. 원하는 최소값은 -67dB입니다.
앱은 범위 내 모든 Wi-Fi 네트워크의 그래프를 표시하고 각 네트워크를 나타내는 다른 색상을 사용합니다. 신호 강도와 함께 현재 사용 중인 채널도 볼 수 있습니다(곡선이 높을수록 신호가 강함).
이렇게 하면 네트워크에 신호가 강한지 약한지와 채널이 현재 혼잡으로 설정되어 있는지 여부를 알 수 있습니다. 이렇게 하면 사용할 채널을 결정하는 데 도움이 됩니다. 13개 채널 중 1, 6, 11개를 제외하고 모두 겹치므로 가능한 한 이웃과 멀리 떨어진 채널을 선택하십시오.
어떤 채널을 사용하고 있는지 알려주는 것은 포물선의 꼭짓점(가장 높은 지점)입니다. 위의 예에서 2.4GHz 주파수는 매우 혼잡하고 명확한 "최상" 채널 번호가 없음을 알 수 있습니다. 우리 네트워크는 채널 6으로 설정되고 신호가 가장 강력하지만 여전히 방해하는 다른 네트워크가 XNUMX개 있습니다.
라우터와 장치(휴대폰, 노트북, 태블릿 등 무엇을 사용하든지)도 5GHz를 지원하는 경우 해당 대역이 덜 혼잡한지 확인하는 것이 좋습니다. 일부 라우터에는 두 개의 별도 네트워크 이름이 있어 어느 이름을 쉽게 결정할 수 있지만 다른 라우터는 하나를 브로드캐스트하고 휴대전화에서 연결할 네트워크를 결정합니다. 이것은 당신이 사용하는 범위를 제어할 수 없다는 것을 의미하기 때문에 좋지 않습니다.
가능하면 라우터의 Wi-Fi 옵션에서 설정을 찾아 2.4GHz 및 5GHz 네트워크를 별도로 표시하도록 강제할 수 있는지 확인하여 5GHz 네트워크에 수동으로 연결할 수 있습니다.
이것이 작동하려면 라우터와 전화기가 모두 5GHz Wi-Fi를 지원해야 합니다.
تلميح : 휴대전화 및 기타 장치가 혼잡한 2.4GHz Wi-Fi에 연결하고 5GHz만 사용하는 것을 중지하려면 각 장치의 Wi-Fi 설정으로 이동하여 네트워크 목록과 해당 2.4GHz Wi-Fi를 찾아야 합니다. 라우터 브로드캐스트 . "이 네트워크를 잊어버렸습니다"를 선택하면 암호를 다시 입력할 때까지 연결할 수 없습니다.
이렇게 하면 기기가 라우터의 5GHz Wi-Fi에만 연결되지만 5GHz는 장거리에 적합하지 않으며 라우터에서 멀리 떨어져 있을 때는 종종 2.4GHz보다 느립니다.
라우터의 Wi-Fi 채널을 어떻게 변경합니까?
라우터의 웹 인터페이스에 로그인해야 합니다. 이것은 웹 브라우저를 열고 라우터의 IP 주소를 입력하여 수행할 수 있습니다. 이 번호는 라우터 설명서 또는 장치 바닥에 인쇄되어 있습니다.
그렇지 않은 경우 Windows 명령 프롬프트(최신 버전의 경우 PowerShell)를 열고 따옴표 없이 "ipconfig"를 입력합니다. 이제 결과 텍스트에서 기본 게이트웨이 주소를 검색합니다. 이것은 라우터의 IP 주소이며 192.168.1.1과 유사합니다. 자세한 내용은 다음 가이드를 참조하세요. 라우터에 연결하는 방법 .
이 기본 게이트웨이 주소를 사용하여 브라우저의 검색 표시줄에 입력하면 라우터의 관리 페이지가 표시됩니다.
다음으로 암호(사용자 이름일 수도 있음)를 입력하라는 메시지가 표시되며 라우터 자체, 함께 제공된 스티커나 카드 또는 설명서에 다시 인쇄됩니다. 이상적으로는 다른 사람이 설정에 액세스하지 못하도록 기본 암호를 변경해야 합니다.
표시된 웹 페이지에서 Wi-Fi 설정을 찾습니다. 채널 번호는 드롭다운 목록을 통해 선택할 수 있어야 합니다.
라우터가 2.4GHz 및 5GHz에서 작동하는 경우 각각에 대해 별도로 채널을 선택해야 합니다.
여기에서 라우터가 6GHz의 경우 2.4번 채널을 사용하고 36GHz의 경우 5번 채널을 사용하고 있음을 알 수 있습니다. 간섭이 있을 때 자동으로 다른 채널로 전환되기 때문에 Smart(채널 6)라고 표시됩니다. 라우터가 이 작업을 수행할 수 없는 경우 채널 번호를 직접 결정할 수 있습니다.
옵션의 정확한 위치는 라우터 제조업체에 따라 다릅니다.
페이지를 떠나기 전에 설정을 저장해야 합니다. 그러면 라우터가 변경 사항을 적용하기 위해 다시 시작될 수 있습니다.
이 방법으로 문제가 해결되기를 바랍니다. 그러나 아파트 그룹과 같이 가까운 거리에 많은 네트워크가 있는 곳에서는 더 나은 채널을 찾는 데 어려움을 겪을 수 있습니다.