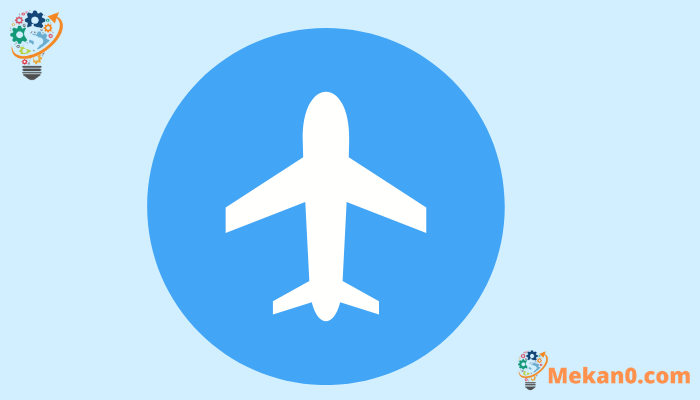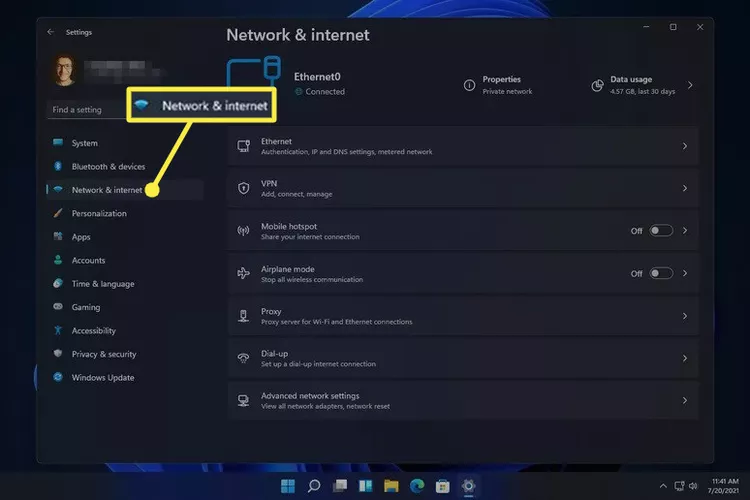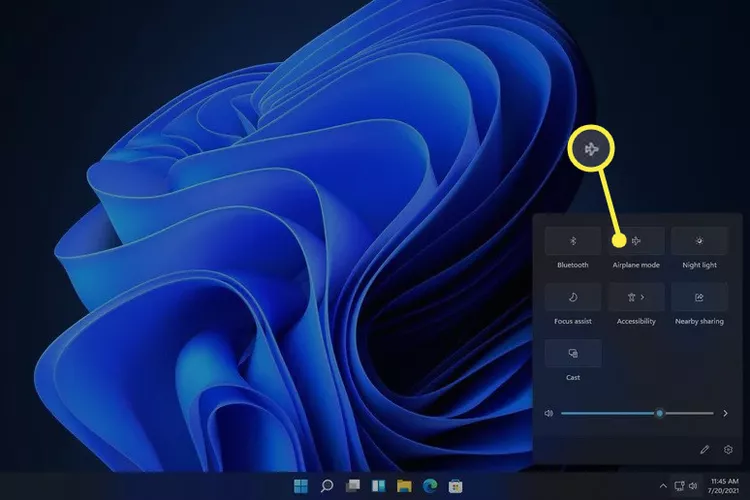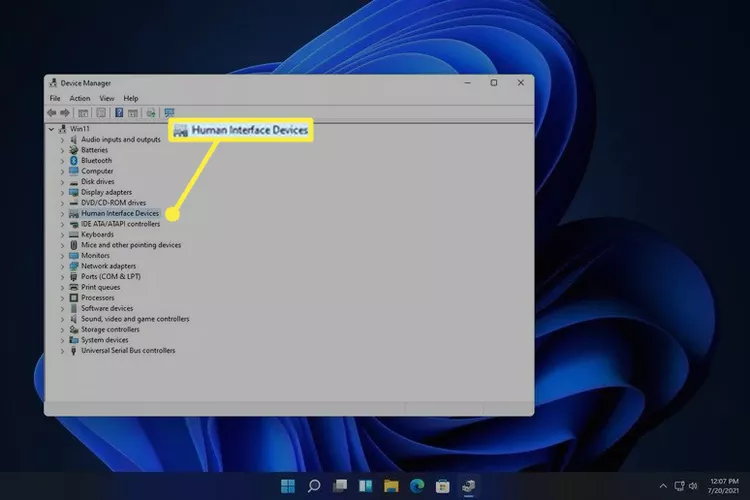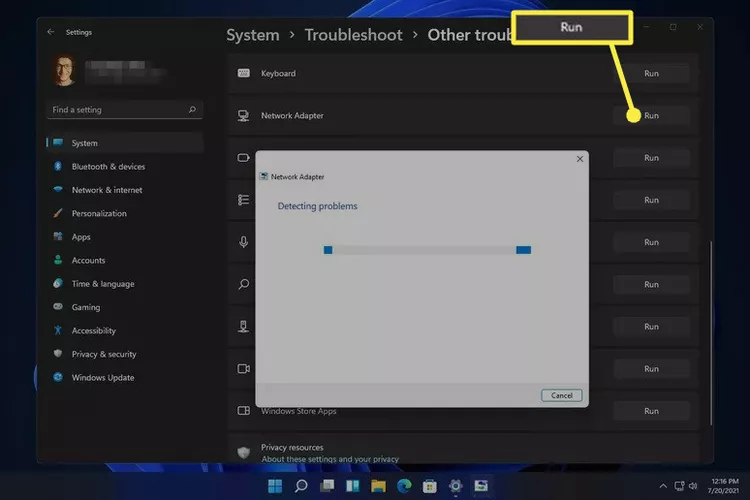그럴때 해결하는 방법 윈도우 11 비행기 모드에서 멈춤 다시 시작해도 문제가 해결되지 않으면 비행기 모드 토글을 새로 고치고 문제 해결사를 실행하십시오.
활성화된 경우 비행기 모드 , Wi-Fi 및 Bluetooth와 같은 무선 연결이 꺼져 있습니다. 이것은 일반적으로 일부 상황에서 원하는 것이지만 비행기 모드를 끌 수 없는 경우 무선 네트워크나 장치에 액세스할 수 없습니다.
이 가이드는 Windows 11용입니다. 스크린샷 또는 단계가 컴퓨터에 표시되는 것과 정확히 일치하지 않는 경우 이러한 지침의 기반이 되는 동일한 빌드를 실행하고 있지 않을 수 있습니다.
비행기 모드를 끌 수 없는 이유는 무엇입니까?
Windows 장치에 따라 비행기 모드는 소프트웨어 또는 물리적 스위치를 통해 제어할 수 있습니다. 둘 중 하나에 문제가 있는 경우 기능을 끄고 싶을 때 기능이 계속 켜져 있을 수 있습니다.
비행기 모드가 "켜짐" 모드에서 멈추는 이유를 진단하는 것은 까다로울 수 있지만 아래 단계에서는 비행기 모드를 끄고 멈추는 원인이 될 수 있는 문제를 식별하는 다양한 방법을 설명합니다.
정말 비행기 모드를 꺼야 하나요?
이 단계를 따르기 전에 고려해야 할 한 가지는 Bluetooth 또는 Wi-Fi가 꺼져 있어 작동하지 않을 수 있다는 것입니다. 그리고 떨어져 비행기 모드를 켭니다. 즉, 인터넷에 접속할 수 없거나 블루투스 장치가 작동하지 않습니다 , 항공기의 상태와 관련이 없을 수 있습니다.
비행기 모드가 켜져 있는지 확인할 수 있는 한 가지 방법은 시계 옆에 비행기 아이콘이 보이는지 확인하는 것입니다. 표시되지 않고 비행기 모드 토글이 설정되어 있지 않지만(예: 설정에서) 여전히 온라인에 접속할 수 없는 경우 이를 문제로 처리하는 것이 가장 좋습니다. 윈도우 11 와이파이 . 노트북에는 비행기 모드가 꺼져 있어도 Wi-Fi가 작동하지 않도록 하는 Wi-Fi용 물리적 스위치가 있을 수 있습니다.
비행기 모드가 어떻게 작동하는지 아는 것도 중요합니다. 아니요 필요 무선 라디오를 사용하려면 끄십시오. 비행기 모드가 켜져 있으면 Wi-Fi 및 Bluetooth 장치가 즉시 연결 해제됩니다. 그러나 수동으로 활성화할 수 있습니다. 비행기 모드를 끄지 않고 .
예를 들어 비행기 모드가 현재 켜져 있는 경우 Bluetooth를 활성화하고 사용해도 꺼지지 않고 비행기 로고가 작업 표시줄에 남아 있습니다. 와이파이도 마찬가지입니다. 비행기 모드는 영구적인 킬 스위치가 아니라 지금 모두 닫기 버튼으로 생각할 수 있습니다.
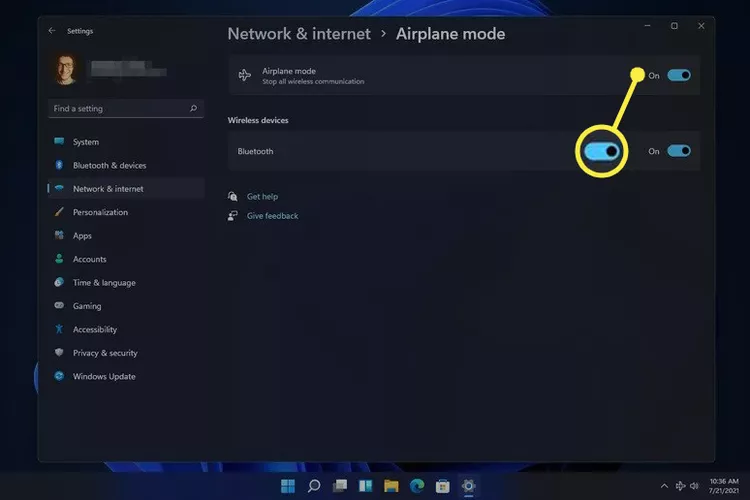
멈췄을 때 비행기 모드를 끄는 방법
이미 비행기 모드를 끄려고 했지만 실제로 꺼지지 않은 경우 시도할 수 있는 여러 가지 방법이 있습니다.
에어플레인 모드를 꺼도 반드시 꺼지는 것은 아닙니다. 고용 와이파이나 블루투스. 비행기 모드를 최종적으로 비활성화한 후에는 이러한 항목을 수동으로 활성화해야 할 수 있습니다.
-
컴퓨터를 다시 시작하십시오. 대부분의 경우 명백한 원인이 없는 기술적 문제는 간단한 재시작으로 해결할 수 있습니다.
Windows 11을 다시 시작하는 한 가지 방법은 다음을 선택하는 것입니다. 재부팅 시작 메뉴의 오른쪽 하단에 있는 전원 메뉴에서.
-
설정 내에서와 같이 다른 방법으로 비행기 모드를 끄십시오. 승리 + 나 ). 섹션에서 찾을 수 있습니다. 네트워크와 인터넷 .
-
비행기 모드를 항상 비활성화하도록 설정되어 있는 경우 대신 데스크톱에서 시도하십시오. 시계 옆의 오디오/그리드 영역을 선택한 다음 비행기 모드 버튼을 선택합니다.
Windows 11에서 빠른 설정을 사용하는 방법 -
키보드에 비행기 버튼이 있는 경우 비행기 버튼을 선택합니다. 이 버튼이 있는 노트북은 누르면 비행기 모드가 켜지거나 꺼집니다.
-
장치 관리자에서 비행기 모드 스위치 수집 장치를 비활성화했다가 활성화합니다(표시되는 경우, 모든 컴퓨터에 있는 것은 아님). 이렇게 하면 비행기 모드에 대한 Windows 11의 인식이 새로 고쳐져 정상적으로 비활성화할 수 있습니다.
하기 위해서 , 관리 열기 장치, 범주 확장 휴먼 인터페이스 장치 ، 그런 다음 장치를 비활성화하십시오. 마우스 오른쪽 버튼을 클릭하고 선택하면 장치 비활성화 . 완전히 비활성화되면 다시 마우스 오른쪽 버튼으로 클릭하고 선택하십시오. 기기 활성화 .
-
네트워크 장치를 제거한 다음 재부팅하면 Windows에서 자동으로 다시 설치합니다.
이 작업은 장치 관리자를 통해서도 수행됩니다. 범주 확장 네트워크 어댑터 그런 다음 Wi-Fi 어댑터를 마우스 오른쪽 버튼으로 클릭하여 옵션을 찾습니다. 장치 제거 .
-
네트워크 어댑터 문제 해결사를 실행하여 Windows에서 자동으로 문제를 식별하고 수정하도록 합니다.
설정을 통해 이동할 수 있습니다. 시스템 > 실수를 찾아 해결하다 > 문제 해결 도구 다른 . 위치하고 있다 고용 옆에 네트워크 어댑터 .
-
네트워크 드라이버 업데이트 . 오래되었거나 누락된 드라이버로 인해 문제가 발생할 수 있습니다. 드라이버 업데이트 도구 가장 쉽게 확인할 수 있는 방법입니다.
-
BIOS 업데이트 , 업데이트가 필요한 경우.
-
윈도우 11 초기화 . 이렇게 하면 운영 체제가 공장 기본 설정으로 돌아가고 비행기 모드가 꺼지지 않도록 하는 모든 소프트웨어 관련 문제가 수정됩니다.
이 옵션은 설정에 있습니다. 시스템 > 회복 > 컴퓨터 재설정 .