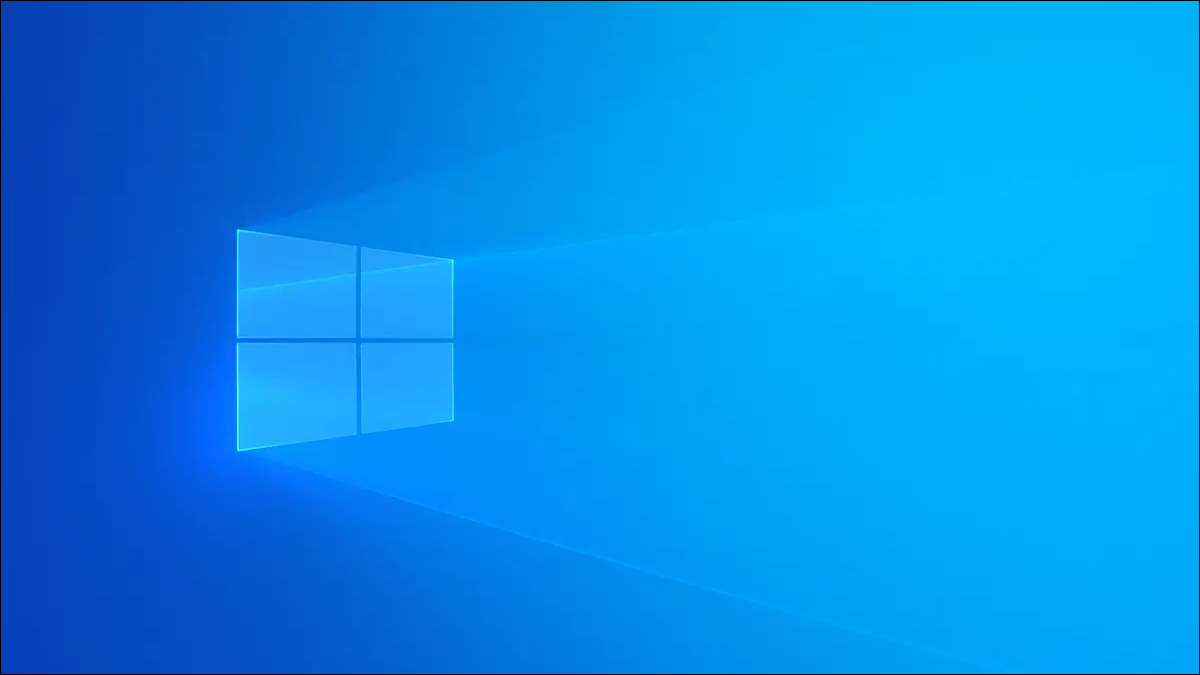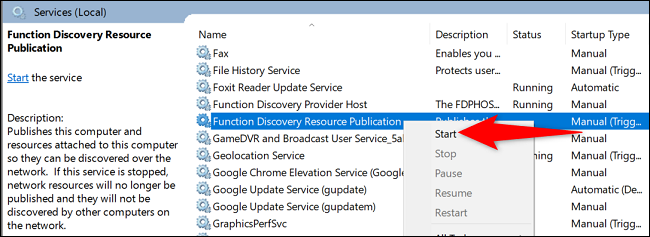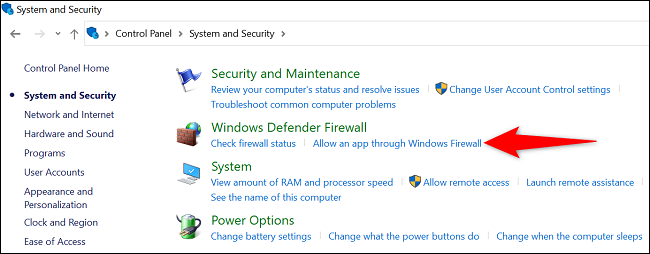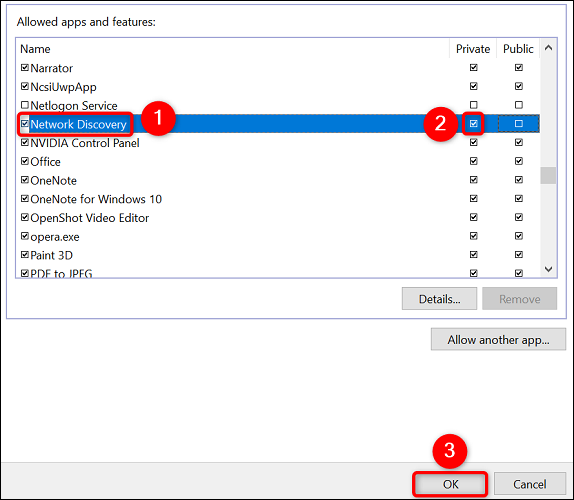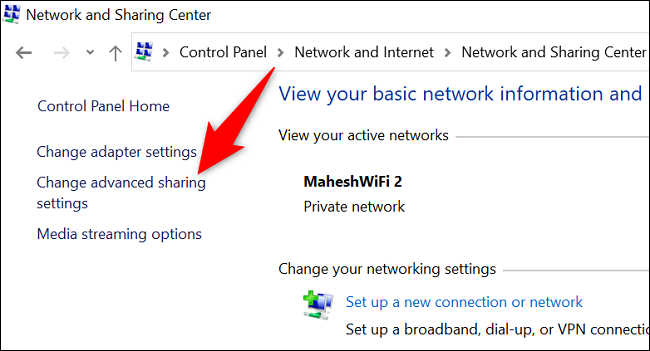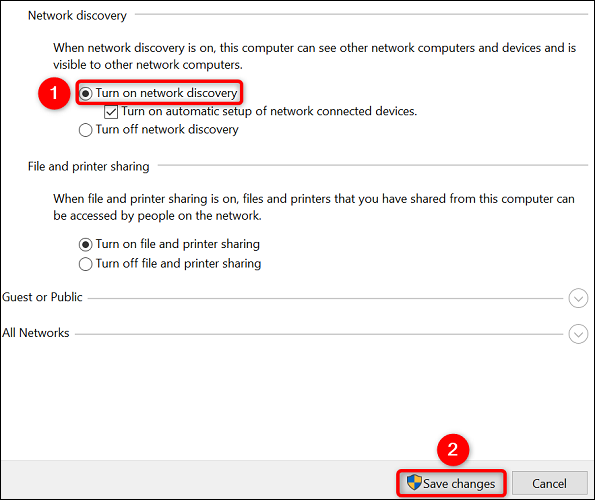Windows에서 "네트워크 검색이 중지되었습니다" 오류를 수정하는 방법.
Windows PC에서 네트워크를 탐색하려고 할 때 "네트워크 검색이 꺼져 있습니다"라는 오류가 표시됩니까? 그렇다면 네트워크 검색 종속성 서비스를 시작하고 방화벽에서 기능을 허용하고 활성화해야 합니다. 아래에서 과정을 안내해 드리겠습니다.
1단계: 네트워크 검색 종속성 서비스 켜기
네트워크 검색을 사용할 수 없는 일반적인 이유 중 하나는 기능의 종속성 서비스가 작동하지 않기 때문입니다. 이 문제를 해결하려면 서비스 앱을 사용하여 필요한 서비스를 시작하세요.
Windows + R로 실행 상자를 열어 시작하십시오. 상자에 다음을 입력하고 Enter 키를 누르십시오.
services.msc를
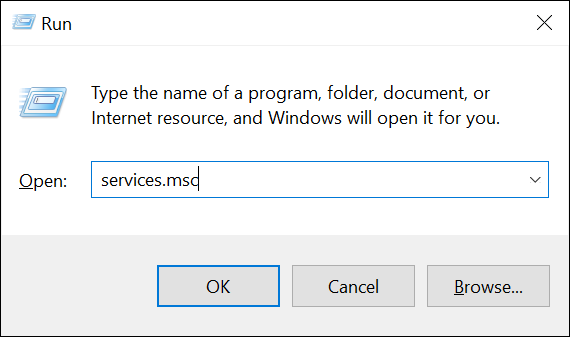
서비스 창의 왼쪽 창에서 "Function Discovery Resource Publication"이라는 서비스를 찾습니다. 이 서비스를 마우스 오른쪽 버튼으로 클릭하고 시작을 선택합니다.
마찬가지로 다음 필수 서비스를 검색하고 시작합니다.
- SSDP 검색
- UPnP 장치 호스트
- DNS 클라이언트
위의 서비스가 시작되면 서비스 앱을 닫고 다음 단계로 이동합니다.
2단계: Windows 방화벽을 통한 네트워크 검색 허용
Windows 방화벽이 차단될 수 있음 네트워크 검색 서비스가 작동하지 않도록 합니다. 이 경우 방화벽에서 기능을 화이트리스트에 추가하십시오.
하기 위해서 , 컴퓨터에서 제어판을 엽니다. . 그런 다음 "시스템 및 보안"을 선택하십시오. Windows Defender 방화벽에서 Windows 방화벽을 통해 앱 허용을 선택합니다.
상단에 열리는 페이지에서 설정 변경을 선택합니다. 앱 및 기능 목록에서 "네트워크 검색"을 찾습니다.
네트워크 검색 오른쪽에 있는 확인란을 활성화합니다. 그런 다음 왼쪽에서 "비공개" 확인란을 활성화합니다.
완료되면 창 하단에서 확인을 선택하여 변경 사항을 저장합니다.
이제 방화벽에서 네트워크 검색을 성공적으로 허용했습니다.
3단계: Windows PC에서 네트워크 검색 활성화
이제 종속성 서비스를 실행하고 삽입한 후 방화벽 허용 목록의 기능 계속해서 Windows PC에서 네트워크 검색을 시작하십시오.
하기 위해서 , PC에서 제어판 실행 . 그런 다음 네트워크 및 인터넷 > 네트워크 및 공유 센터로 이동합니다.
오른쪽 사이드바에서 "고급 공유 설정 변경"을 클릭합니다.
다음 페이지의 네트워크 검색 섹션에서 네트워크 검색 켜기 옵션을 활성화합니다. 그런 다음 하단에서 변경 사항 저장을 선택합니다.
조언: 허용하기 위해 네트워크에서 파일 및 프린터 공유 파일 및 프린터 켜기 옵션도 활성화합니다.
네트워크 검색은 Windows PC에서 활성화됩니다. 이제 네트워크에서 다른 장치를 찾을 수 있습니다. 또한 귀하의 컴퓨터는 다른 장치에서 찾을 수 있습니다. 행복한 나눔!
다른 네트워크 문제가 있는 경우 다음을 수행할 수 있습니다. 전체 Windows 네트워크 재설정 이러한 문제를 해결하기 위해.