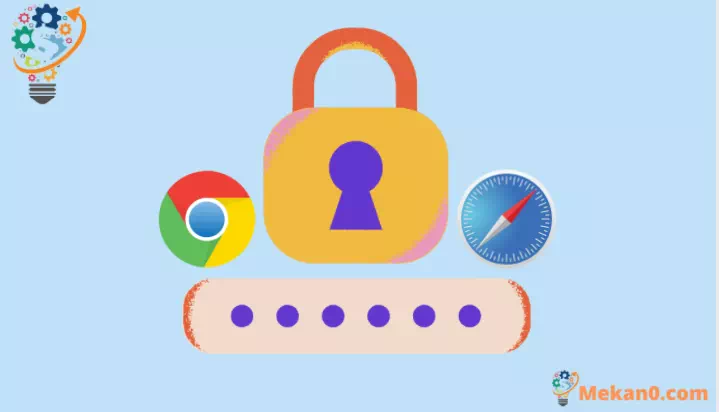Chrome에서 Mac용 Safari로 비밀번호 및 설정을 가져오는 방법
둘 사이의 원활한 전환을 위해
Mac의 기본 브라우저를 Chrome에서 Safari로 변환할 계획입니까? 굉장합니다. 훌륭한 선택입니다. 그러나 Chrome에서 만든 저장된 모든 비밀번호, 방문 기록 및 북마크는 어떻습니까?
Safari에 다시 입력하기 위해 너무 많은 Google Chrome 비밀번호를 기억할 수 없을 것입니다. 그것은 고통스러운 작업입니다! 괜찮아요. 저장된 모든 비밀번호, 방문 기록, 심지어 멋진 Google Chrome 책갈피까지 Mac의 Safari 브라우저로 가져올 수 있습니다. 방법은 다음과 같습니다.
먼저 컴퓨터에서 Chrome을 완전히 종료하여 가져오기 프로세스를 진행합니다. 모든 Google 크롬 탭을 닫고 지금은 "Google 크롬을 종료하십시오". 그런 다음 사파리를 엽니다.
Safari 브라우저 홈페이지에서 상단 메뉴 표시줄을 아래로 당기고 Safari 바로 옆에 있는 파일을 클릭합니다.
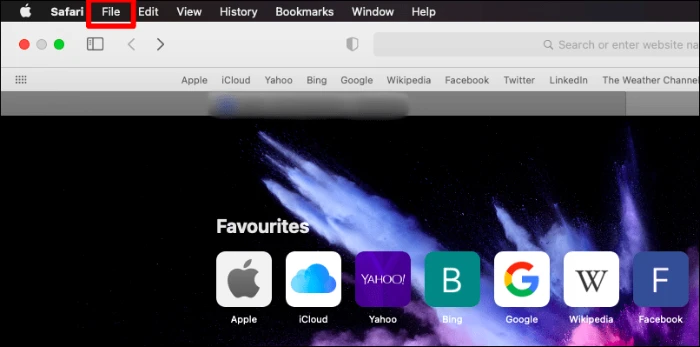
파일 드롭다운 목록에서 목록 끝에서 가져오기를 찾아 선택합니다. 사이드 메뉴에는 "Google Chrome" 옵션이 있습니다. 이 옵션을 클릭합니다.
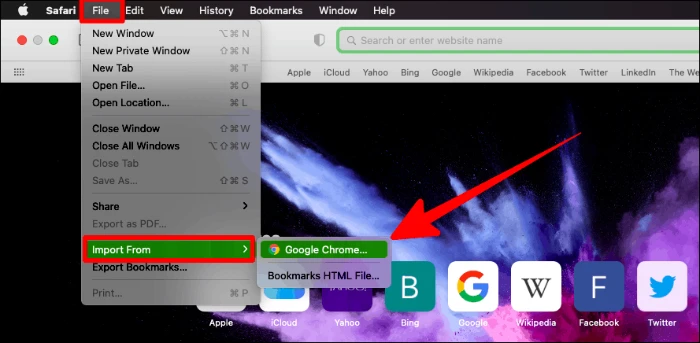
이전 도움말을 따르고 모든 Google 크롬 탭(시크릿 탭 포함)을 닫으면 문제가 없습니다. 그렇지 않은 경우 가져오기 버튼은 모두 닫을 때까지 회색으로 표시됩니다(선택 불가).
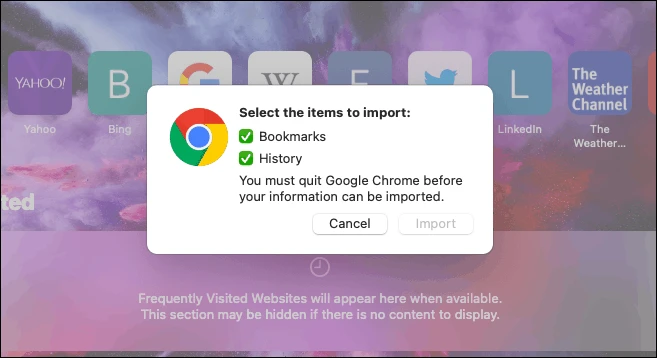
Chrome을 완전히 닫으면 가져오기 팝업이 표시됩니다. (가져오기 버튼 작동) . 모든 확인란(특히 "비밀번호")이 선택되었는지 확인한 다음 "가져오기" 버튼을 클릭합니다.
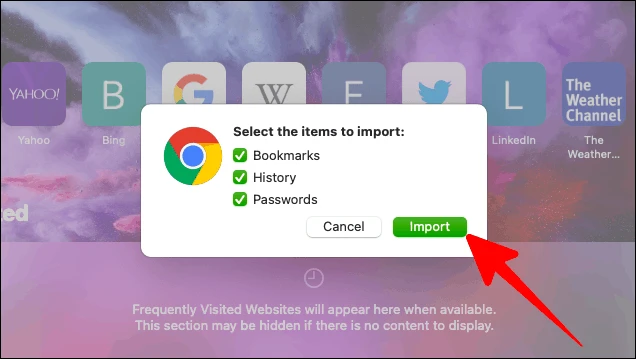
다음 프롬프트에서 가져오기를 확인하기 위해 Mac의 암호를 입력하라는 메시지가 표시됩니다. 이 작업을 건너뛰어도 방문 기록과 북마크는 계속 가져오지만 비밀번호는 가져오지 않습니다. 따라서 비밀번호 가져오기를 위한 공간을 확보하려면 여기에 비밀번호를 입력해야 합니다.
이 작업이 완료되면 항상 허용 또는 항상 허용을 클릭하십시오.
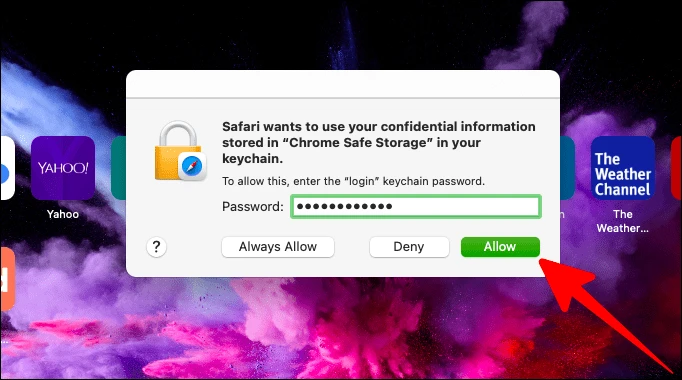
이제 Chrome에서 사용한 모든 웹사이트가 Safari에서도 쉽게 열립니다. 또한 Safari에서 로그인되어 있는 동안 암호로 보호된 사이트에 대한 암호 옵션을 얻을 수도 있습니다.
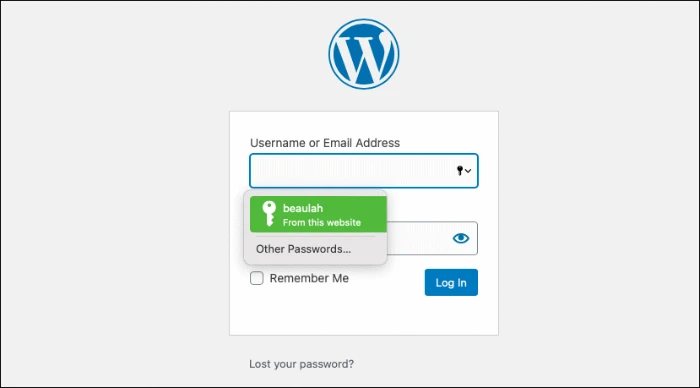
순조로운 전환이죠? 서두르세요~ 대망의 변신!😉