시스템 macOS Big Sur 메뉴 막대를 더 길고 투명하게 만들고 처음으로 시스템(iOS)에서 볼 수 있는 것과 유사한 제어 센터를 얻습니다. 많은 시스템 환경설정을 방문하려면 Mac의 메뉴 막대에 메뉴 항목을 설치하여 더 빠르고 쉽게 원클릭으로 액세스할 수 있습니다.
화면 밝기 및 (AirDrop) 및 (AirPlay) 패널 백라이트 키보드와 같은 많은 설정에 액세스할 수 있는 메뉴 막대에서 스위치를 두 번 클릭하여 시스템 macOS Big Sur의 제어 센터에 전화할 수 있습니다. 여기에서 방해.
보다 편리하고 빠르게 작업을 수행하려면 이러한 설정 중 일부를 메뉴 표시줄에 직접 추가할 수 있습니다. 여기서 다음 단계에 따라 수행할 수 있습니다.
- 메뉴바에서 (제어 센터) 아이콘을 선택하세요.
- 지금 패널에서 (항목)을 선택하십시오.
- 메뉴 표시줄의 아무 곳이나 끌어다 놓습니다.
- 이제 키보드에서 (⌘ + Command)를 누르고 아이콘을 드래그하여 편리하게 이동하십시오.
- 이렇게 하면 제어판에서 설정이 삭제되거나 제거되지 않지만 메뉴 모음에도 추가됩니다.
거의 모든 컨트롤을 메뉴 막대로 끌 수 있지만 원하는 메뉴 항목이 제어판에 없으면 어떻게 합니까? 걱정하지 마십시오. 다른 방법을 시도해 볼 수 있습니다.
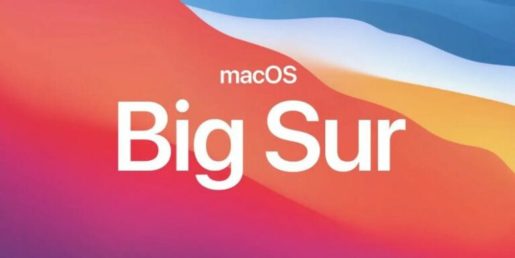
- Apple 아이콘을 클릭하고 (시스템 환경설정)을 선택합니다.
- (도크 및 메뉴)를 클릭합니다.
- 사이드바에서 메뉴바에서 원하는 메뉴 항목을 선택하세요.
- 여기에서 항목이 메뉴 표시줄에 즉시 표시되는 (메뉴 표시줄에 표시) 옆의 확인란을 선택합니다.
제어 센터 패널에서 항목을 추가하거나 제거하려는 경우에도 이 방법을 사용할 수 있습니다. 사이드바에 삽입하면 기능을 사용할 수 있는 위치, 활성화 또는 비활성화된 위치도 표시됩니다.
이전 버전의 macOS에서와 마찬가지로 macOS Big Sur에서는 키보드의 명령을 누르고 클릭하고 드래그하여 데스크탑의 아무 곳이나 메뉴 항목을 그대로 두거나 더 긴 경로를 선택할 수 있습니다. 시스템 환경설정) 그런 다음 (도크 및 메뉴) 메뉴 항목을 선택 해제합니다.









