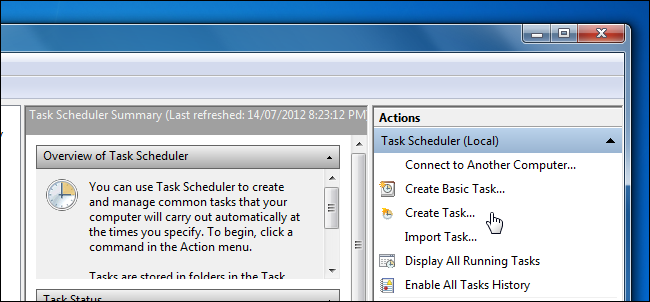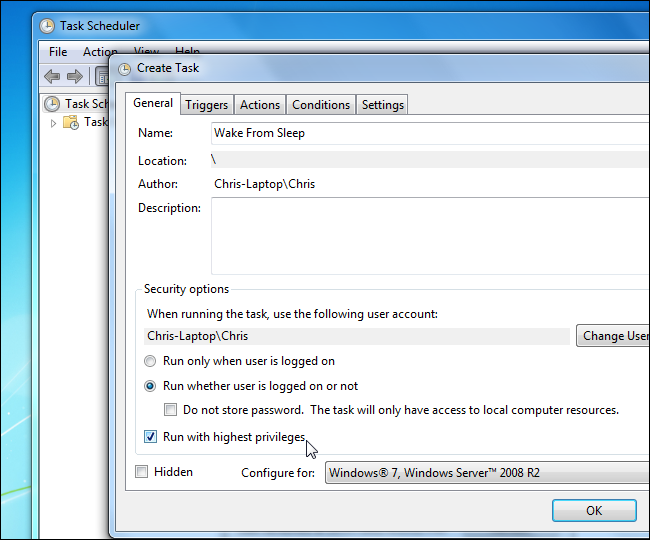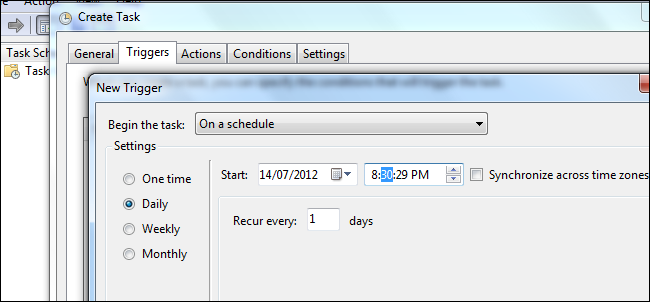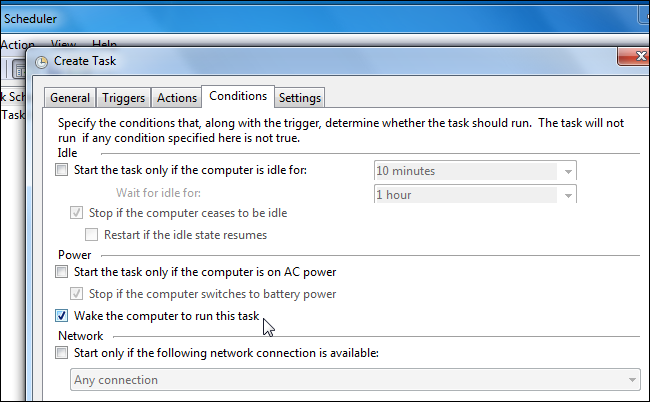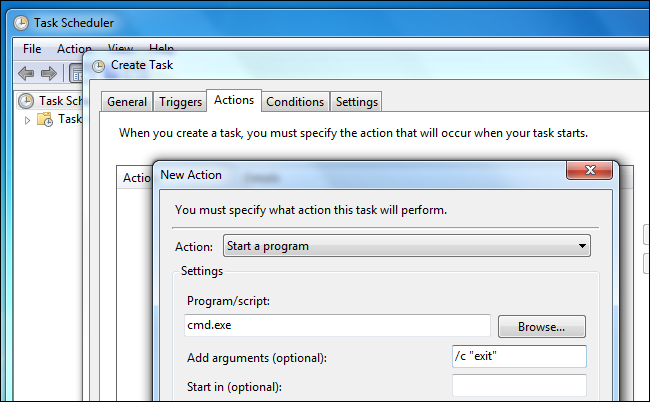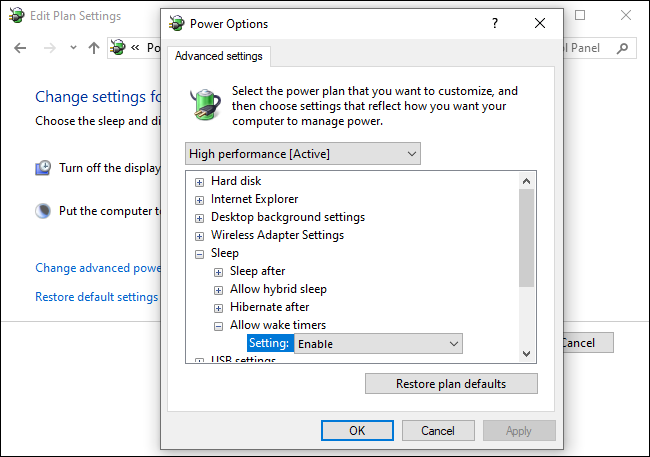컴퓨터를 자동으로 깨우는 방법
컴퓨터를 절전 모드로 전환하면 일반적으로 버튼을 누를 때까지 기다렸다가 절전 모드에서 해제됩니다. 하지만 컴퓨터가 특정 시간에 절전 모드에서 자동으로 깨어나도록 할 수도 있습니다.
이는 컴퓨터가 사용량이 적은 시간에 깨어나 다운로드를 수행하거나 아침에 일어나기 전에 밤새도록 실행하지 않고 다른 작업을 시작하도록 하려는 경우에 특히 유용할 수 있습니다.
일어날 시간을 결정
컴퓨터를 자동으로 활성화하기 위해 예약된 작업을 생성합니다. 이렇게 하려면 Windows 10 또는 7(Windows 8.x를 사용하는 경우 시작 화면)을 사용하는 경우 시작 메뉴에 작업 스케줄러를 입력하고 Enter 키를 눌러 작업 스케줄러를 엽니다.
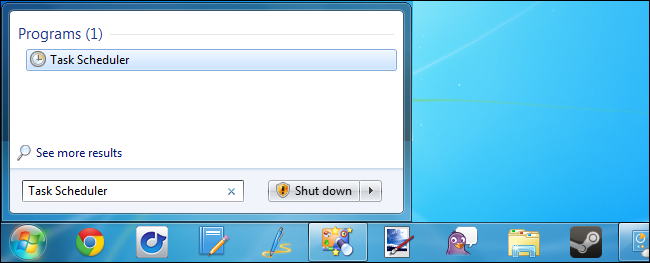
작업 스케줄러 창에서 작업 만들기 링크를 클릭하여 새 작업을 만듭니다.
"일어나십시오"와 같은 작업을 호출하십시오. 또한 사용자가 로그인했는지 여부를 실행하도록 지시하고 가장 높은 권한으로 실행하도록 설정할 수도 있습니다.
트리거 탭에서 원하는 시간에 작업을 실행할 새 트리거를 만듭니다. 이는 반복 일정일 수도 있고 일회성 일정일 수도 있습니다.
조건 탭에서 컴퓨터 활성화 옵션을 활성화하여 이 작업을 실행합니다.
작업 탭에서 작업에 대한 작업을 하나 이상 선택해야 합니다. 예를 들어 작업에 파일 다운로더를 실행하도록 요청할 수 있습니다. 프로그램을 실행하지 않고 시스템을 깨우려면 작업을 실행하도록 지시할 수 있습니다. cmd.exe를 인수 사용 /c "종료" 이렇게 하면 명령 프롬프트 창이 즉시 시작되고 닫히며 사실상 아무 것도 하지 않습니다.
새 작업을 만든 후 저장합니다.
깨우기 타이머가 활성화되어 있는지 확인하십시오
이것이 작동하려면 Windows에서 알람 타이머가 활성화되어 있는지 확인해야 합니다. 이렇게 하려면 제어판 > 하드웨어 및 소리 > 전원 옵션으로 이동합니다. 현재 전원 계획에 대한 계획 설정 변경을 클릭하고 고급 전원 설정 변경을 클릭하고 절전 섹션을 확장하고 깨우기 타이머 허용 섹션을 확장하고 사용으로 설정되어 있는지 확인합니다.
컴퓨터를 절전 모드로 전환
컴퓨터를 종료하는 대신 절전 옵션을 사용하여 컴퓨터를 절전 모드로 전환합니다. 컴퓨터가 절전 모드가 아니면 깨어나지 않습니다. 당신도 할 수 있습니다 Windows에서 절전 옵션 변경 컴퓨터를 한동안 사용하지 않거나 특정 버튼을 눌렀을 때 컴퓨터를 자동으로 절전 모드로 전환합니다. (Windows 8.x를 사용하는 경우 절전 옵션은 시작 화면의 프로필 메뉴에 있습니다.)
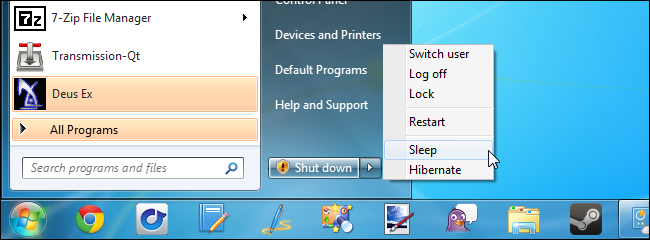
컴퓨터를 절전 모드로 전환하는 예약된 작업을 생성할 수도 있습니다.