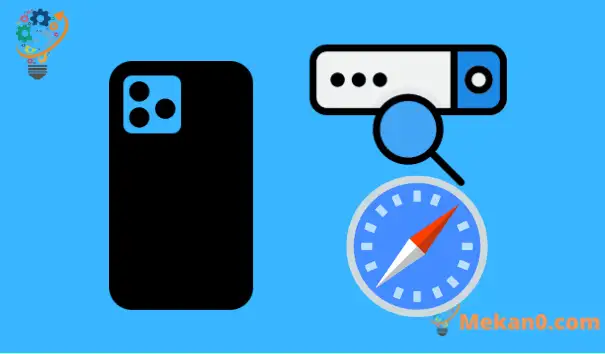iPhone의 Safari 웹 브라우저는 많은 Apple 스마트폰 사용자가 인터넷을 서핑하는 주요 방법입니다. 빠르고 컨트롤이 직관적이며 모바일 웹 브라우저 또는 데스크탑에서 기대할 수 있는 많은 기능을 갖추고 있습니다.
따라서 최근에 iPhone 13으로 업그레이드했거나 현재 iPhone을 iOS 15로 업데이트했다면 Safari가 처음 출시되었을 때 놀랐을 것입니다.
iOS 15의 Safari는 주소 표시줄 또는 탭 표시줄을 화면 상단이 아닌 하단으로 이동하는 것과 관련된 새로운 레이아웃을 사용합니다. 이것은 처음에는 약간 성가실 수 있지만 열린 탭 사이를 훨씬 쉽게 탐색할 수 있습니다.
다행히 원하지 않으면 이 설정을 사용할 필요가 없으며 원하는 경우 이전 레이아웃으로 돌아갈 수 있습니다. 아래 가이드는 iPhone 13의 Safari에서 주소 표시줄을 화면 상단으로 다시 이동할 수 있도록 변경해야 하는 설정을 보여줍니다.
iOS 15에서 개별 탭으로 다시 전환하는 방법
- 열다 설정 .
- 고르다 Safari .
- 클릭 XNUMX 탭 .
이 기사는 이러한 단계의 이미지를 포함하여 iPhone 13의 Safari에서 주소 표시줄을 화면 상단으로 이동하는 방법에 대한 추가 정보와 함께 아래에서 계속됩니다.
내 iPhone의 Safari 화면 하단에 막대가 표시되는 이유는 무엇입니까? (사진과 함께 안내)
iOS 15로 업데이트하면 iPhone에서 몇 가지 사항이 변경되었으며 그 중 하나는 탭 표시줄이 작동하는 방식입니다. 화면 상단에 있는 바를 통해 탐색하거나 검색하는 대신 이제 왼쪽 또는 오른쪽으로 스와이프하여 탭 사이를 전환할 수 있는 화면 하단으로 이동했습니다.
이 문서의 단계는 iOS 13의 iPhone 15에서 수행되었습니다. 이 단계는 iOS 15를 사용하는 다른 iPhone 모델에서도 작동합니다.
1단계: 앱 열기 설정 .
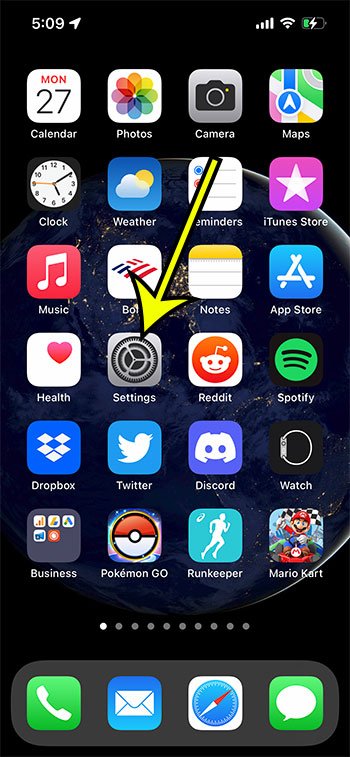
2단계: 아래로 스크롤하여 옵션 선택 Safari .
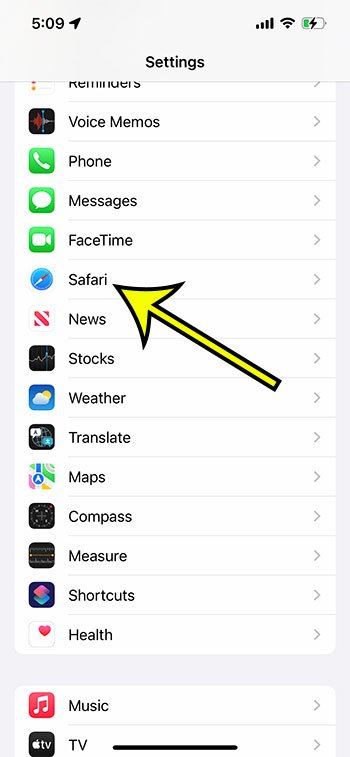
3단계: 섹션까지 아래로 스크롤 탭 목록에서 옵션을 누릅니다. XNUMX 탭 .
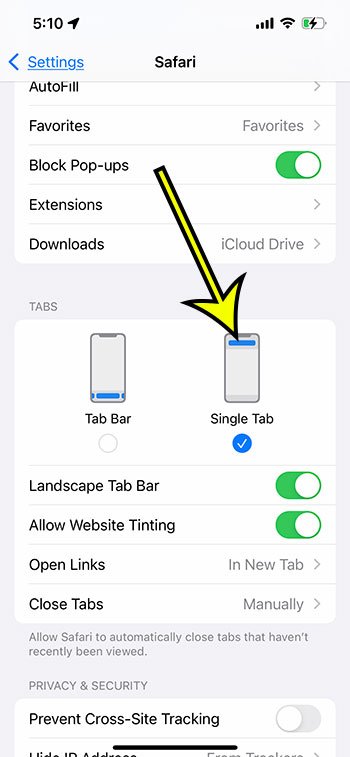
우리 가이드는 Apple iPhone 13 장치의 Safari 웹 브라우저에서 이전 주소 표시줄 위치를 사용하는 방법에 대한 자세한 정보를 계속 제공합니다.
iPhone 13에서 주소 표시줄을 상단으로 이동하는 방법에 대한 추가 정보
Safari 웹 브라우저에서 주소 표시줄(또는 검색 표시줄)을 화면 하단으로 이동하는 것은 iOS 15의 기본값입니다. 처음 Safari를 열었을 때 약간 혼란스러웠다는 것을 알고 있으며, 제가 가장 먼저 한 일 중 하나였습니다. 새 폰으로 바꾸고 싶었습니다.
Safari에서 탭 표시줄을 유지하도록 선택한 경우 탭 표시줄을 왼쪽이나 오른쪽으로 쓸어넘겨 Safari에서 열려 있는 다른 탭 사이를 이동할 수 있는 추가 이점이 있습니다. 이것은 실제로 매우 멋진 기능이며 앞으로 사용할 가능성이 있는 기능입니다.
iOS 15의 Safari 브라우저에는 몇 가지 다른 새로운 기능이 있으므로 장치에서 Safari 메뉴를 탐색하여 변경하고 싶은 다른 사항이 있는지 확인할 수 있습니다. 예를 들어 몇 가지 추가 개인정보 보호 옵션이 있으며 Safari에 확장 프로그램을 설치하여 웹 브라우징 경험을 향상할 수 있습니다.