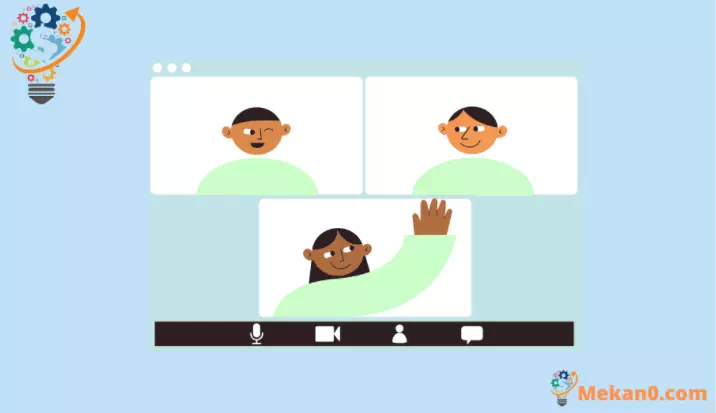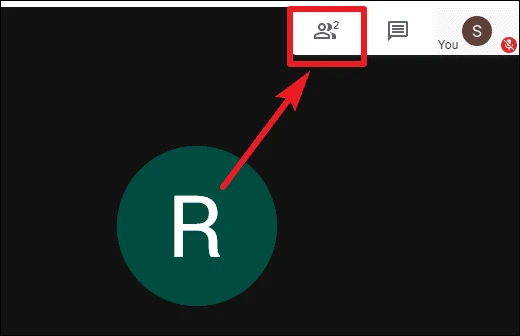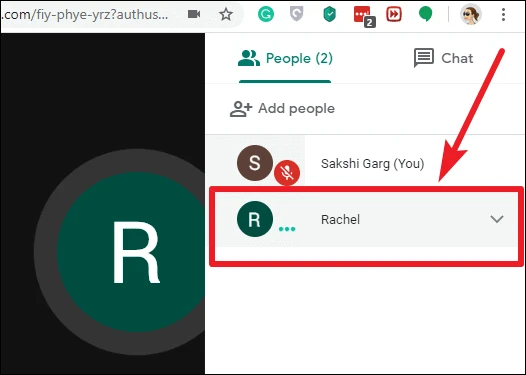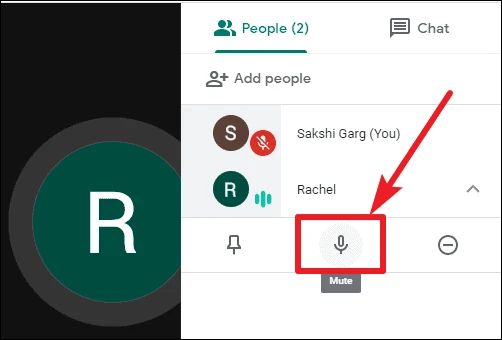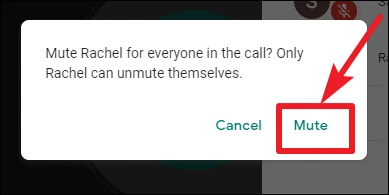Google Meet에서 학생을 음소거하는 방법
온라인 수업에서 평소보다 더 짜증날 수 있기 때문에
Google Meet은 COVID-19 전염병으로 인해 수업이 온라인으로 진행됨에 따라 현재 많은 학교의 학습 허브가 되었습니다. 그러나 Google Meet과 같은 화상 회의 앱을 통해 수업을 들을 때 한 학생의 약간의 소음이 실제 수업보다 훨씬 더 나쁘게 느껴지고 전체 수업에 방해가 될 수 있습니다.
많은 분들이 설정을 처음 접하고 온라인 수업을 보다 원활하고 체계적으로 만드는 방법에 대해 많은 질문을 하고 있다는 것을 알고 있습니다. 모든 교사가 채택해야 하는 한 가지 솔루션은 Google Meet에서 수업 중에 학생을 음소거하는 것입니다. 많은 교사들은 학생들이 수업 중에 자신의 의심을 표명할 수 있어야 하기 때문에 이 아이디어가 너무 급진적이라고 생각할 수 있습니다.
Google Meet에서 누군가를 음소거하면 언제든지 자신의 목소리를 다시 낼 수 있습니다. 또한 학생들이 확신이 서지 않을 때 교사에게 알릴 수 있는 좋은 방법이 있습니다. 학생 또는 콘솔 관리자에게 문의 플러그인 설치 구글 크롬 " Google Meet을 위해 끄덕임 소리가 음소거되었을 때 이모티콘 반응을 통해 의사 소통합니다.
주제로 돌아가기 - 학생을 음소거합니다. Google Meet 통화 중에 학생을 음소거할 수 있습니다. 최근에 사용하기 시작한 플랫폼의 기능과 기능을 발견하는 것은 다소 어려울 수 있습니다. 학생이건 동료가건 간에 아무도 초심자처럼 보이기를 원하지 않습니다.
이 남자[만화 속 남자]가 다른 사람의 마이크를 음소거하는 방법을 알았다면 좌절에서 벗어날 수 있었을 것입니다. 하지만 당신이 그 사람일 필요는 없습니다. 가이드를 따라 다른 참가자를 음소거하는 방법을 알아보세요.
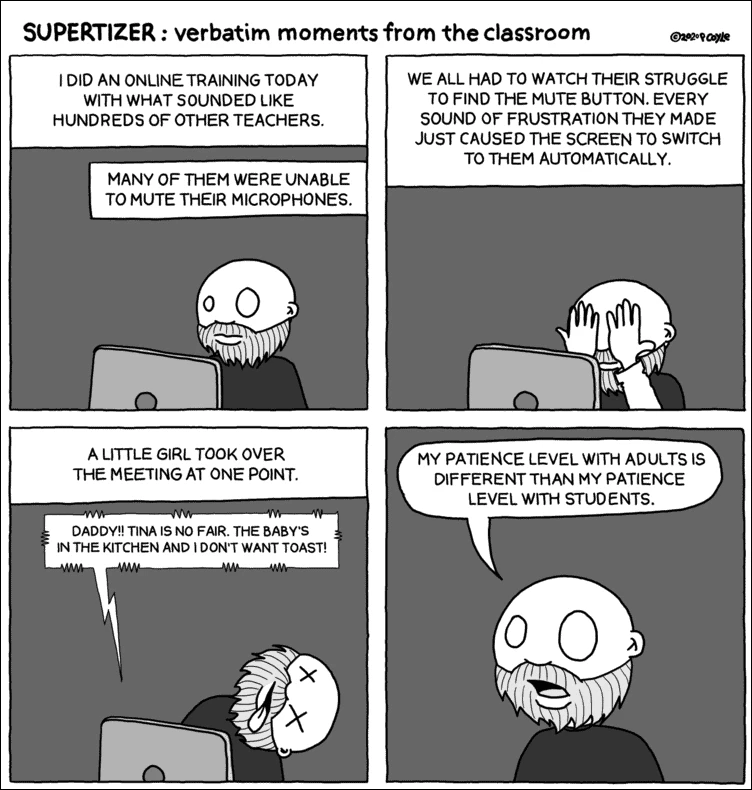
Google Meet에서 학생을 음소거하려면 먼저 화면 오른쪽 상단에 있는 사람 아이콘을 탭합니다.
창 오른쪽에 회의 참가자 목록이 나타납니다. 음소거하려는 사람의 이름을 클릭합니다.
세 가지 옵션이 이름 아래에 나타납니다. 중간에 있는 마이크 아이콘을 클릭하여 음소거합니다.
상대방을 음소거할지 확인하는 대화 상자가 화면에 나타납니다. 오른쪽에 있는 음소거 옵션을 클릭하면 통화 중인 모든 사람에게 해당 사람이 음소거되고 각 회의 참가자는 귀하가 자신을 음소거했다는 알림을 받게 됩니다. 음소거하려는 모든 학생에 대해 이 단계를 반복합니다.
ملاحظة : 누구나 Google Meet에서 다른 참가자를 음소거할 수 있지만 참가자는 음소거된 후에만 자신의 목소리를 다시 낼 수 있습니다.
방해와 성가신 배경 소음을 피하기 위해 Google Meet 수업의 모든 학생을 음소거할 수 있습니다. 안타깝게도 Google Meet에는 클릭 한 번으로 모든 참가자를 음소거하는 기능이 없습니다. 곧 포함되기를 바랍니다. 그때까지는 고학년 학생들에게 스스로 음소거하도록 요청할 수도 있습니다.
나이가 많은 학생들도 다운로드하여 상황을 도울 수 있습니다. 부록 MES 구글 크롬 회의에 입장하는 동안 마이크를 자동으로 음소거합니다.