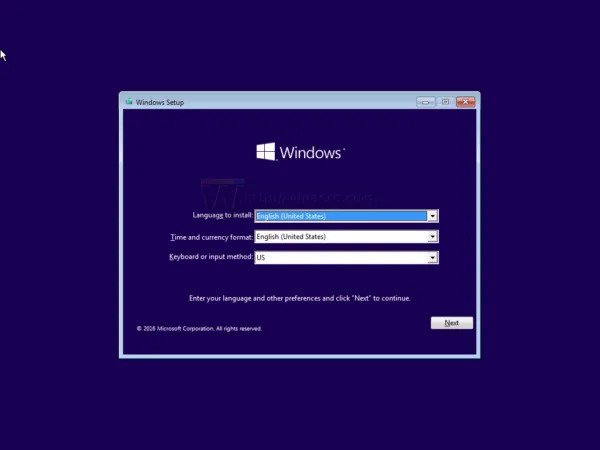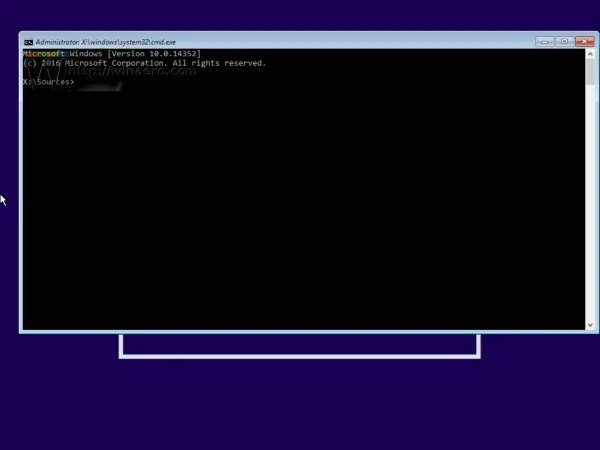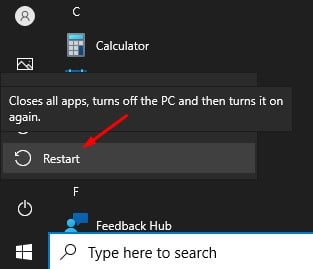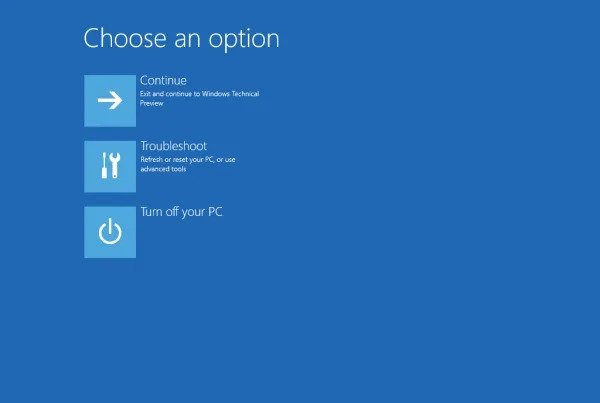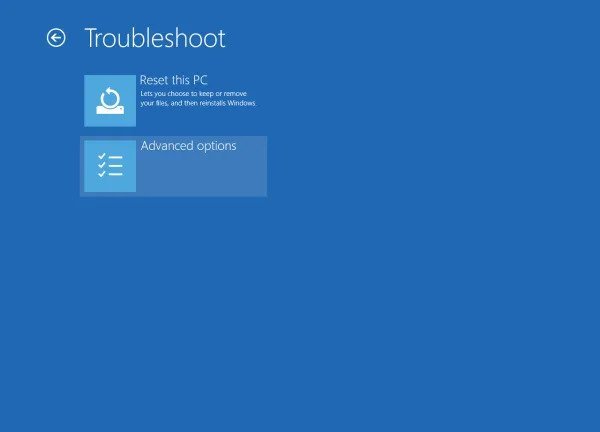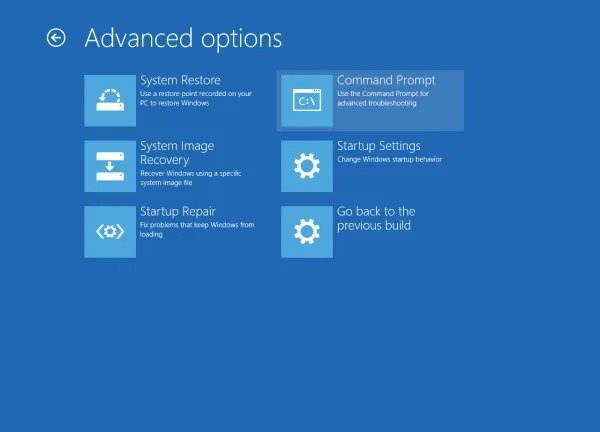다른 모든 데스크톱 운영 체제와 비교할 때 Windows 10은 더 많은 기능을 제공합니다. 예를 들어, 기본적으로 운영 체제는 문제 해결 유틸리티, 디스크 검사 유틸리티, 시스템 파일 검사기(SFC) 등을 제공합니다.
또한 Windows 10에는 명령줄 인터페이스를 통해 사용자와 상호 작용하는 명령줄 인터프리터가 있습니다. Windows 10의 명령 프롬프트는 매우 유용합니다. 많은 작업에 대한 명령을 수행할 수 있습니다.
일부 상황에서는 Windows 10으로 부팅할 때 명령 프롬프트를 실행해야 합니다. 예를 들어 유지 관리 및 복구 중에 설치 화면에서 Windows 명령 프롬프트를 실행해야 하는 경우가 많습니다. 마찬가지로 Windows 10을 설치하는 동안 사용자는 CMD를 통해서만 가능한 GPT 파티션을 MBR로 변환해야 할 수 있습니다.
Windows 10으로 부팅할 때 CMD(명령 프롬프트)를 여는 단계
따라서 이 기사에서는 Windows 10에서 부팅 시 명령 프롬프트를 여는 두 가지 방법을 공유합니다. 확인해 보겠습니다.
1. Windows 10 설치 중 CMD 실행
Windows 10 설정 페이지에서 명령 프롬프트를 시작하려면 아래 단계를 따라야 합니다.
1 단계. 먼저 Windows 설치 프로그램을 사용하여 Windows 설치 미디어에서 부팅합니다.
2 단계. 이제 설정 화면에서 쉬프트 + F10 버튼.
3 단계. 명령 프롬프트 창이 실행됩니다.
이것은! 이제 명령 프롬프트를 사용하여 하드 디스크를 포맷하거나 하드 디스크 파티션을 변환할 수 있습니다.
2. 고급 시작으로 부팅 시 명령 프롬프트 열기
이 방법에서는 고급 시작 옵션을 사용하여 부팅 시 명령 프롬프트를 엽니다. 아래에 제공된 몇 가지 간단한 단계를 따르십시오.
1 단계. 먼저 시작 메뉴를 열고 "버튼"을 클릭하십시오. 일시 휴업 ".
2 단계. 이제 Shift 키를 누른 상태에서 "옵션"을 클릭하십시오. 재부팅 ".
3 단계. Windows 10이 다시 시작되고 고급 시작 옵션 화면이 나타납니다.
4 단계. 클릭 옵션 실수를 찾아 해결하다 ".
5 단계. 문제 해결 페이지에서 " 고급 옵션"
6 단계. 고급 페이지에서 "명령 프롬프트"
이것은! 난 끝났어. 이것이 고급 시작 옵션을 사용하여 부팅 시 명령 프롬프트를 여는 방법입니다.
따라서 이 가이드는 Windows 10 컴퓨터로 부팅할 때 명령 프롬프트를 여는 방법에 관한 것입니다. 이 기사가 도움이 되었기를 바랍니다! 친구들에게도 공유해주세요. 이와 관련하여 의문 사항이 있으면 아래 의견란에 알려주십시오.