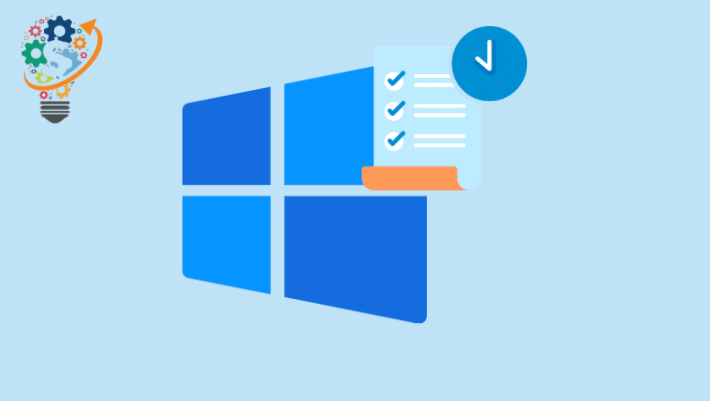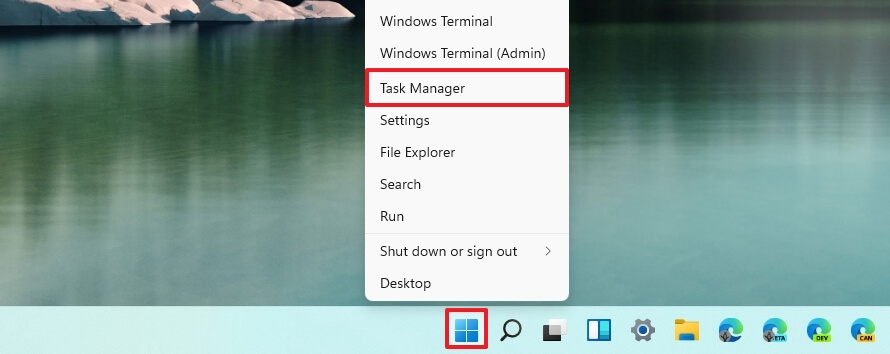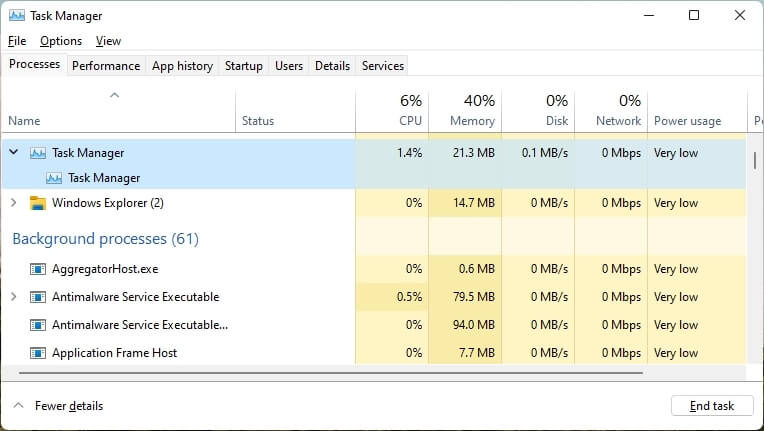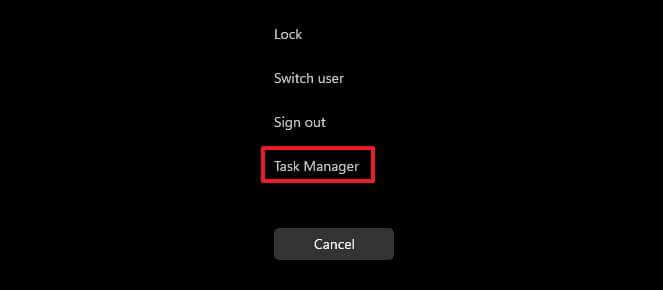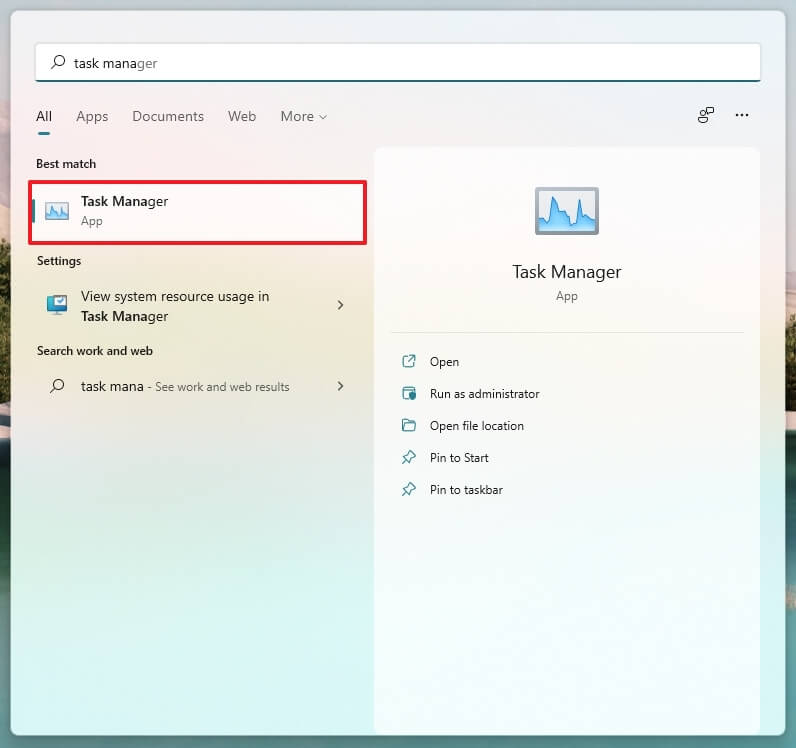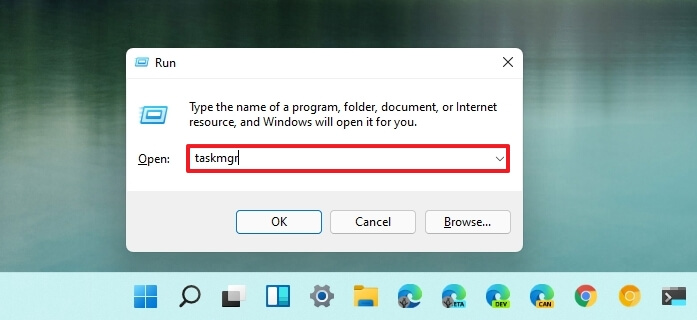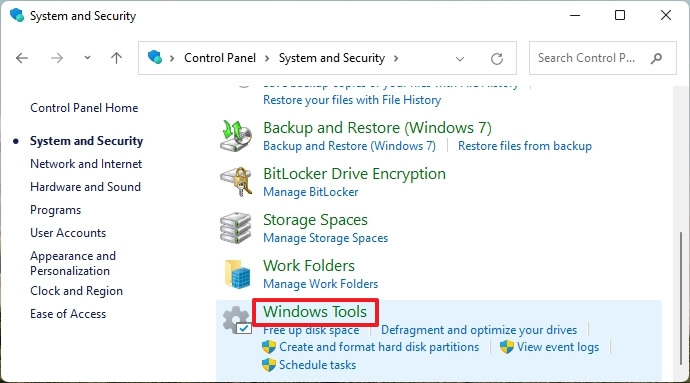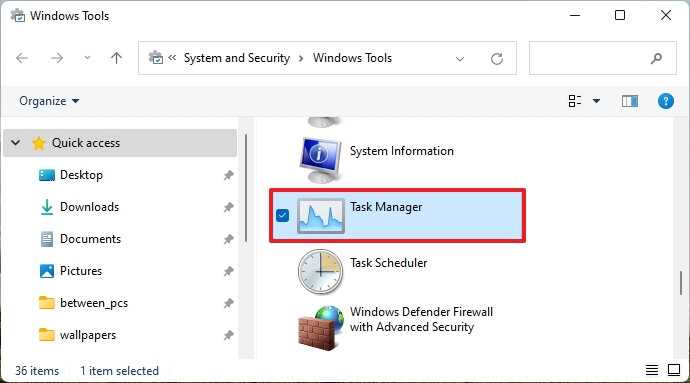Windows 11에서 작업 관리자 열기
에 OS 윈도우 11 Microsoft는 작업 표시줄 컨텍스트 메뉴 또는 시작 메뉴에서 작업 관리자 옵션을 제거하여 사용자가 경험에 액세스하기 어렵게 만듭니다.
운영 체제에는 작업 관리자에 액세스하는 다양한 방법이 있지만 가장 널리 사용되는 방법은 작업 표시줄을 마우스 오른쪽 버튼으로 클릭하고 "작업 관리자" 옵션을 선택하는 것입니다. 그러나 부터 윈도우 11 , 작업 표시줄에는 설정 앱의 기능 설정 페이지에 액세스할 수 있는 옵션만 있는 새로운 상황에 맞는 메뉴가 포함됩니다.
상황에 맞는 메뉴만 사용하여 실험을 연 경우 시작 단추 및 메뉴, 제어판, 실행 명령에서 또는 키보드 단축키를 사용하여 동일한 작업을 수행할 수 있습니다.
이에 안내서 이 문서에서는 Windows 11에서 작업 관리자에 액세스하는 단계를 배웁니다.
네가 원한다면 윈도우 11 최신 버전 iso 다운로드
Windows 11에서 작업 관리자 열기
Windows 11에는 더 이상 다양한 옵션이 있는 작업 표시줄 상황에 맞는 메뉴가 포함되어 있지 않지만 작업 관리자를 맨 위에 표시하는 몇 가지 다른 방법이 있습니다. 방법은 다음과 같습니다.
시작 버튼 컨텍스트 메뉴
- 버튼을 우클릭" 시작" Windows 11 운영 체제에서.
- 옵션을 선택하세요 작업 관리 .
시작 버튼 컨텍스트 메뉴
직접 키보드 단축키
- 키보드 단축키 사용 Ctrl + Alt + Esc 작업 관리자를 직접 열려면.
작업 관리자 윈도우 윈도우 11
윈도우 11 보안 화면
-
- 키보드 단축키 사용 Ctrl + Alt + 델 .
윈도우 11 보안 화면
- 키보드 단축키 사용 Ctrl + Alt + 델 .
- 옵션을 선택하세요 작업 관리 .
메뉴를 시작하다
- 메뉴 열기 시작 .
- 찾다 작업 관리자 그리고 상단 결과를 클릭하여 실험을 엽니다.
작업 관리자 메뉴에서 검색 시작
.명령을 실행
- 사용하다 Windows + R 명령을 여는 키보드 단축키 고용 .
- 다음 명령을 입력하십시오 Windows 11에서 작업 관리자를 열려면 . 버튼을 클릭합니다. OK :
Taskmgr . 웹사이트Taskmgr 명령을 실행합니다.
제어반
- 열다 제어반 .
- 딸깍 하는 소리 질서와 보안 .
Windows 11 도구 Windows 제어판 - 딸깍 하는 소리 Windows 도구 .
Windows 작업 관리자 도구 - 아이콘 더블 클릭 작업 관리 .
단계를 완료하면 실행 중인 응용 프로그램을 관리하고 시스템 성능을 모니터링하는 작업 관리자가 열립니다.
또는 작업 관리자를 시작 메뉴에 고정하고 항목을 마우스 오른쪽 버튼으로 클릭한 다음 "맨 위로 이동" 옵션을 선택하여 경험에 더 빨리 액세스할 수 있습니다. 앱이 열려 있는 동안 앱을 마우스 오른쪽 버튼으로 클릭하고 옵션을 선택하여 작업 표시줄에 고정할 수도 있습니다. 작업 표시 줄에 핀 .