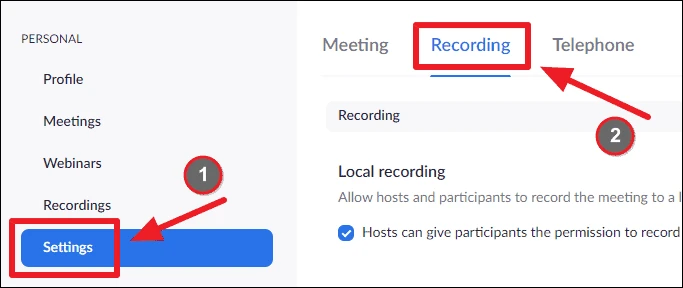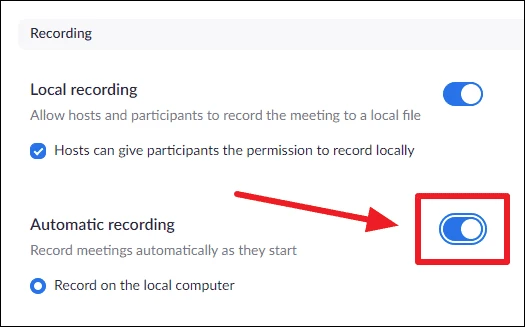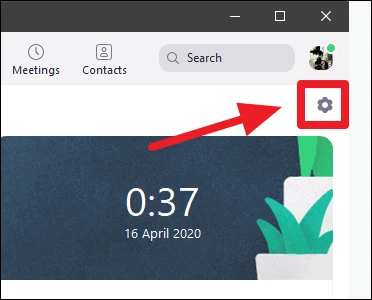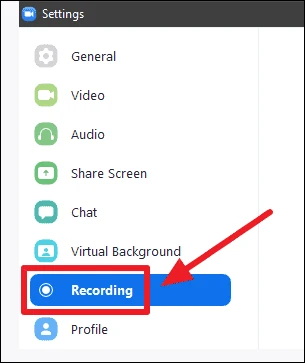줌으로 회의를 녹화하는 방법
Zoom은 이제 사람들이 원격으로 일할 뿐만 아니라 이러한 어려운 시기에 친구 및 가족에게 전화를 걸 수 있도록 돕는 데 점점 더 많이 사용되는 애플리케이션의 최전선에 있습니다.
재택근무는 여러 면에서 어려울 수 있습니다. 그러나 Zoom Meetings를 사용하면 회의를 녹화하는 한 가지 작업을 손쉽게 할 수 있습니다. Zoom을 사용하면 회의를 녹화할 수 있으므로 회의에서 논의된 모든 내용을 보고 필요할 때 다시 들을 수 있습니다.
회의를 자동으로 녹화하도록 Zoom을 구성할 수도 있습니다. Zoom은 로컬 녹화와 클라우드 녹화(Zoom 서버에서)를 모두 제공합니다. 로컬 녹화는 데스크톱 앱을 통해 기본 Zoom 요금제에서 무료로 사용할 수 있지만 클라우드 녹화 기능은 프리미엄 요금제에서만 사용할 수 있습니다.
자동 녹음을 활성화하려면 먼저 zoom.us Zoom 계정으로 로그인하세요. 그런 다음 왼쪽 패널에서 "설정" 옵션을 클릭하고 설정 화면에서 "녹음" 탭을 선택합니다.
계정에서 로컬 녹음 기능이 활성화되어 있는지 확인하십시오. 그리고 서비스의 데스크톱 클라이언트를 사용할 때 컴퓨터에서 Zoom 회의를 자동으로 녹화하려면 "자동 녹화" 스위치를 켜십시오.
이제 Zoom 데스크톱 앱에서 회의를 주최하거나 참가하면 자동으로 회의 녹화가 시작됩니다. Zoom이 회의 녹화를 저장하는 위치를 확인하려면 Zoom 앱에서 설정으로 이동하세요.
확대/축소 설정의 왼쪽 패널에서 "녹화" 옵션을 선택합니다.
로컬 녹음 레이블 아래에서 Zoom 회의 녹음의 위치: 제목 옆에 있는 열기 버튼을 클릭하여 녹음이 저장된 폴더를 엽니다. 변경 버튼을 사용하여 위치를 변경할 수도 있습니다.
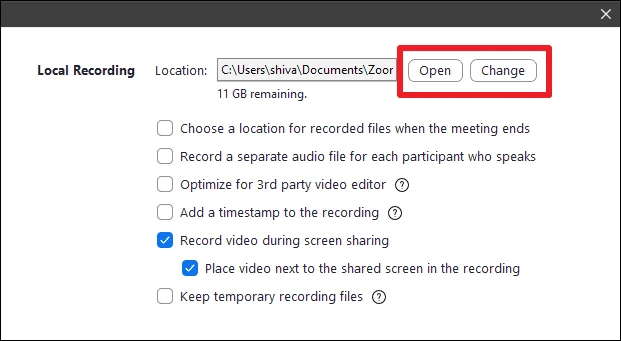
Zoom 데스크톱 앱에 로컬 레지스트리 옵션이 표시되지 않으면 컴퓨터에 Zoom 앱 버전 4.0 이상이 설치되어 있는지 확인하세요.