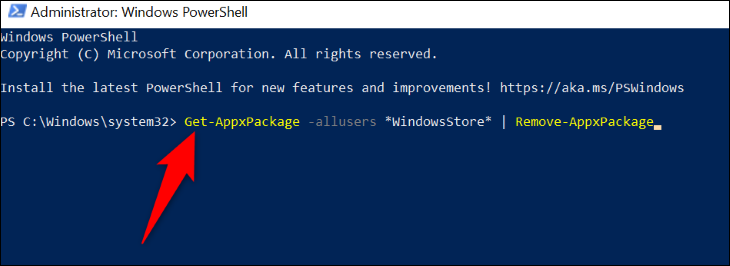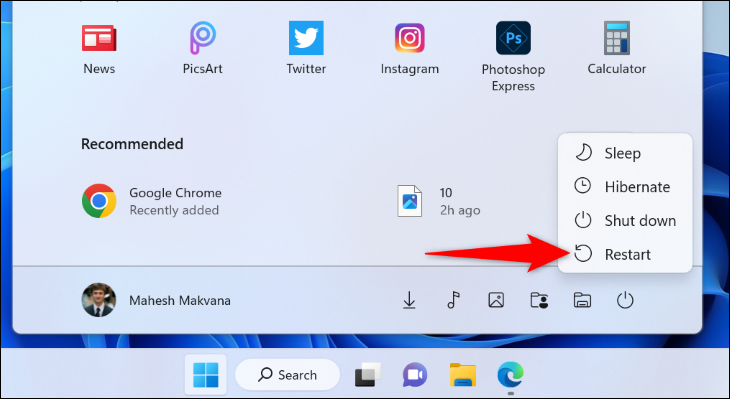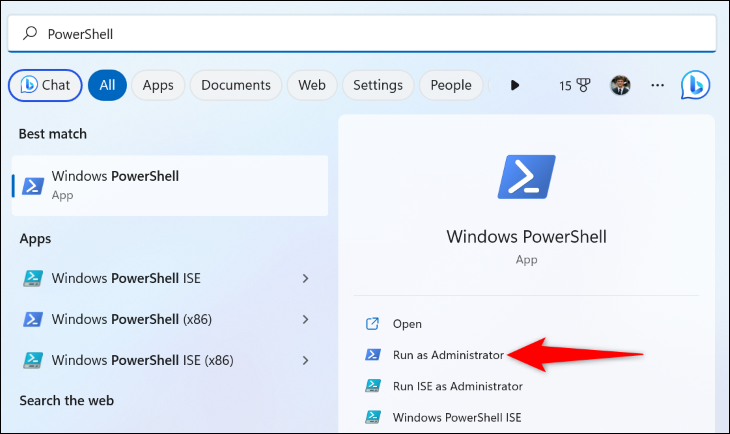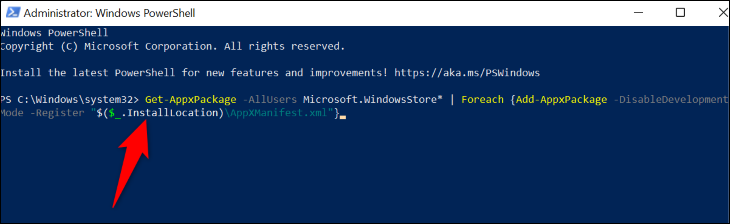Windows 11에서 Microsoft Store를 다시 설치하는 방법
Windows 11 PC에서 Microsoft Store가 제대로 작동하지 않습니까? Microsoft Store를 제거하고 다시 설치하면 거의 모든 문제를 Microsoft Store에서 해결할 수 있습니다. 정확히 수행하는 방법은 다음과 같습니다.
ملاحظة : 이 프로세스에는 PowerShell에서 명령을 실행하여 핵심 패키지를 제거하는 작업이 포함되므로 다른 모든 수정 사항이 실패한 경우에만 Microsoft Store를 다시 설치하는 것이 좋습니다. 우리도 당신을 추천합니다 시스템 복원 지점 만들기 문제가 발생하면 저장소를 제거하기 전에.
1단계: Windows 11에서 Microsoft Store 제거
다른 앱과 달리 Microsoft Store는 제거할 수 없습니다. 설정 또는 제어판 사용 . 창에서 명령을 실행해야 합니다. PowerShell을 Store 앱을 제거하려면.
시작하려면 컴퓨터의 시작 메뉴에 액세스하고 "PowerShell"을 검색하십시오. 앱을 마우스 오른쪽 버튼으로 클릭하고 관리자 권한으로 실행을 선택합니다.
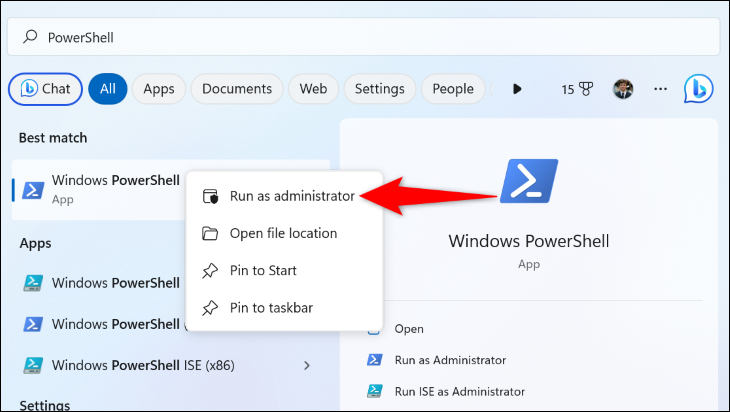
사용자 계정 컨트롤 프롬프트에서 예를 선택합니다.
PowerShell 창에서 다음 명령을 입력하고 Enter 키를 누릅니다.
Get-AppxPackage -allusers *WindowsStore* | 제거-AppxPackage
이 문제에서는, -allusers컴퓨터의 모든 사용자에 대해 Store를 제거하는 것을 의미합니다. WindowsStoreMicrosoft Store를 가리키고 Remove-AppxPackage 그리고 이 부분은 PowerShell에 Store 앱을 제거하라고 지시합니다.
명령 실행이 완료되면 PowerShell을 닫습니다. 이후 , 컴퓨터 다시 시작 시작 메뉴를 열고 전원 아이콘을 클릭하고 다시 시작을 선택합니다.
2단계: Windows 11에 Microsoft Store 다시 설치
PC에서 Microsoft Store를 완전히 다시 업데이트하려면 다음과 같이 PowerShell에서 명령을 실행하십시오.
시작 메뉴를 열고 PowerShell을 검색한 다음 관리자 권한으로 실행을 클릭합니다. 사용자 계정 컨트롤 프롬프트에서 예를 클릭합니다.
PowerShell에서 다음 명령을 입력하고 Enter 키를 누릅니다.
Get-AppxPackage -AllUsers Microsoft.WindowsStore* | Foreach {Add-AppxPackage -DisableDevelopmentMode -Register "$($_.InstallLocation)\AppXManifest.xml"}
이 문제에서는, -allusers시스템의 모든 사용자를 위해 스토어를 설치합니다. Microsoft.WindowsStoreMicrosoft Store 앱을 나타냅니다.
명령을 실행한 후 컴퓨터를 다시 시작합니다. 이제 컴퓨터에 Microsoft Store의 새 복사본이 설치되었습니다. 즐기다!