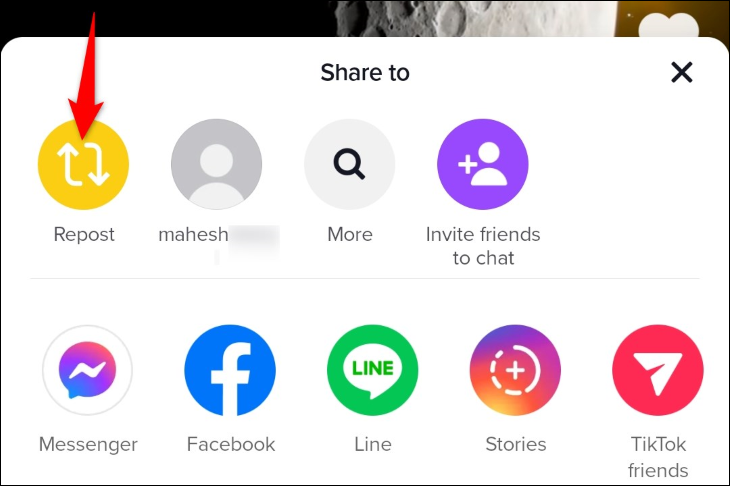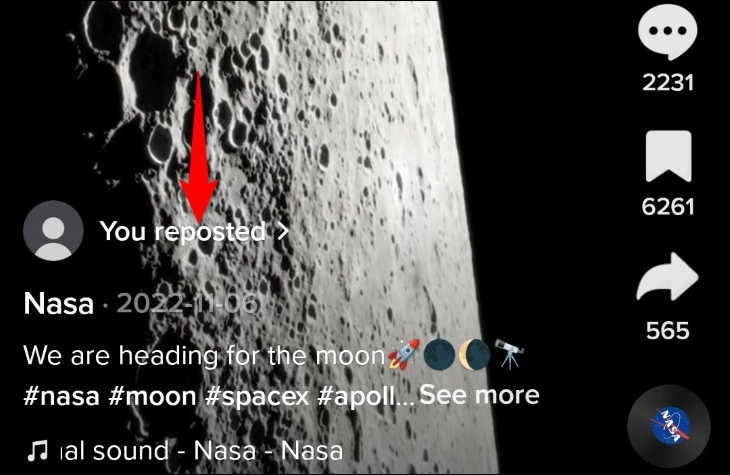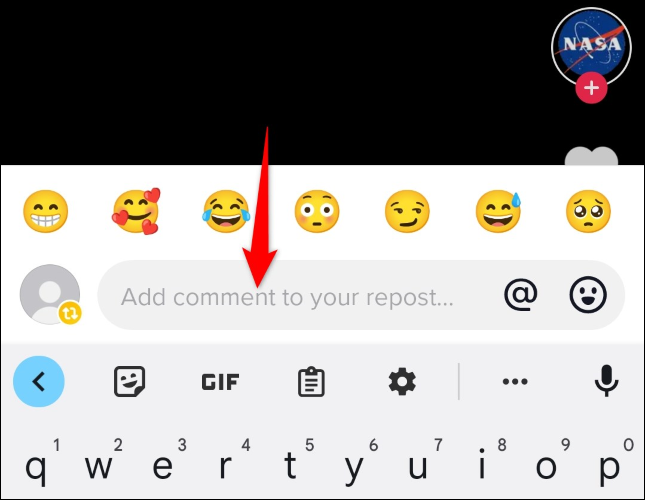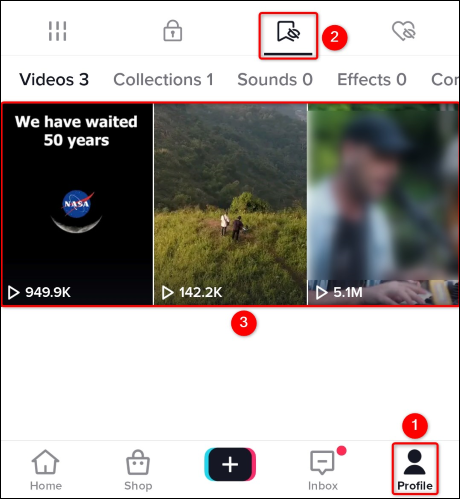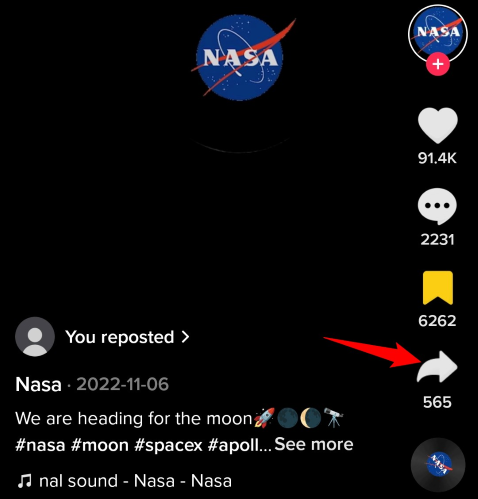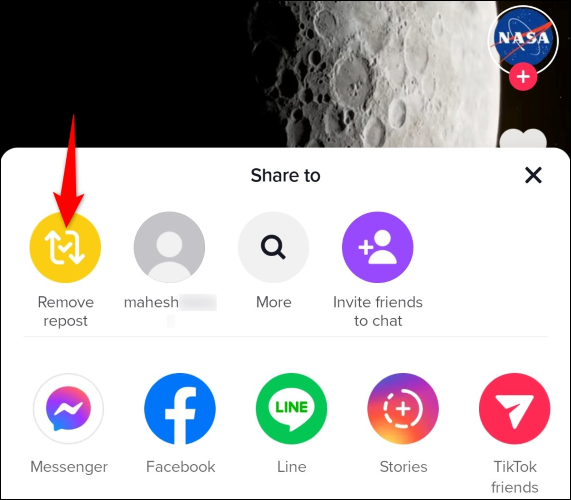TikTok에 다시 게시하는 방법:
친구와 팔로워가 꼭 봐야 할 멋진 TikTok 동영상을 찾았나요? 이 비디오를 다시 게시하십시오! 원하는 경우 나중에 다시 게시를 취소할 수 있습니다. iPhone, iPad 및 Android 휴대폰에서 TikTok 앱으로 이를 수행하는 방법은 다음과 같습니다.
TikTok에서 재포스팅은 무엇을 하나요?
TikTok에 동영상을 다시 게시하면 해당 동영상의 도달 범위가 다음과 같이 증가합니다. 에서 볼 수 있는 비디오 초록 당신의 추종자. 그들은 귀하가 비디오를 다시 게시한 것을 볼 수 있으며 플랫폼의 다른 항목과 마찬가지로 비디오를 볼 수 있습니다.
TikTok 동영상을 다시 게시할 때 알아야 할 몇 가지 사항이 있습니다.
- 재게시된 영상은 당신의 틱톡 프로필 ; 팔로어의 피드에만 표시됩니다.
- 원본 동영상 게시자는 동영상을 다시 게시했다는 알림을 받지 않습니다.
- 재게시된 모든 비디오 목록을 볼 수 없습니다(그러나 아래와 같이 해결 방법이 있습니다).
- 리포스트를 통해 받은 좋아요와 댓글은 원본 영상으로 넘어갑니다.
- 원하는 경우 동영상 재게시를 취소할 수 있습니다.
TikTok에 동영상을 어떻게 다시 게시합니까?
다시 게시하려면 휴대폰에서 TikTok을 시작하고 동영상을 찾으세요. 동영상 재생이 시작되면 오른쪽에서 공유 버튼(오른쪽 화살표 아이콘)을 누릅니다.
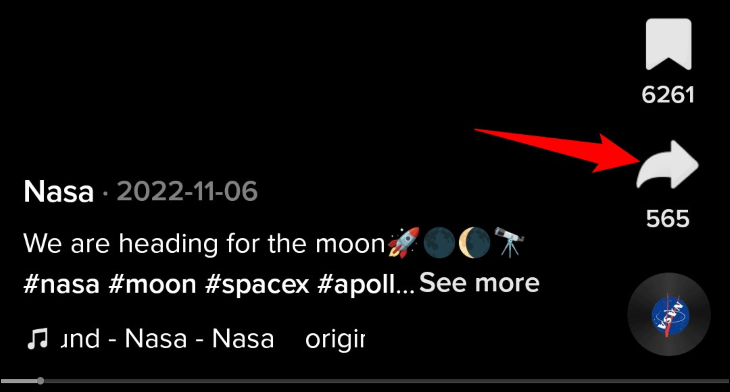
공유 대상 메뉴 상단에서 다시 게시를 선택합니다.
TikTok은 "당신이 다시 게시했습니다."라는 메시지를 즉시 표시합니다. 그러면 재게시물에 댓글을 추가하기 위해 탭할 수 있는 댓글 추가 옵션이 표시됩니다.
참고: 보기 TikTok은 재게시된 모든 동영상 목록을 보관하지 않기 때문에 나중에 다시 볼 수 있도록 이러한 동영상을 북마크해야 합니다. 이렇게 하려면 비디오 오른쪽에서 북마크 아이콘(리본)을 클릭하여 북마크 목록에 저장합니다.
댓글 추가 옵션을 클릭하면 동영상에 맞게 댓글을 입력하고 Enter 키를 누릅니다.
그리고 그게 다야. TikTok 계정에서 동영상을 성공적으로 다시 게시했습니다.
TikTok에서 재 게시를 취소하는 방법
동영상이 팔로워의 피드에 표시되지 않도록 재게시를 취소하고 싶다면 쉽게 할 수 있습니다.
동영상을 북마크한 경우 TikTok을 실행하고 하단의 "프로필"을 선택한 다음 북마크 아이콘을 클릭하여 찾을 수 있습니다. 여기에서 다시 게시하기 위해 실행 취소하려는 비디오를 선택하십시오.
동영상이 재생 중일 때 오른쪽에서 오른쪽 화살표 아이콘을 클릭합니다.
공유 대상 메뉴에서 재게시 제거를 선택합니다.
그리고 TikTok은 팔로워의 피드에서 재게시된 동영상을 제거합니다. 당신은 더 갈 수 있습니다 시청 기록에서도 동영상을 삭제하세요. .