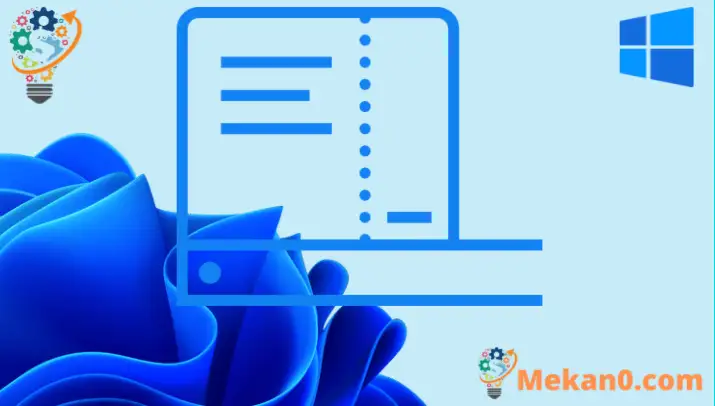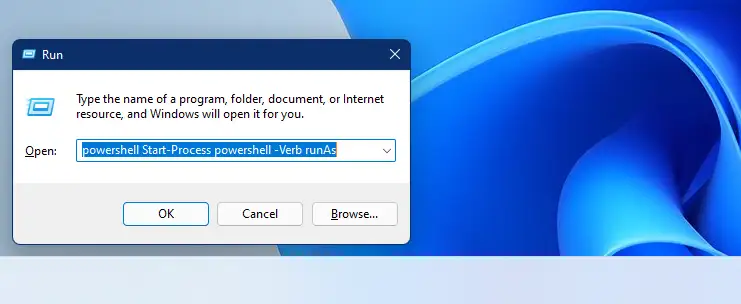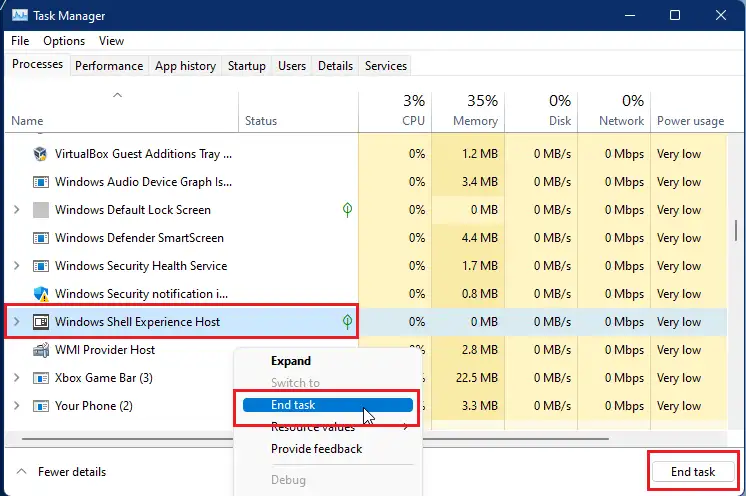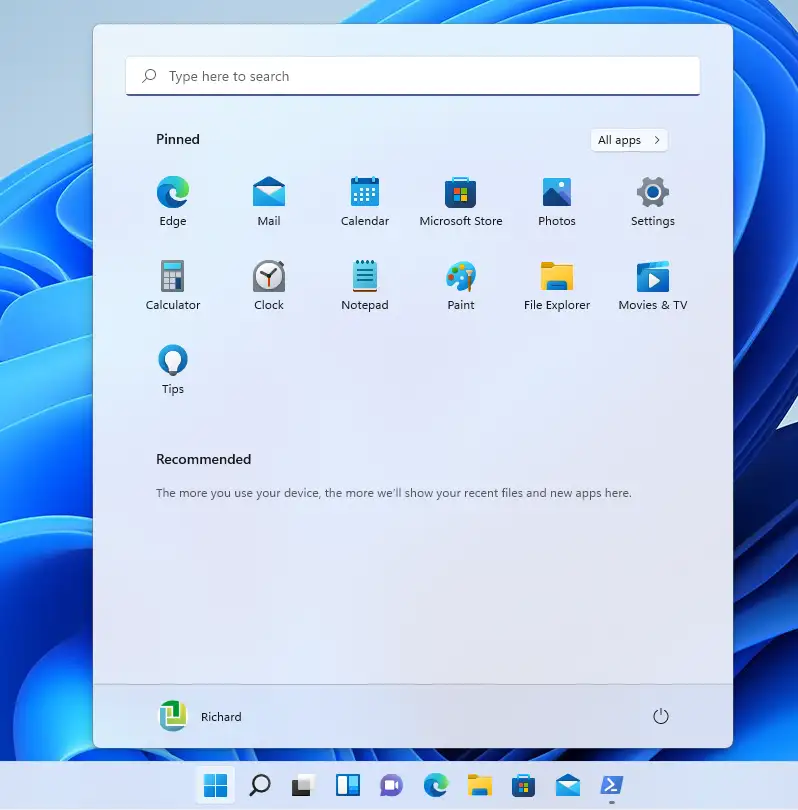이 게시물은 Windows 11을 사용할 때 시작 메뉴 버튼이 열리지 않거나 작동이 중지되거나 충돌이 발생하는 문제를 해결할 때 새로운 사용자가 시작 메뉴 버튼을 재설정하거나 복구하는 단계를 보여줍니다. 시작 버튼은 Windows 11에서 가장 많이 클릭되는 영역 중 하나입니다. Windows에서 다른 영역에 액세스하고 다른 응용 프로그램을 여는 방법입니다.
시작 메뉴에서는 고정된 앱، 모든 애플 리케이션و 추천 앱(종종 Windows 11 운영 체제의 응용 프로그램 및 설정에 액세스).
시작 메뉴는 실제로 최신 메뉴 앱 또는 UWP(유니버설 플랫폼) 메뉴 앱입니다. UWP 앱은 PC, 태블릿, Xbox One, Microsoft HoloLens 등을 포함하여 호환되는 모든 Microsoft Windows 장치에서 사용할 수 있습니다.
시작 메뉴가 작동을 멈추면 Windows에서 할 수 있는 일이 많지 않습니다. 그러나 시작 메뉴가 작동을 멈추거나 응답하지 않는 경우 수정은 매우 간단하고 쉽습니다. 아래 단계에서 수행 방법을 보여줍니다.
Windows 11에는 많은 새로운 기능과 깔끔한 디자인이 있지만 UWP 앱과 설정은 새로운 것이 아닙니다. Windows 8과 함께 처음 도입되었습니다.
Windows 11에서 시작 메뉴 재설정을 시작하려면 다음 단계를 따르십시오.
Windows 11 설치를 시작하기 전에 이 문서를 따르십시오. USB 플래시 드라이브에서 Windows 11 설치에 대한 설명
Windows 11에서 시작 메뉴를 재설정하거나 복구하는 방법
다시 말하지만 Windows의 개별 UWP 메뉴 앱 및 설정을 재설정하거나 복구할 수 있습니다. 시작 메뉴가 작동하지 않거나 제대로 열리지 않는 경우 시작 메뉴 버튼을 재설정하거나 재등록할 수 있습니다.
먼저 PowerShell을 관리자로 엽니다. 버튼을 눌러 키보드 단축키를 사용하여 이 작업을 수행할 수 있습니다. 윈도우 + R 켜다 달리기 .
그런 다음 아래 명령을 입력하여 PowerShell을 관리자로 엽니다.
powershell 시작 프로세스 powershell - 동사 runAs
PowerShell 터미널 화면이 열리면 아래 명령을 실행하여 프로필의 시작 메뉴만 재설정합니다.
Get-AppxPackage Microsoft.Windows.ShellExperienceHost | Foreach {Add-AppxPackage -DisableDevelopmentMode -등록 "$($_.InstallLocation)\AppXManifest.xml"}
또는 아래 명령을 실행하여 모든 컴퓨터 사용자의 시작 메뉴를 재설정하십시오.
Get-AppxPackage -AllUsers Microsoft.Windows.ShellExperienceHost | Foreach {Add-AppxPackage -DisableDevelopmentMode -Register "$($_.InstallLocation)\AppXManifest.xml"}
위 명령어를 파워셸에서 관리자 권한으로 실행했을 때 오류가 발생하면 종료해주세요. Windows 셸 경험 호스트 수술 Task Manager, 위의 명령을 다시 시작하십시오.
그 다음에 , 스타트메뉴가 예상대로 다시 작동해야 합니다. 다른 섹션을 클릭하고 문제가 해결되었는지 확인하십시오.
그게 다야!
결론:
이 게시물은 시작 메뉴를 재설정하는 방법을 보여주었습니다. Windows xnumx. 위의 오류를 발견하거나 추가할 사항이 있으면 아래의 의견 양식을 사용하십시오.