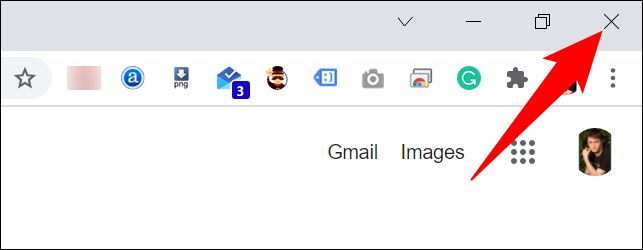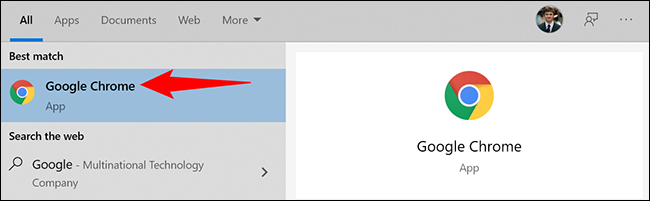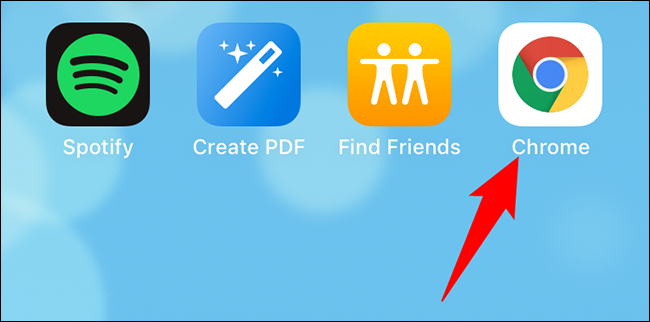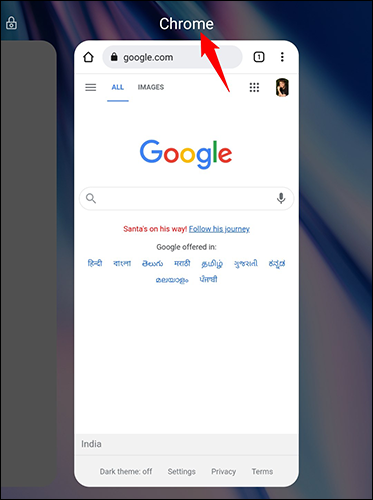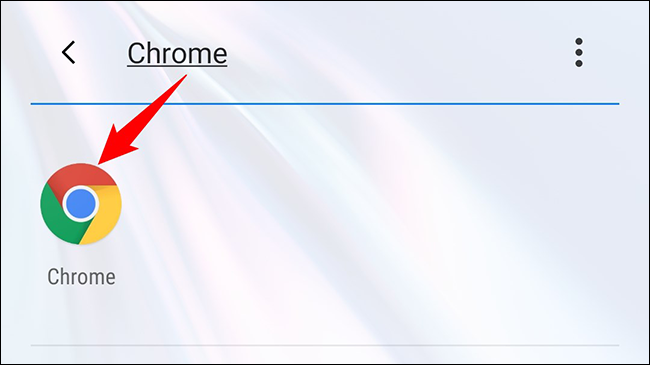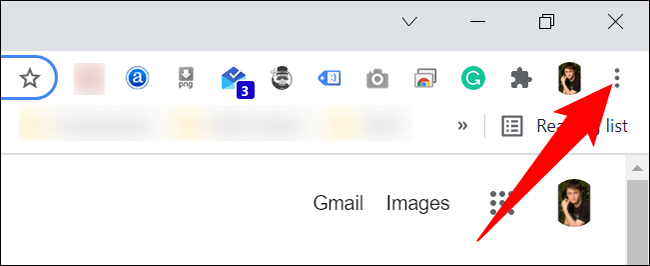Chrome을 다시 시작하는 방법
다시 시작하도록 도와주세요 Google Chrome 사소한 결함을 수정하고 브라우저에서 일부 확장을 활성화합니다. 데스크톱 및 휴대기기에서 Chrome을 쉽게 닫았다가 다시 여는 방법을 알려드리겠습니다.
주소 표시줄 명령을 사용하여 Chrome 다시 시작
데스크톱 및 Android 휴대전화에서 Chrome은 브라우저를 종료하고 다시 시작하는 전용 명령을 제공합니다. 안타깝게도 이 명령은 iPhone 및 iPad의 Chrome에서 작동하지 않습니다.
사용하려면 Chrome에서 주소 표시줄을 선택하고 다음 명령을 입력합니다. 그런 다음 Enter 키를 누릅니다.
경고: 명령을 실행하면 열려 있는 모든 탭이 닫히므로 저장하지 않은 작업을 브라우저에 저장합니다.
chrome : // 다시 시작
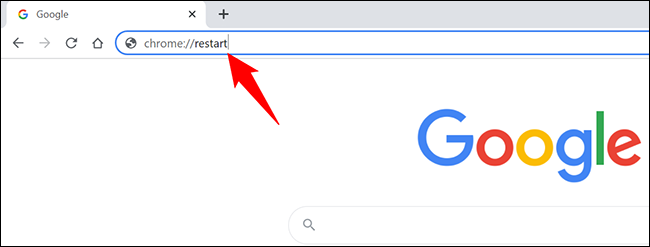
Chrome이 닫혔다가 즉시 다시 열립니다. 닫힌 탭을 복원하려면 다음을 참조하십시오. 마지막 섹션 이 가이드에서.
기존 방식으로 Chrome 다시 시작
기존 방식으로 데스크톱이나 휴대기기에 설치된 다른 애플리케이션과 마찬가지로 Chrome을 닫습니다. 그런 다음 다시 켜십시오.
Windows, Linux 및 Chromebook에서 Chrome을 닫았다가 다시 엽니다.
Chrome을 종료했다가 다시 열려면 Windows PC, Linux 또는 Chromebook에서 Chrome의 오른쪽 상단 모서리에 있는 'X' 아이콘을 클릭합니다. 그러면 브라우저가 닫힙니다.
지금 Chrome을 실행하려면 앱 서랍에서 'Chrome'을 검색하고 선택하세요. 그러면 브라우저가 다시 열립니다.
Mac에서 Chrome을 닫았다가 다시 엽니다.
Mac에서 Chrome을 종료하려면 Chrome의 왼쪽 상단에서 Chrome > Google Chrome 종료를 클릭합니다. 그런 다음, Spotlight를 열고(Command + 스페이스바 사용) "Chrome"을 입력하고 검색 결과에서 "Chrome"을 선택하여 Chrome을 다시 시작합니다.
iPhone X 이상 및 iPad에서 Chrome을 닫았다가 다시 엽니다.
iPhone X 및 이후 모델 또는 iPad에서 Chrome 앱을 닫으려면 휴대전화 화면 하단에서 위로 스와이프합니다. 앱 목록에서 Chrome을 찾아 위로 스와이프합니다. 그런 다음 홈 화면에서 Chrome을 클릭하여 다시 엽니다.
iPhone SE, iPhone 8 및 이전 모델에서 Chrome을 닫았다가 다시 엽니다.
iPhone SE, iPhone 8 또는 이전 iPhone 모델을 사용 중인 경우 홈 버튼을 두 번 눌러 최근 앱을 봅니다. 여기에서 Chrome을 찾아 스와이프하여 닫습니다.
그런 다음 홈 화면에서 Chrome을 클릭하여 브라우저를 실행합니다.
Android에서 Chrome을 닫았다가 다시 엽니다.
Android의 경우 휴대폰 화면 하단에서 최근 앱 버튼을 탭하거나 탭합니다. 목록에서 Chrome을 찾아 위로 스와이프하여 닫습니다.
그런 다음 앱 서랍에서 Chrome을 찾아 탭하여 다시 엽니다.
Chrome이 다시 시작될 때 탭 복원
모바일에서 브라우저를 다시 시작하면 Chrome이 자동으로 탭을 복원합니다. 그러나 데스크톱 컴퓨터에서는 기본적으로 발생하지 않으며 단순히 홈 페이지를 열 수 있습니다.
데스크톱의 Chrome에서 수동으로 닫은 탭을 복원하려면 Chrome이 다시 시작될 때 브라우저의 오른쪽 상단 모서리에 있는 세 개의 점을 클릭합니다.
열리는 메뉴에서 기록 > X 표시 > 창 복원을 선택합니다. 여기서 "X"는 열려 있는 탭의 수입니다.
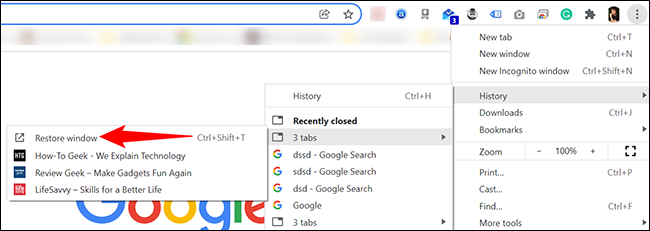
그게 다야