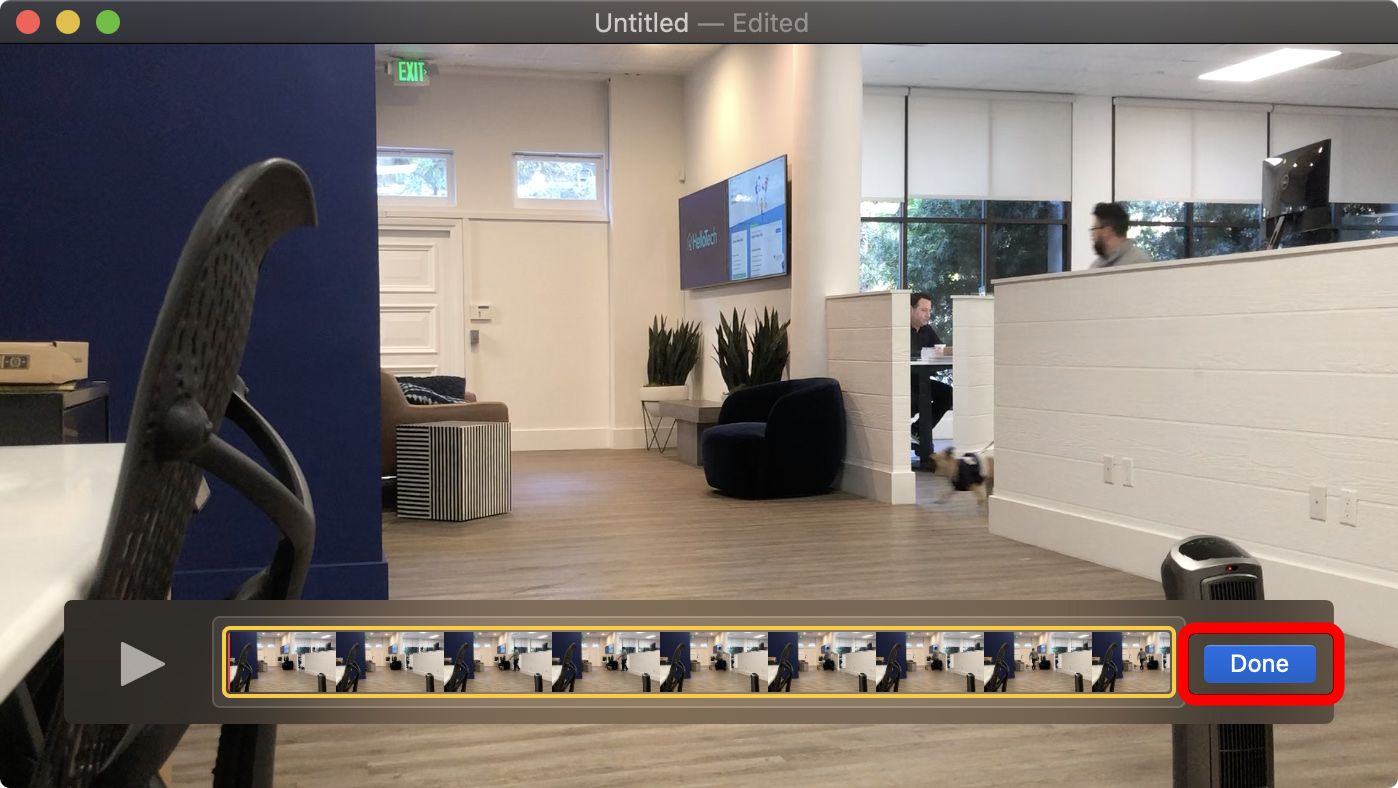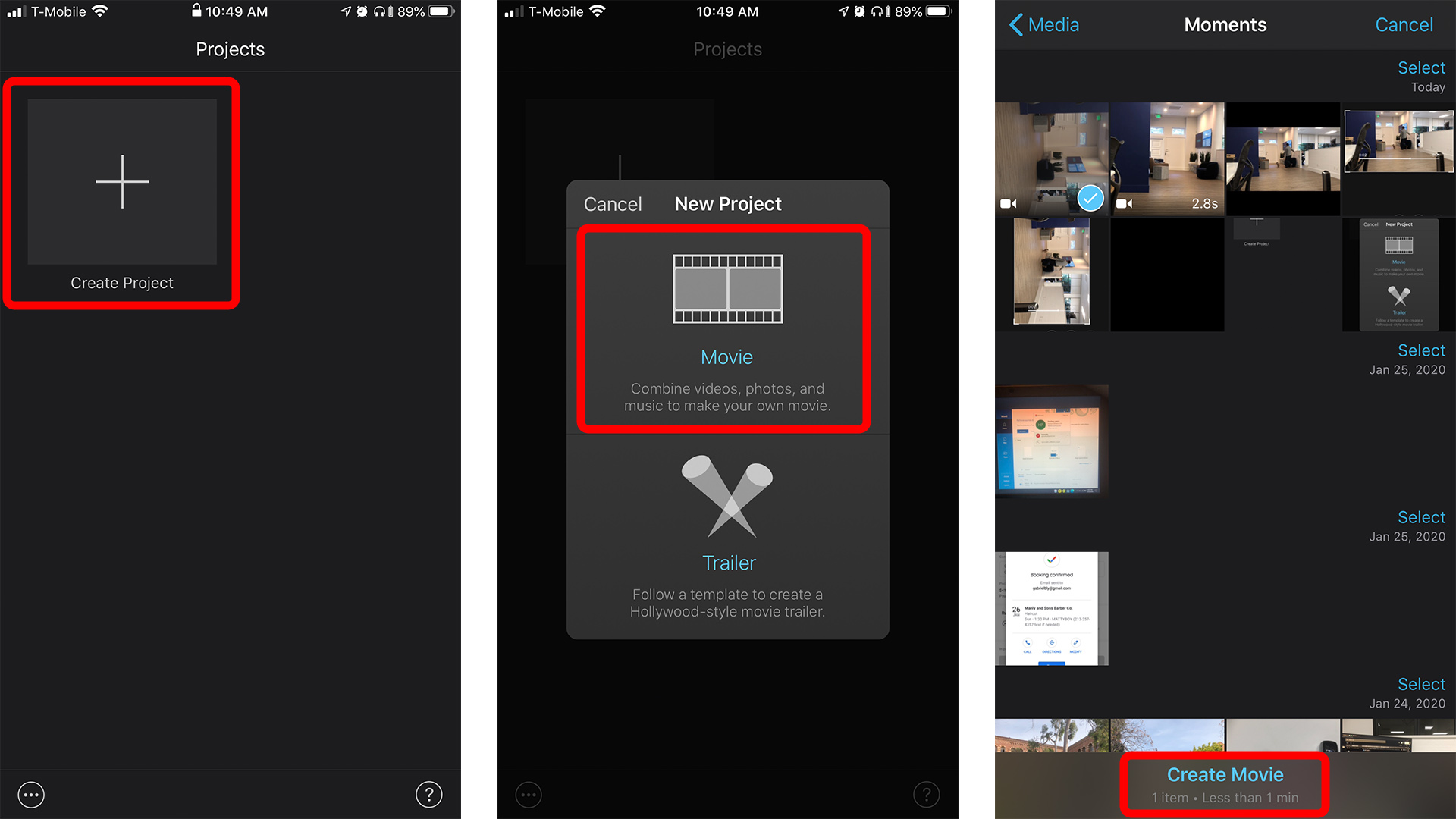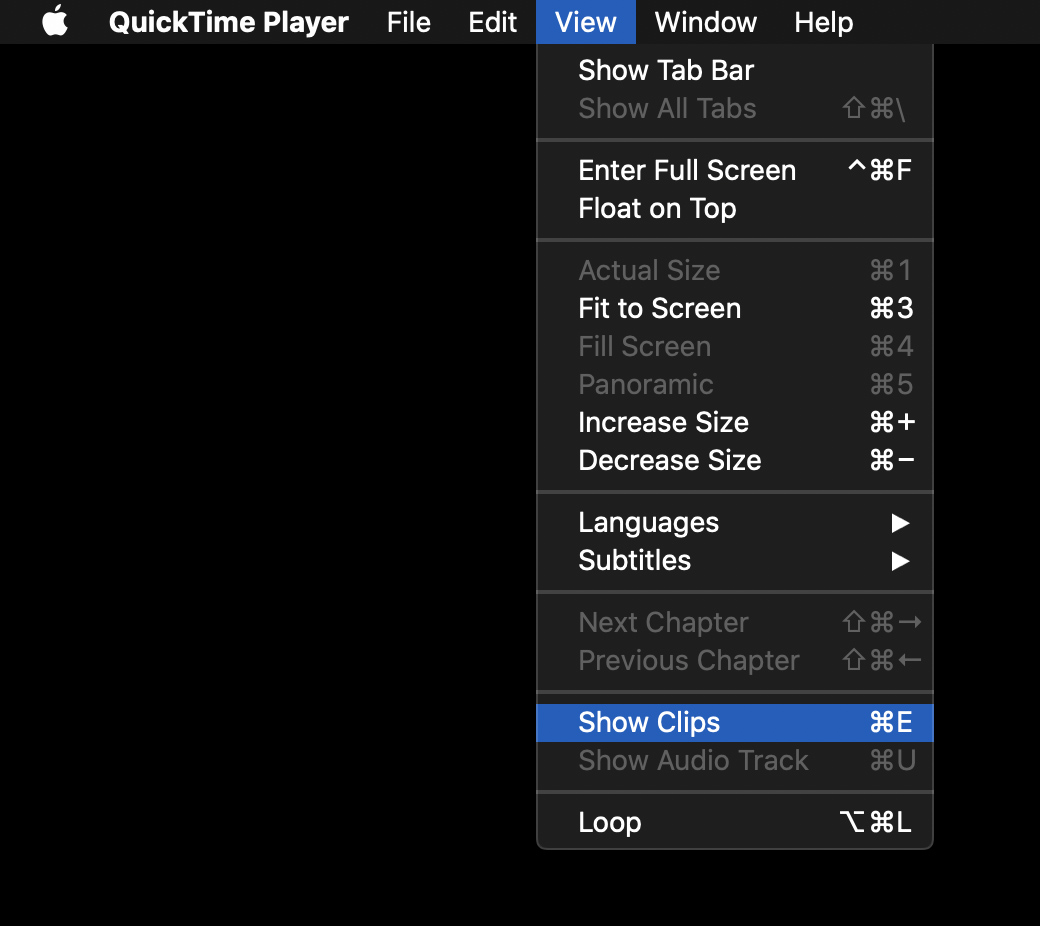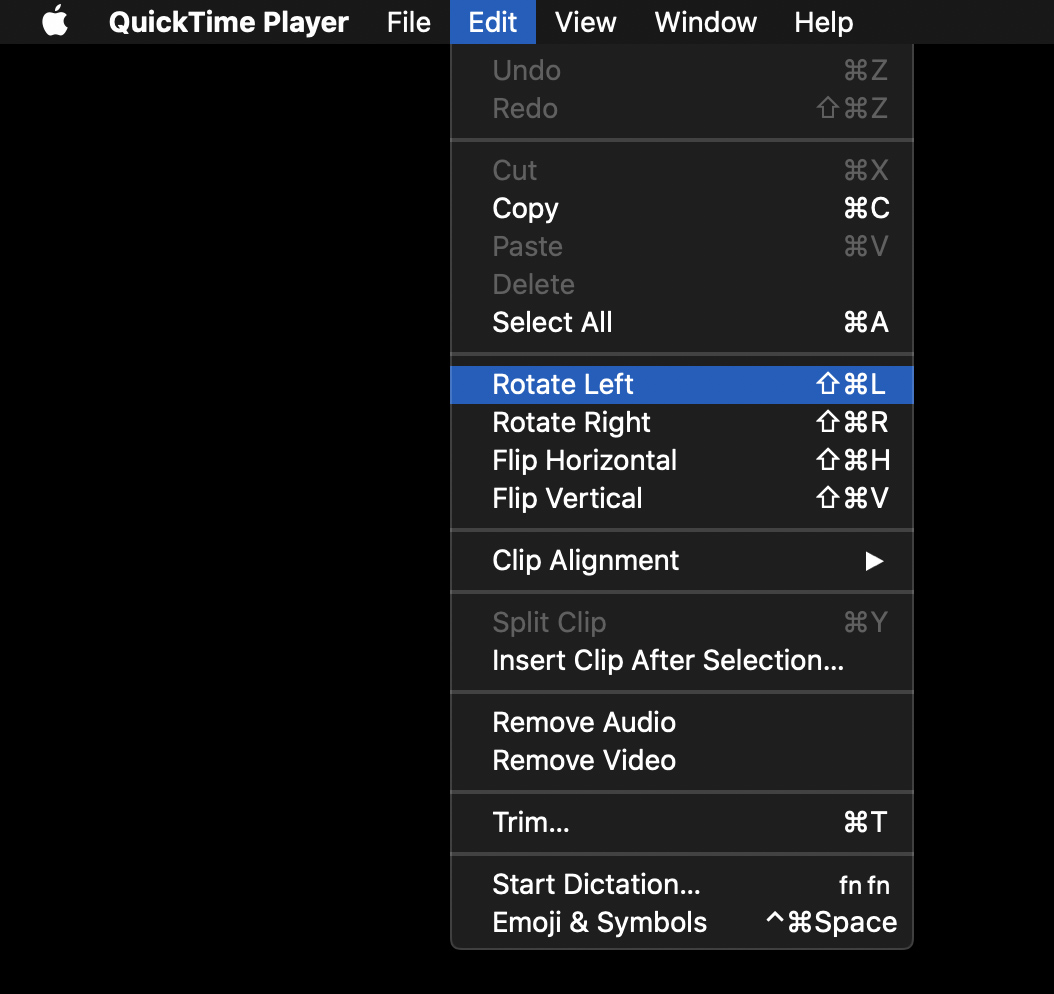iPhone으로 동영상을 녹화했는데 가로로 하고 싶을 때 세로로만 꺼낸 적이 있습니까? 아니면 그 반대일 수도 있습니다. 어느 쪽이든 잘못된 방향으로 비디오를 보는 것은 어려울 수 있습니다. 다음은 iPhone에서 비디오를 회전하여 올바른 방식으로 볼 수 있도록 하는 방법입니다.
iPhone에서 비디오를 회전하는 방법
사진과 마찬가지로 동영상도 세로 또는 가로 방향이 될 수 있습니다. iPhone에서 동영상의 방향이 잘못된 경우 시청하기 어려울 수 있습니다. 사진 앱과 iMovie를 사용하여 iPhone에서 비디오를 회전하는 방법은 다음과 같습니다. QuickTime 앱을 사용하여 Mac에서 비디오를 회전할 수도 있습니다.
iOS 13 이상이 설치된 iPhone에서 비디오를 회전하는 방법
사진 앱만 사용할 수 있기 때문에 iOS 13이 설치된 iPhone에서 비디오를 회전하는 것은 쉽습니다. 방법은 다음과 같습니다.
- iPhone에서 사진 앱을 엽니다. 이것은 iPhone에 사전 설치된 앱입니다.
- 그런 다음 회전할 비디오를 선택합니다. 사진 > 모든 사진에서 비디오를 찾을 수 있습니다.
- 그런 다음 편집을 누릅니다. 동영상을 클릭하면 오른쪽 상단 모서리에 있습니다.
- 자르기 아이콘을 클릭합니다. 이것은 화면 하단에 있는 사각형 아이콘으로 두 개의 화살표가 시계 반대 방향을 가리키고 있습니다.
- 그런 다음 화면의 왼쪽 상단 모서리에 있는 회전 버튼을 탭합니다. 시계 방향을 가리키는 화살표가 있는 사각형이 있는 버튼입니다. 다른 방향으로 회전해야 하는 경우 버튼을 두 번 더 탭하면 됩니다.
- 마지막으로 완료를 클릭합니다.
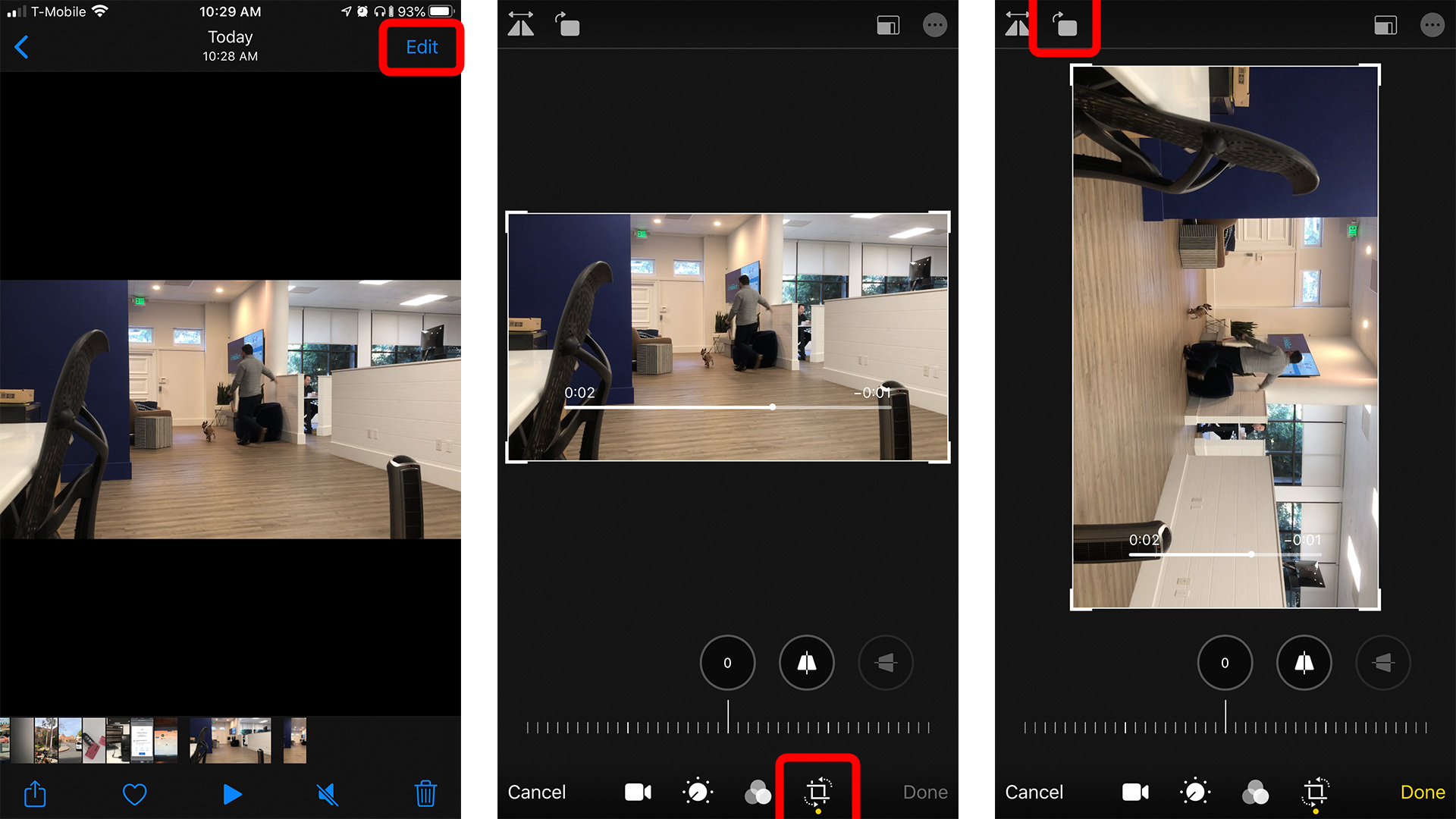
iMovie로 iPhone에서 비디오를 회전하는 방법
- iPhone에서 iMovie를 엽니다. 아직 앱이 없다면 여기에서 Apple App Store에서 무료로 다운로드할 수 있습니다.
- 그런 다음 프로젝트를 클릭하십시오. 화면 상단에서 이것을 볼 수 있습니다.
- 다음으로 프로젝트 생성을 클릭합니다.
- 그런 다음 영화를 선택합니다.
- 카메라 롤에서 편집할 비디오를 선택합니다. 비디오의 오른쪽 하단 모서리에 파란색 체크 표시가 나타납니다.
- 그런 다음 동영상 만들기를 탭합니다. 화면 하단에 이것을 볼 수 있습니다. 새 프로젝트 페이지가 열리고 상단의 뷰어에 클립이 포함됩니다. 뷰어 하단에도 타임라인이 표시됩니다.
- 타임라인 클립을 클릭합니다. 타임라인 클립의 외부가 노란색으로 변해야 합니다.
- 회전하려는 방향으로 두 손가락을 사용하여 비디오를 패닝합니다. 엄지와 검지를 이용하여 가상의 손잡이를 돌리듯이 화면에서 좌우로 회전시킬 수 있습니다. 타이어가 원하는 방향으로 회전할 때까지 이 작업을 수행하십시오.
- 그런 다음 완료를 탭합니다. 화면의 왼쪽 상단 모서리에 이것을 볼 수 있습니다. 타임라인 없이 화면 중앙에 비디오 클립이 표시되고 그 아래에 내 동영상이 표시됩니다.
- 화면 하단의 공유 아이콘을 누릅니다. 이것은 사각형과 위쪽을 가리키는 화살표가 있는 아이콘입니다. 그렇게 하면 비디오 파일을 카메라 롤로 다시 내보내 소셜 미디어나 다른 앱에서 공유할 수 있습니다.
- 마지막으로 비디오 저장 또는 사용 가능한 옵션 중 하나로 보내기를 클릭합니다.
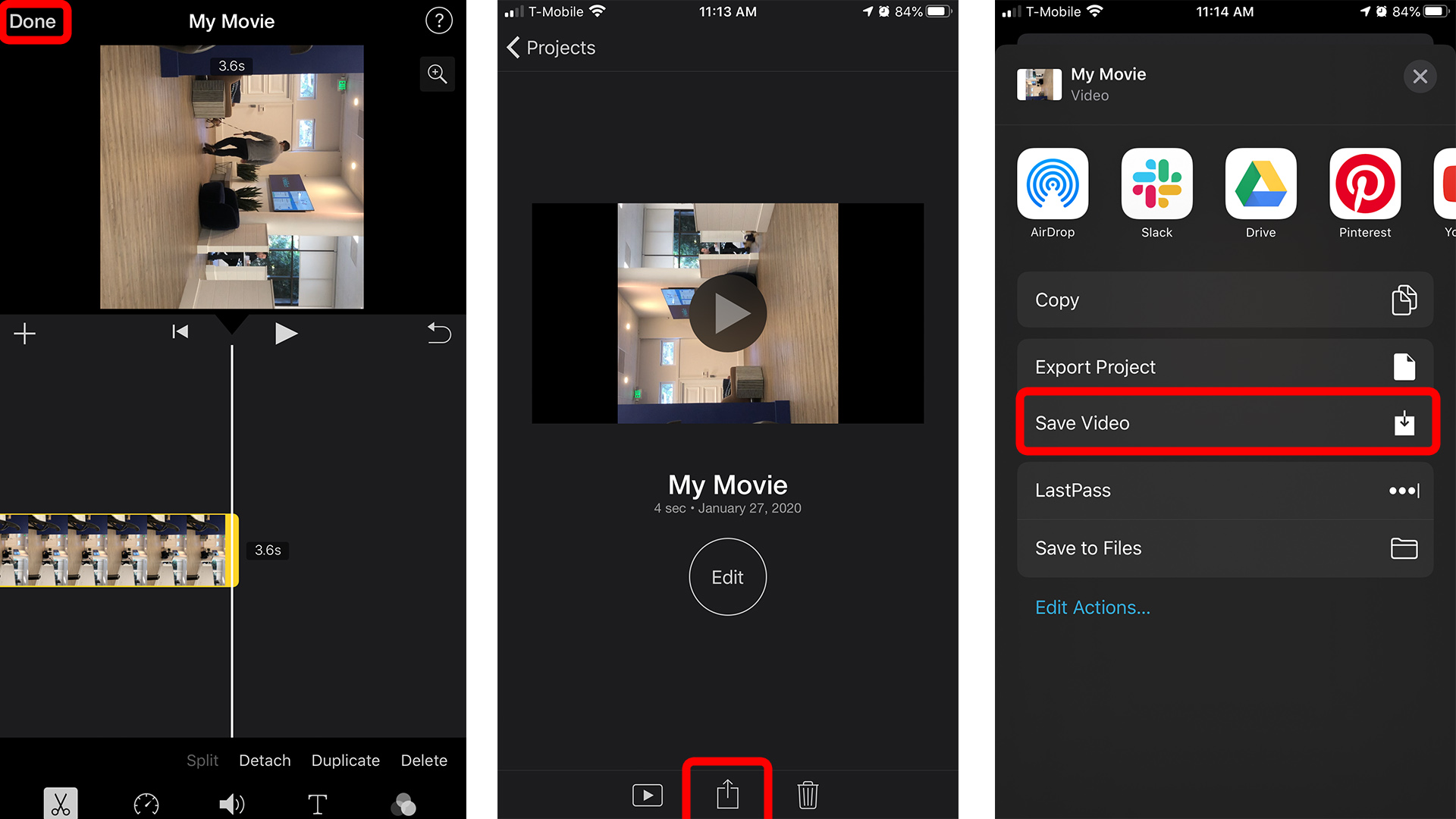
QuickTime을 사용하여 Mac에서 비디오를 회전하는 방법
iPhone으로 비디오를 촬영했고 Mac에서 방향을 조정하려는 경우 앱을 사용하여 조정할 수 있습니다. QuickTime 플레이어 . 이 앱은 모든 Mac에 사전 설치되어 제공되므로 다운로드할 필요가 없습니다.
- 비디오를 Mac으로 보냅니다. 알고 싶다면 사진과 비디오를 Mac으로 전송하는 방법 여기에서 가이드를 참조하세요.
- 퀵타임 플레이어 앱을 엽니다. 애플리케이션 폴더에서 찾을 수 있습니다.
- QuickTime에서 비디오를 엽니다. 비디오가 기본적으로 QuickTime에서 열리지 않으면 비디오를 마우스 오른쪽 버튼으로 클릭하고 를 사용하여 열었습니다. , QuickTime을 선택하십시오.
- 그런 다음 보기를 클릭합니다. 화면 상단의 Apple 메뉴 막대에서 확인할 수 있습니다. 먼저 QuickTime 앱을 선택한 경우에만 이 옵션이 표시됩니다.
- 그런 다음 클립 표시를 선택합니다.
- 비디오를 선택합니다. 비디오가 선택되면 노란색으로 강조 표시됩니다.
- 편집 메뉴로 이동합니다. 이것은 Apple 메뉴에 있을 것입니다.
- 그런 다음 왼쪽으로 회전 또는 오른쪽으로 회전을 선택합니다.
- 마지막으로 완료를 클릭하고 새 비디오를 Mac에 저장합니다.